最后更新于 2022 年 10 月 31 日
这是关于的教程 如何更改Mac登录背景图片 或者 “Enter 密码”屏幕背景与您的壁纸. 将此更改应用于 Mac 上的管理员登录和多个用户帐户。 此外,我在最后一篇文章中介绍了故障排除解决方案,例如登录背景上未显示新图片或无法为同一 Mac、MacBook、iMac、Mac Mini、iMac Pro 上的其他用户帐户使用此功能 [Intel & M1 Apple Silicon Macs]iMac 电脑。
在开始之前,这里简要概述了先决条件下应该要求的内容以及如何通过简单的步骤来完成。 这些技巧在 Ventura、Monterey、Big Sur Mac 和 MacOS Catalina 上经过测试和工作,早期的 macOS 用户无法遵循相同的步骤。
提示: 如何在 Mac 登录屏幕上添加动画拟我表情
方法 1:- 不使用 File Vault 或没有多个用户
- 在 Mac 上检查并关闭文件库: 去 Apple 标志 > 系统设置 > 隐私和安全 > FileVault > 关闭.
- 在 Mac 上查看您的活动用户帐户,转到 Apple 标志 > 系统设置 > 用户和组 > 关闭.
启用,从 Mac 上的系统设置中的用户列表,转到 Apple 标志 > 系统设置 > 锁定屏幕 > 登录窗口显示和选择 用户列表.
 启用登录窗口在 MacOS Ventura 中显示 Mac 上的用户列表
启用登录窗口在 MacOS Ventura 中显示 Mac 上的用户列表现在,设置您的外部图片 设置桌面图片 在 Mac 上(从 Internet 下载壁纸或在 Mac 文件夹中找到它, 右键单击>设置桌面图片)。
或者
去 Apple 徽标 > 系统设置 > 壁纸 > 滚动到最后一个添加文件夹 > 选择图片或文件夹以在桌面上动态设置以及 mac 锁屏.
设置自动旋转/更改 自动锁屏图片更改桌面壁纸自动旋转。
如何查看新的锁屏图片?
去 苹果标志 > 锁屏. 快速查看新的mac登录屏幕背景。 而已。
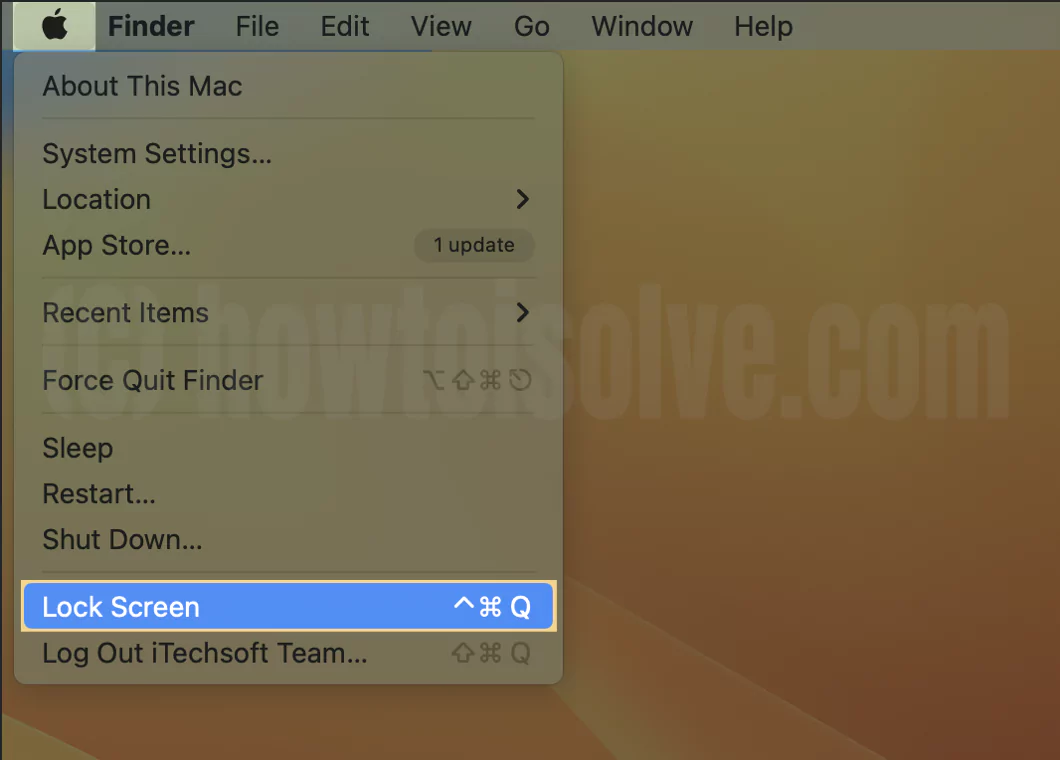 在 Mac 上转到 Mac 锁定屏幕
在 Mac 上转到 Mac 锁定屏幕在下面,右侧屏幕显示 Mac 上的锁定屏幕窗口。
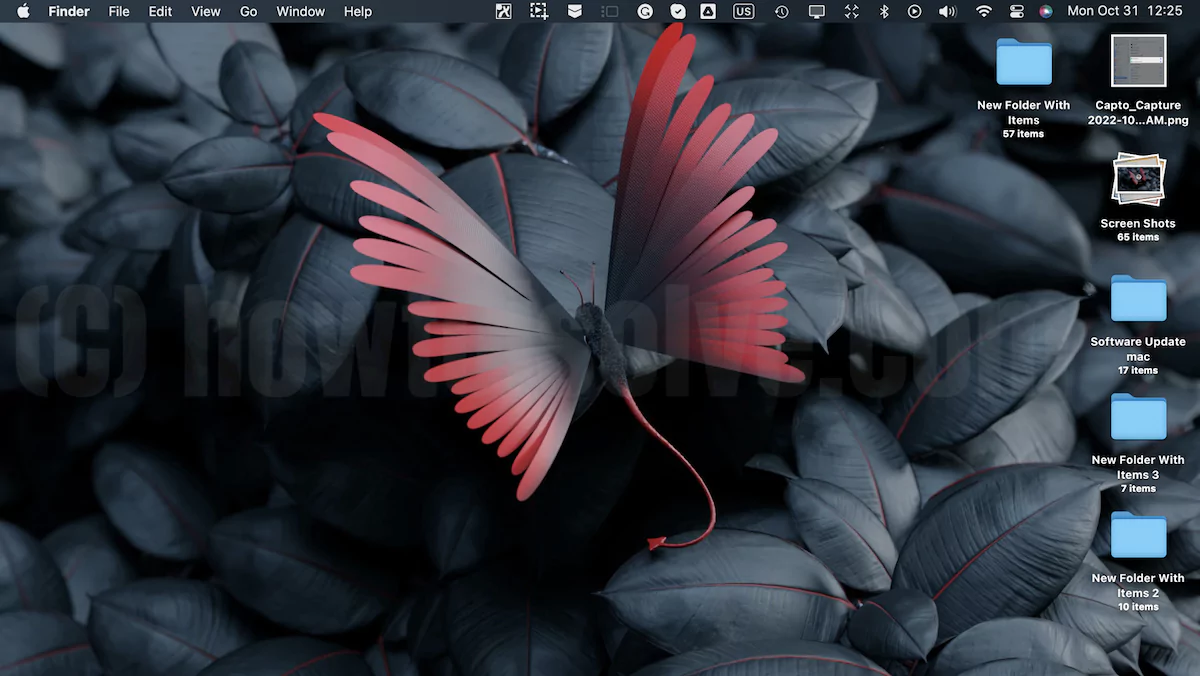
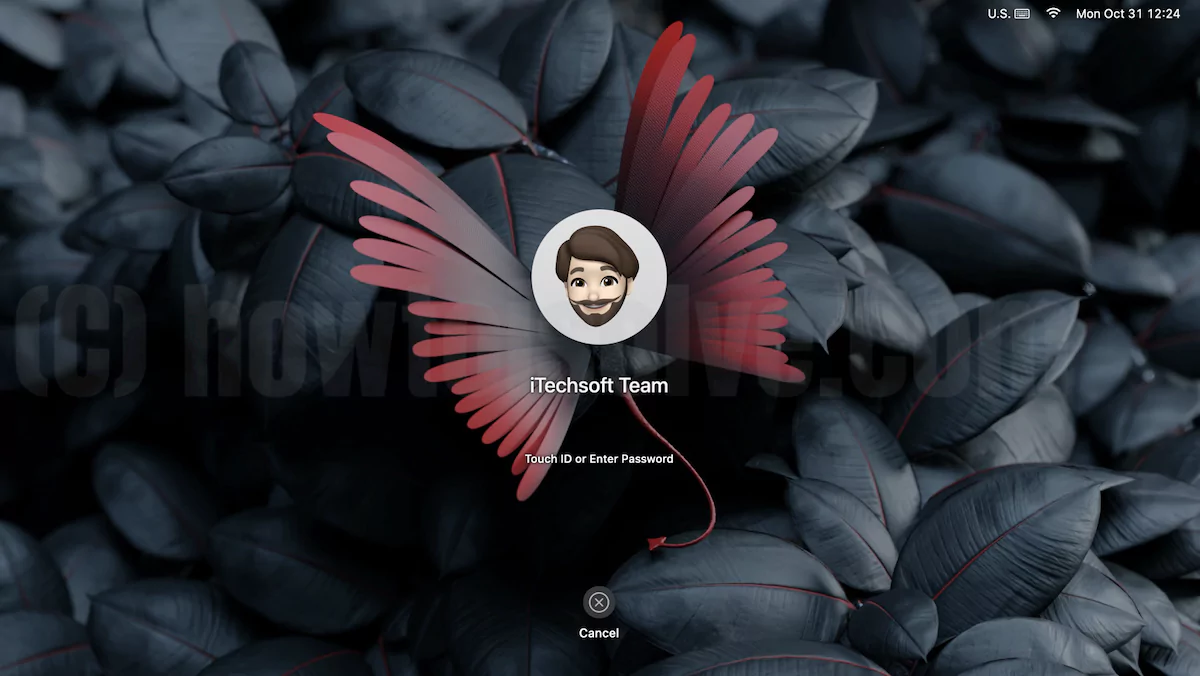
如果上述方法不起作用,请尝试下一个替代方法 将任何图片设置为背景.
方法 2:- 使用 Foder(多用户帐户)
先决条件:
1.我们只能从管理员帐户更改启动屏幕壁纸或登录壁纸 admin 或同一台 Mac 上的其他帐户。
2. 如果未创建,则使用 UUID 文件夹创建文件夹的 UUID 编号。
3.一张png格式的高清图片:您要在登录背景上设置
4. FileVault 在您的 Mac 上已停用
- 在 Mac 上打开 Finder,从顶部菜单中,单击 去 > “转到查找器“。
 转到 Mac 上的 Finder
转到 Mac 上的 Finder2. 复制下面的路径 并将其粘贴到桌面图片下移动>“去“。
- /图书馆/缓存/桌面图片
 在 Mac 上查找登录背景的桌面图片文件夹
在 Mac 上查找登录背景的桌面图片文件夹3. 这是以 UUID 编号命名的文件夹。 如果已经在那里,那么您不必创建文件夹.
 具有 UUID 名称的桌面图片文件夹
具有 UUID 名称的桌面图片文件夹- 如果 UUID 文件夹不存在,则使用以下步骤创建一个文件夹,
!重要的是,如果您的 Mac 不会显示 UUID 编号 [macOS Ventura] 然后从系统报告中找到它 [Command + Space to open Spotlight Search, Type “System Report” and Find the UUID under the Hardware.] 硬件选项下的 Mac 的。
 Mac 上的系统偏好设置
Mac 上的系统偏好设置4. 接下来,转到 用户和组 选项。
 Mac 上的用户和组
Mac 上的用户和组5. 单击锁定图标以对用户进行更改, 和 Enter Mac 登录密码解锁。
 在 Mac 上解锁用户和组
在 Mac 上解锁用户和组6. 右键单击配置文件名称,然后单击 高级选项..
 请参阅 Mac 上的用户高级选项
请参阅 Mac 上的用户高级选项7. 这是 UUID 编号,选择它并复制该编号,
!重要的是,如果您的 Mac 不会显示 UUID 编号 [macOS Ventura] 然后从系统报告中找到它 [Command + Space to open Spotlight Search, Type “System Report” and Find the UUID under the Hardware.] 硬件选项下的 Mac 的。
 从系统设置中复制 UUID 号
从系统设置中复制 UUID 号8. 并创建一个名为 UUID 编号的文件夹。
9. 这是图片名称, 锁屏.png更改默认名称并命名为 oldlockscreen.png
 重命名mac桌面上的现有图片
重命名mac桌面上的现有图片10. 将您的图片移动到此文件夹下,名称为“lockscreen.png”在此文件夹下拖动或在此处复制/粘贴。
 在 Finder 文件夹上移动新的锁屏图片
在 Finder 文件夹上移动新的锁屏图片11. 你的 Mac 会要求输入登录密码.
 通过验证密码应用更改
通过验证密码应用更改笔记:验证文件夹是否可以通过 admin 具有读写权限。 右键,单击文件夹名称> 获取信息. 然后,最后一个访问部分是授予读写权限。 要在此处更改,请从底部锁定图标解锁设置。
 删除文件夹限制以用作登录屏幕
删除文件夹限制以用作登录屏幕12. 现在, 重新启动你的 Mac. 必须要求重新启动才能应用这些更改。
在 Mac 上更改访客用户或多个用户的登录屏幕背景
如何在 Mac 上更改多个帐户的登录屏幕背景? 它有效吗?
不过,如果您的 mac 有多个用户,我仍然有更改登录背景的解决方案。 否则,同一 Mac 上的访客和其他受限用户无法应用这些设置将登录屏幕图片更改为背景。
壁纸是用户特定的。 因此,请按照以下步骤从管理员登录到同一台 Mac 上的其他用户。
- 登录到您的“管理员帐户” 在 Mac 上。 打开查找器 在 Mac 上,从顶部菜单,单击 前往 > 前往 Finder.
 转到 Mac 上的 Finder
转到 Mac 上的 Finder2. Enter 下面的路径并移动到桌面图片文件夹。 并点击“去“ 按钮。
 在 Mac 上查找登录背景的桌面图片文件夹
在 Mac 上查找登录背景的桌面图片文件夹- /图书馆/缓存/桌面图片
这是访客用户的带有红色标记的受限文件夹 或我们无法打开的其他用户,
带有您的访客用户的 UUID 编号的文件夹名称, 只需复制此号码并重命名即可.
 复制 UUID 号并创建一个同名的新文件夹
复制 UUID 号并创建一个同名的新文件夹现在, 在同一个地方创建一个新文件夹, Enter 密码创建,并给出文件夹名称,
 为桌面登录屏幕另一个帐户创建一个新文件夹
为桌面登录屏幕另一个帐户创建一个新文件夹经过 将名称粘贴到文件夹中. 这是另一个用户的新文件夹。
 重命名旧文件夹并创建一个具有相同 UUID 编号的文件夹
重命名旧文件夹并创建一个具有相同 UUID 编号的文件夹打开这个文件夹并添加一个png图像 名称:lockscreen.png
 将锁屏图片移动到新文件夹
将锁屏图片移动到新文件夹右键单击 Fonder > “获取信息” 并允许 开锁后读写.
 删除文件夹限制
删除文件夹限制而已。 重新启动您的 Mac 并在您的访客登录屏幕上查看更改。
故障排除: – 自定义启动屏幕 Mac
- 需要重启:我们无法直接从顶部苹果徽标下的锁定屏幕选项中看到应用的更改。 从顶部 Mac 菜单 > 重新启动转到 Apple 徽标。
- 更改登录背景壁纸不适用于其他用户或多个帐户 [We can apply using the above steps].
更改 Mac 和 MacBook 登录屏幕上的登录图片
在登录窗口中,更改显示在您的帐户名称旁边的图片,单个帐户或多个用户帐户。 我们可以从特定登录应用这些设置。
- 登录到您的 Mac 帐户并打开 系统偏好 从一开始 苹果标志 在 Mac 菜单上。
- 前往 用户和组 选项。
- 解锁显示的锁 在窗户上,和 选择账户 因为你想换一张照片,
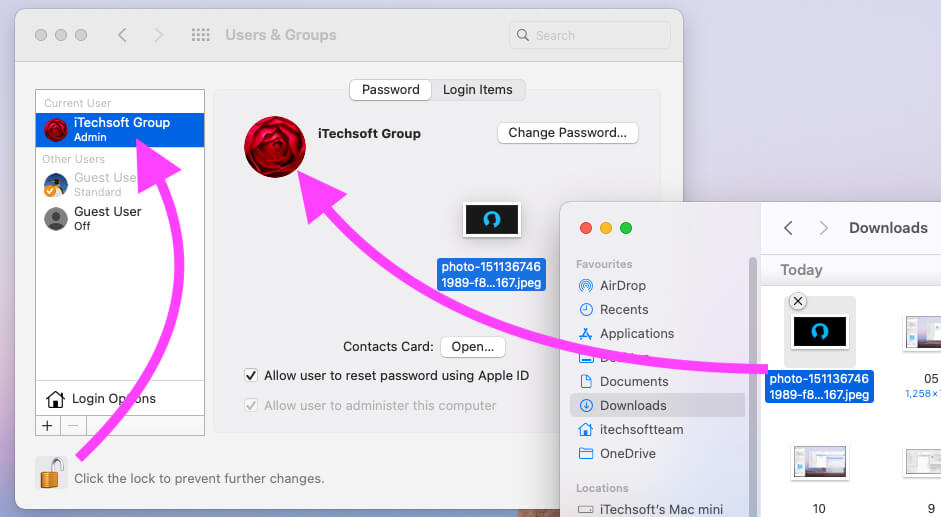 在 Mac 上更改登录屏幕的个人资料图片
在 Mac 上更改登录屏幕的个人资料图片点击 编辑按钮显示在图片或拖动图片上 在上面。 应用一些自定义,例如放大或缩小。
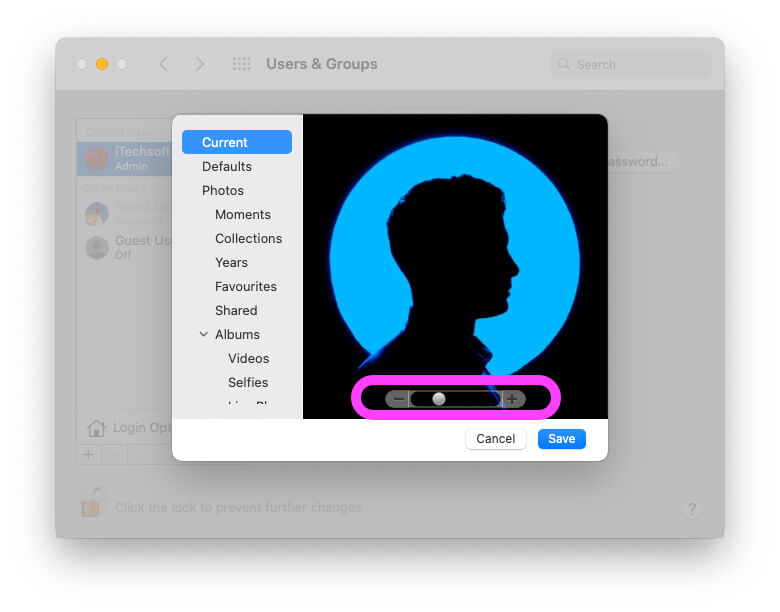 调整mac登录屏幕的个人资料图片大小
调整mac登录屏幕的个人资料图片大小点击 Save 按钮以应用更改。
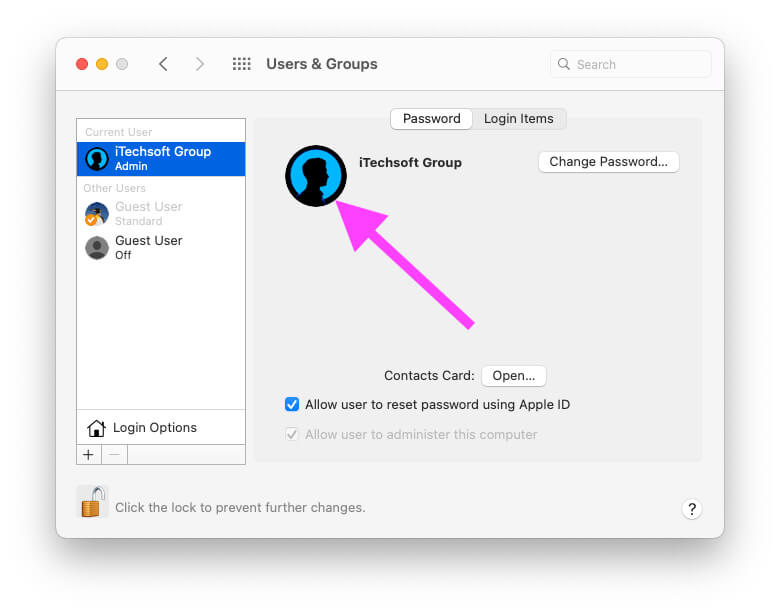 mac登录时头像改了
mac登录时头像改了而已,
对于同一 mac 上的其他登录,请为特定帐户登录您的帐户并按照相同的步骤操作。
我希望您能获得有关更改单个帐户和多个用户帐户的 Mac 登录屏幕背景的完整解决方案。 然后更改出现在帐户名称旁边的 Mac 上帐户的个人资料图片。 如需更多帮助,请评论我。
如果本文未涵盖您的解决方案,我们很乐意为您提供帮助,请提交此表格。

