最后更新于 2022 年 11 月 3 日
假设您是第一次使用打印机,并且经常不小心尝试打印,这不再需要。 因此,您决定取消作业而不是浪费墨水和纸张。 但是,作为第一次使用的用户,如何在 mac 上清除打印机队列可能会让人头疼。 不用担心; 我们将指导您快速有效地取消 Mac 上的打印和打印作业。
有两种方法可以完全清除打印机队列或从 mac 上的队列中取消单个作业。 一种是通过设置,一种是通过Dock,我们已经深入讲解过了。 此外,我们还提到了如何推迟或暂时停止打印特定作业,然后您可以再次恢复它。 此外,我们还提到了在 macOS Ventura 和 Monterey 上清除打印机队列的步骤。
假设您正在运行 macOS Ventura 并且不知道如何清除其上的打印机队列。 然后,无论出于何种原因,请按照下面提到的任何两种方式进行操作。
通过设置
以下是取消单个作业或从打印队列中清除所有打印作业的步骤。
1→ 后藤 苹果标志菜单 在屏幕的右上角。 选择 系统设置.
2→ 现在,向下滚动并 点击 上 打印机和扫描仪 从左侧。
3→ 选择 您的 打印机 从打印机列表中。
4→ 下一步 打印机窗口 会出现在那 点击 上 ”打印机队列。”
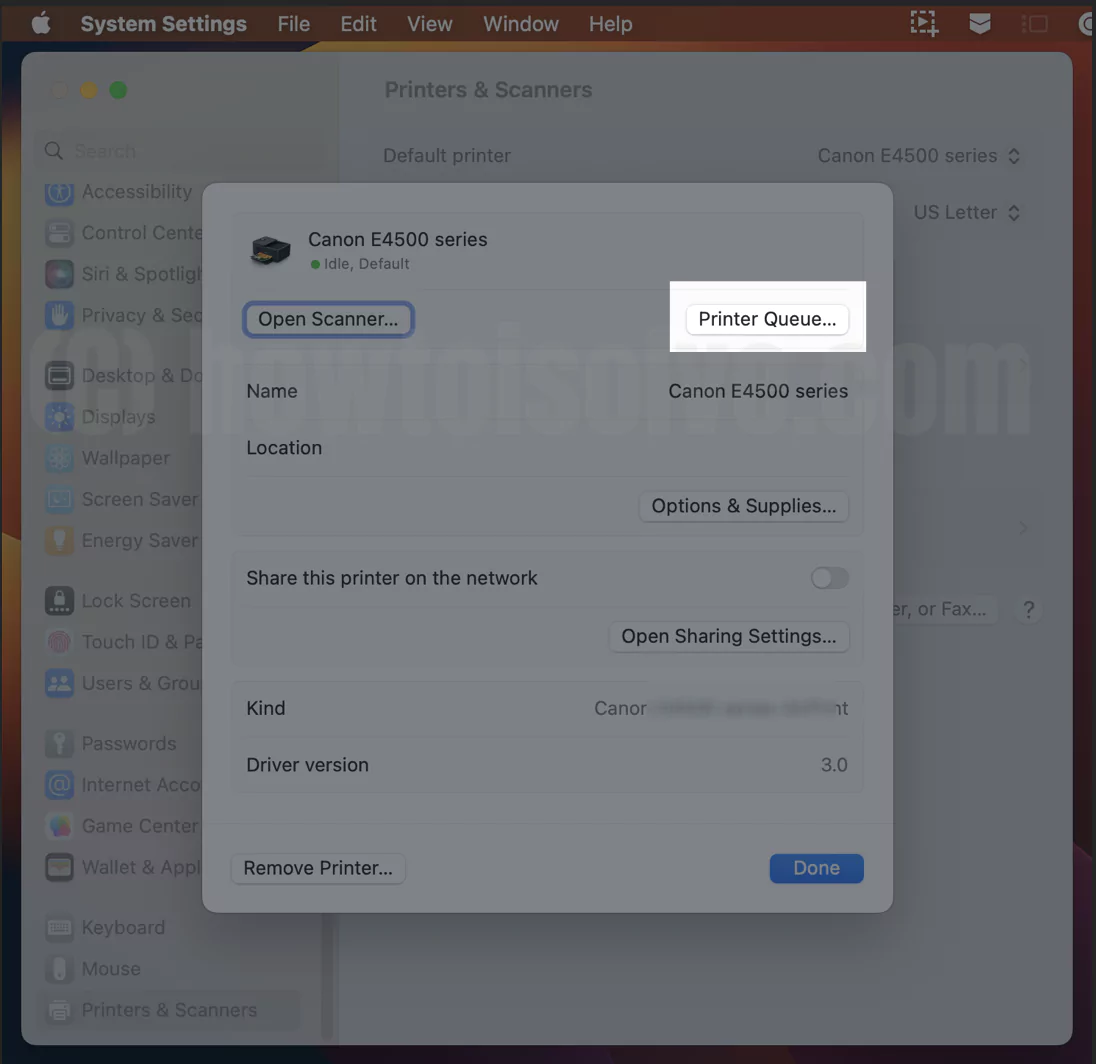 mac 上的打印队列设置
mac 上的打印队列设置5→ 新 窗户 和 所有打印作业 或者 打印队列 会出现。
6→ 现在 选择工作 你想要 取消 和 点击 在 关闭按钮 (X) 象征 在那份工作旁边.
[Note: If you want to pause or hold a particular print job in the queue, click on the Pause button (||) next to the print job. You can resume print job at your will by clicking the Resume button].
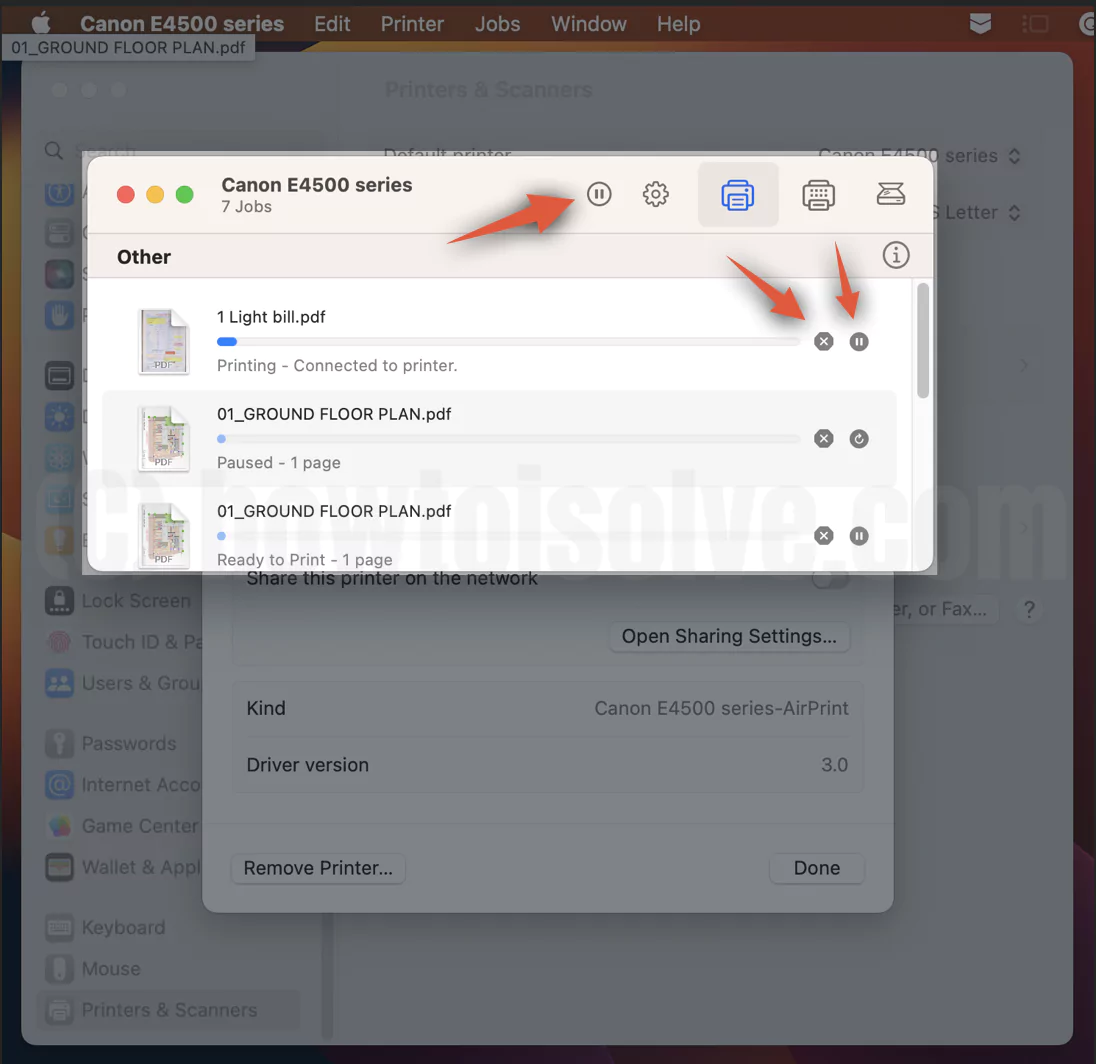 在 Mac 上停止启动和暂停打印作业
在 Mac 上停止启动和暂停打印作业7→ 如果你想 清除 打印机 完全排队, 请按 ”命令 + A” 键盘上的键 选择队列中的所有打印作业 接着 单击“命令+删除” 取消所有打印作业。
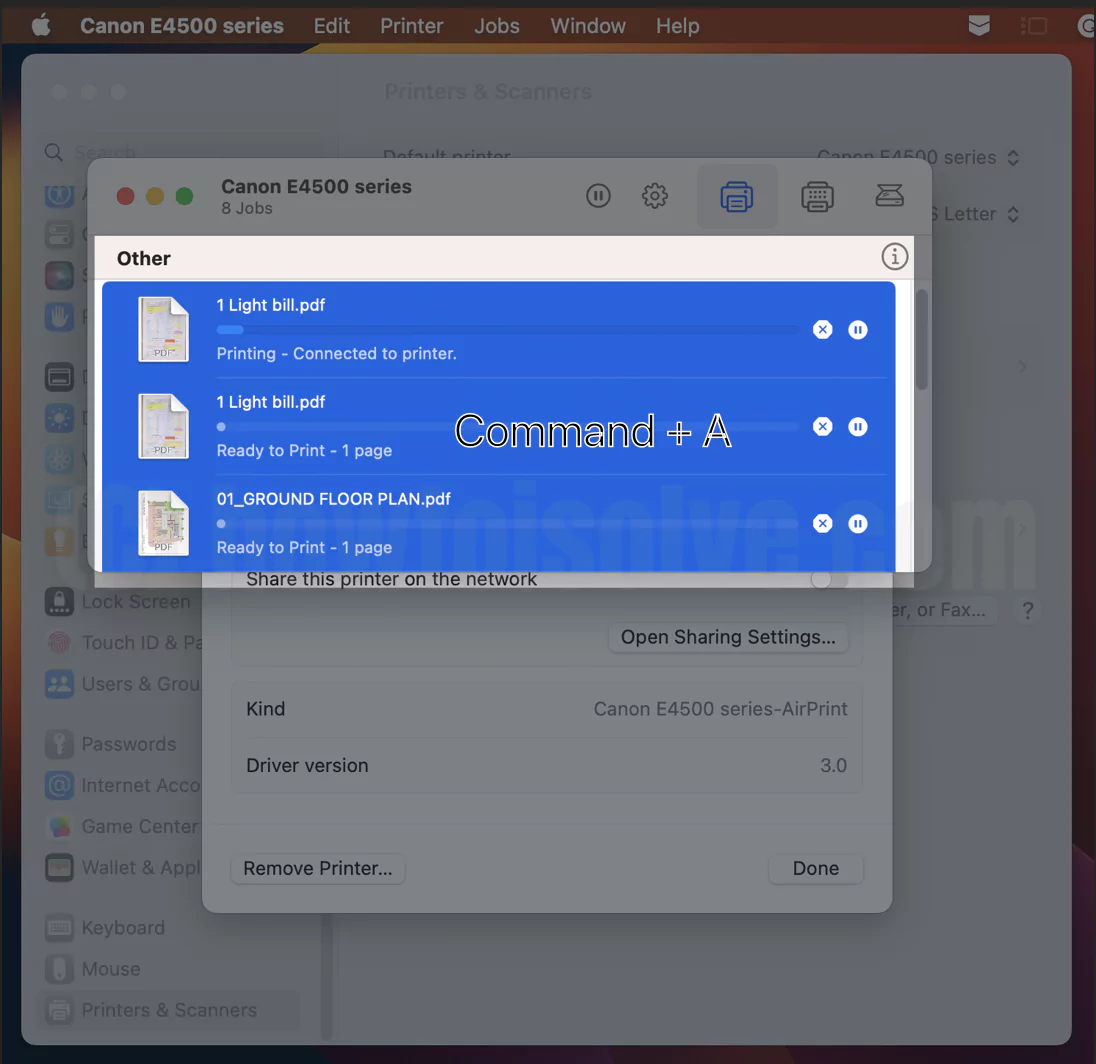 在 Mac 上全选并删除打印队列
在 Mac 上全选并删除打印队列你完成了! 现在,通过随时按照上述步骤操作,您可以使用上述步骤快速清除 Mac 上的打印队列。
通过 Mac Dock
通常,打印图标在 Dock 上不可见。 但是,为了通知您打印队列处于活动状态,打印机图标会出现在 Dock 上,然后按照以下步骤取消打印队列。
此外,如果打印机图标在 Dock 上不可见,请按照上述方法中提到的步骤(通过设置)。
1→ 单击 打印机图标 在 码头.
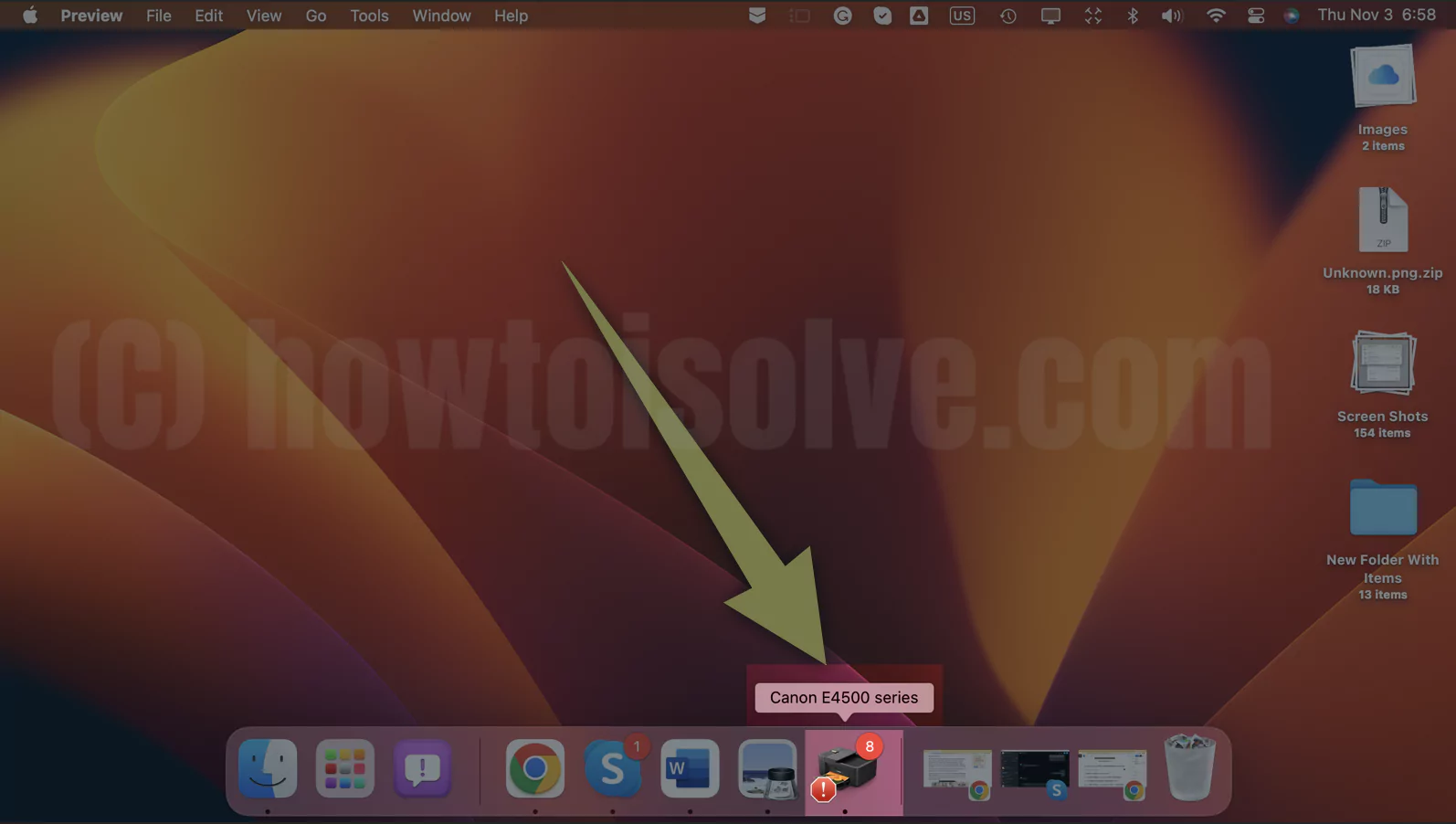 mac 上快速打开打印队列或打印作业列表
mac 上快速打开打印队列或打印作业列表2→ 窗户 与所有打印作业或 打印队列 将要 出现.
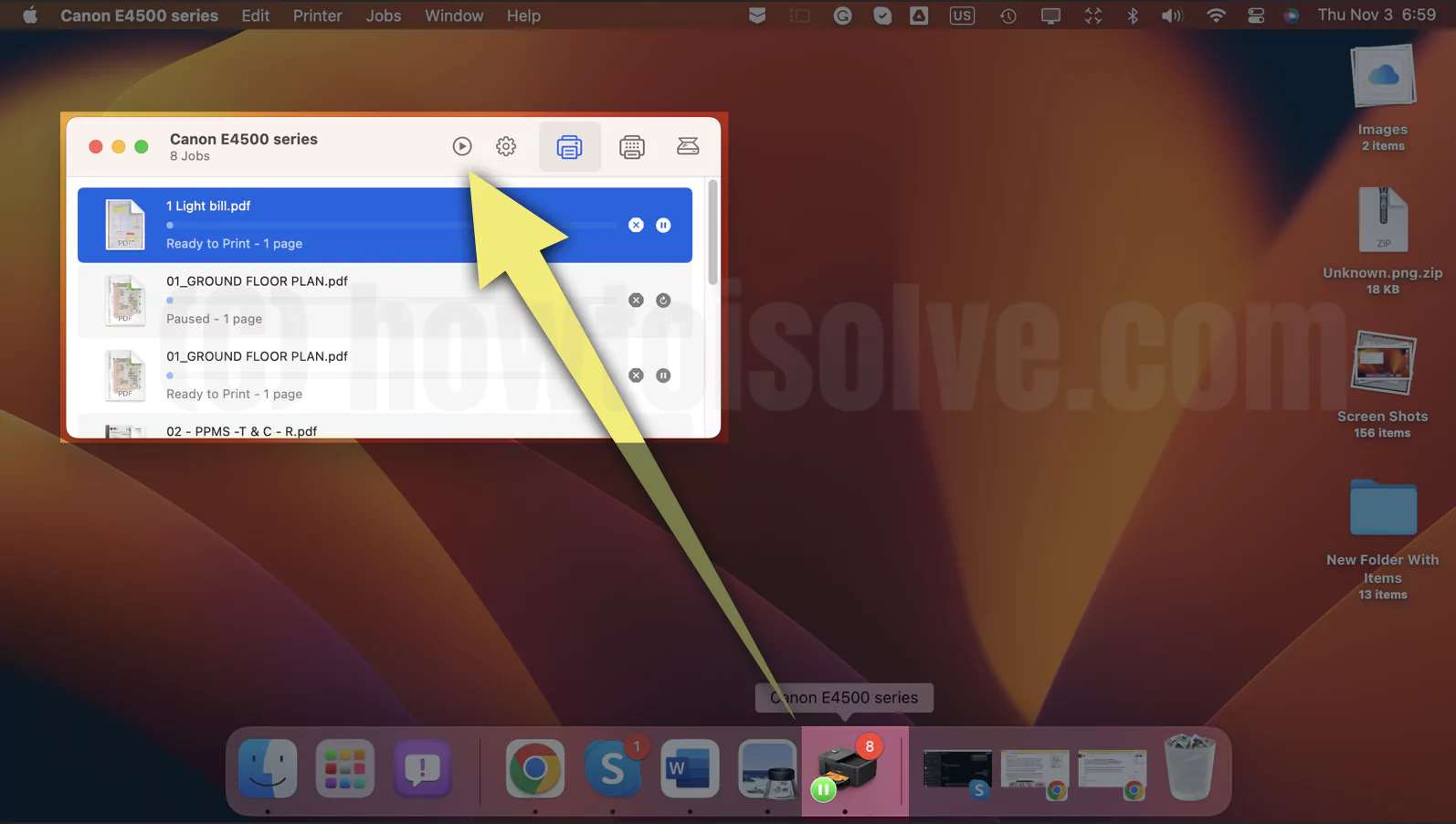 Mac 上暂停打印队列或作业
Mac 上暂停打印队列或作业3→ 现在, 选择工作 你想要 取消 并点击 关闭按钮 (X) 该作业旁边的符号。
[Note: If you want to pause or hold a particular print job in the queue, click on the Pause button (||) next to the print job. You can resume print job at your will by clicking the Resume button]
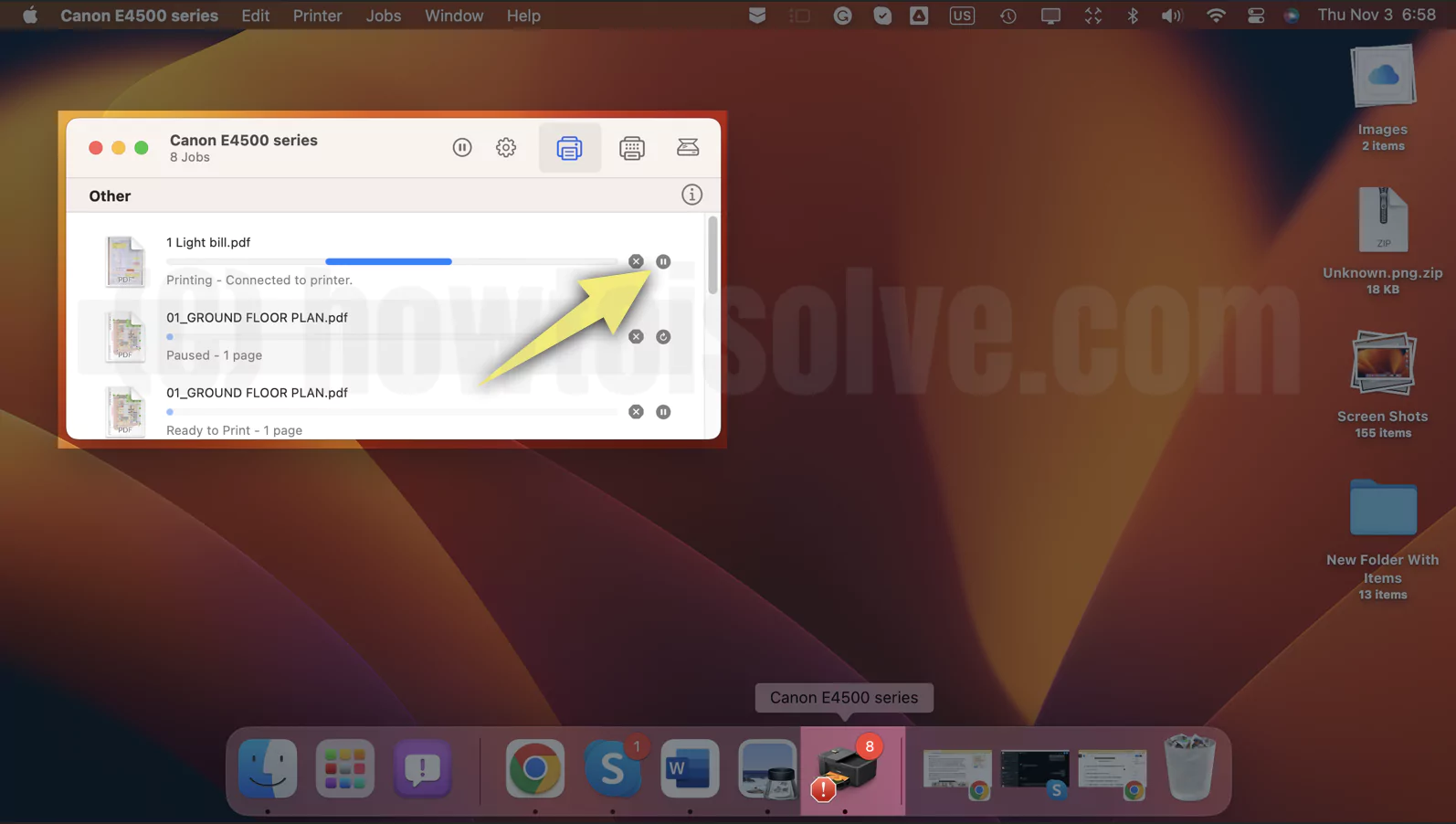 Paused-print-in-print-quie-or-print-job-on-mac
Paused-print-in-print-quie-or-print-job-on-mac4→ 如果你想 完全清除打印机队列, 请按 ”命令 + A” 键盘上的键 选择队列中的所有打印作业 接着 单击“命令+删除” 取消所有打印作业。
这里要注意的一点是,当具有打印队列的窗口处于最小化状态时,您将在 Dock 中看到一个活动的打印作业通知。 因此,当打印队列窗口关闭时,将不会在 Dock 中看到它。
如何在 macOS Monterey 上清除打印机队列
如果您运行的是 macOS Ventura,请按照下面提到的方法清除打印队列。
通过设置
按照以下步骤使用以下步骤清除 macOS Monterey 上的打印队列。
1→ 后藤 苹果菜单 在屏幕顶部。
2→ 选择 系统偏好.
3→ 选择 打印机和扫描仪.
4→ 选择 您的 打印机 从左侧的打印机列表中。
5→ 接下来, 选择打印 在顶部,然后单击“打开打印队列。”
6→ 新 窗户 出现 所有打印作业 排队等待打印。
7→ 现在 选择工作 你希望 取消 并点击 关闭按钮 (X) 在那份工作旁边。 [Note: If you want to pause or hold a particular print job in the queue, click on the Pause button (||) next to the print job. You can resume print job at your will by clicking the Resume button]
S8 如果你想 完全清除打印机队列, 请按 命令 + A 键盘上的键 选择队列中的所有打印作业 接着 单击命令 + 删除 至 取消所有打印作业.
上述方法是理想的方法。 因为当您通过设置时,您将始终可以访问打印队列。 因此,您将快速清除队列。
通过 Mac Dock
除非有任何活动的打印作业排队,否则打印机图标在 macOS Monterey 上是不可见的。 此外,我们认为您处于这种情况并在 Dock 上寻找打印机图标。
按照步骤通过 Dock 清除 macOS Monterey 上的打印队列。 但是,如果您在 Dock 上没有找到打印机图标,请按照上述方法通过设置进行操作。
1→ 单击 打印机图标 在码头。
2→ 窗户 和 所有打印作业 或将出现打印队列。
3→ 现在, 选择工作 你想要 取消 并点击 关闭按钮 (X) 该作业旁边的符号。
[Note: If you want to pause or hold a particular print job in the queue, click on the Pause button (||) next to the print job. You can resume print jobs at your will by clicking the Resume button]
4→ 如果你想 完全清除打印机队列, 请按 ”命令 + A” 键盘上的键 选择队列中的所有打印作业 接着 单击“命令+删除” 取消所有打印作业。
这里要注意的一点是,当具有打印队列的窗口处于最小化状态时,您将在 Dock 中看到一个活动的打印作业通知。 因此,当打印队列窗口关闭时,将不会在 Dock 中看到它。
如果本文未涵盖您的解决方案,我们很乐意为您提供帮助,请提交此表格。

![如何解锁小米/小米/红米的Bootloader? [Complete Analysis]](https://digitalixy.recmg.com/statics/image/placeholder.png)