谷歌地图可在所有主要平台上使用,也可在网络浏览器中使用。 有时,当您在计算机或手机的浏览器中使用 Google 地图时,它可能无法加载。 如果您无法访问 Google 地图来获取行车路线或搜索附近的地点,本指南可以提供帮助。
不可靠的互联网连接、错误的扩展程序以及损坏的缓存和 cookie 只是 Google 地图可能无法在您的浏览器上运行的几个原因。 如果您无法找出导致问题的原因,请按照以下解决方案解决 Google 地图无法加载或无法在浏览器中运行的问题。
请注意,这些解决方案适用于所有浏览器,例如 Google Chrome, Microsoft Edge摩斯拉 Firefox, Opera, Brave, 和别的。
1. 检查您的互联网连接
互联网连接缓慢或不稳定是 Google 地图无法在您的网络浏览器上加载的常见原因。 因此,这是您应该检查的第一件事。
由于您的浏览器已经打开,您可以执行快速互联网速度测试来检查网络连接的速度和质量。 如果您的互联网工作正常,请继续执行下一个解决方案。

您的 Google 帐户的身份验证问题也可能导致 Google 地图在您的浏览器中停止工作。 大多数情况下,您可以通过退出 Google 帐户并重新登录来解决此类问题。
在浏览器选项卡中打开 Google 地图网站。 如果 Google 地图根本无法加载,请尝试访问 Google 搜索或 Gmail。 然后,单击右上角的个人资料图标并选择“退出所有帐户”。
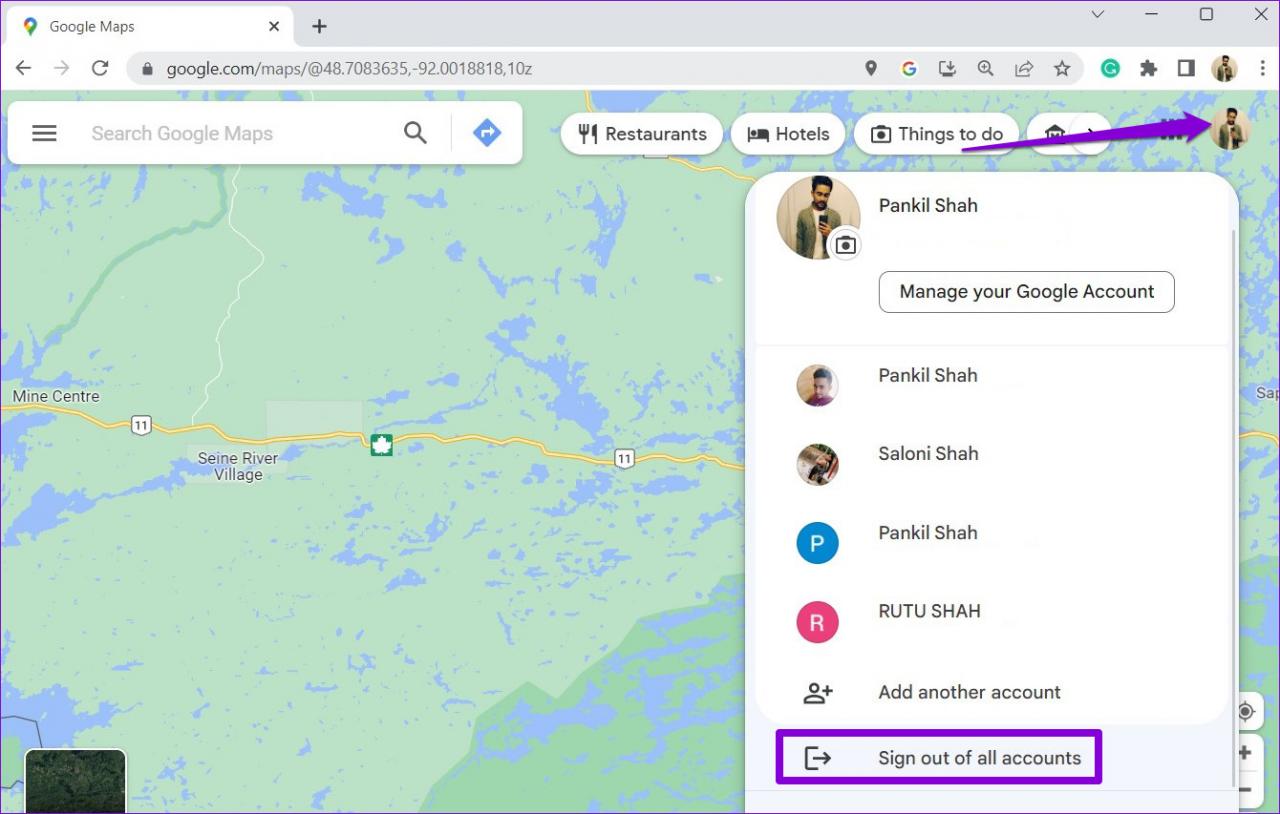
这将使您退出所有 Google 服务,包括地图。 一分钟后,重新登录您的帐户以检查 Google 地图是否正常工作。
3.尝试隐身模式
接下来,您可以在隐身窗口中加载 Google 地图。 这将帮助您验证问题是由扩展、浏览器缓存或 cookie 之一引起的。
您可以通过按 Control + Shift + N(在 Windows 上)或 Command + Shift + N(在 Mac 上)键在浏览器中打开隐身窗口。 然后,检查 Google 地图是否在隐身窗口中按预期加载或工作。

如果您可以在隐身模式下打开 Google 地图并毫无问题地使用它,那么禁用扩展程序或清除浏览器数据可能有助于彻底解决该问题。
4.禁用扩展
冲突的第三方扩展可能会阻止 Google 地图等网站在您的浏览器中加载或正常运行。 要检查是否存在这种可能性,请禁用所有浏览器扩展,然后尝试加载 Google 地图。
在 Google Chrome, 类型 chrome://extensions 在顶部的地址栏中,然后按 Enter. 关闭扩展旁边的开关以禁用它们。
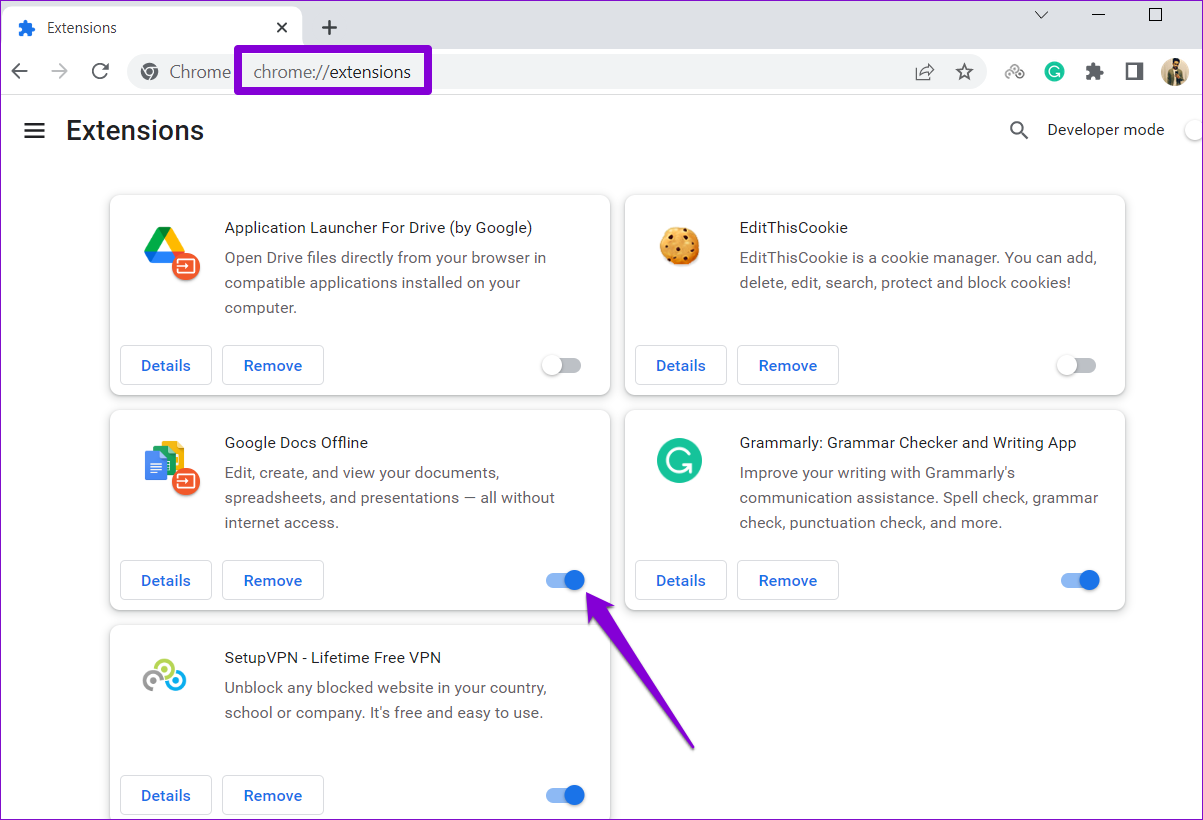
对于那些使用 Microsoft Edge在 URL 栏中输入 edge://extensions 然后点击 Enter. 然后,关闭扩展旁边的开关。
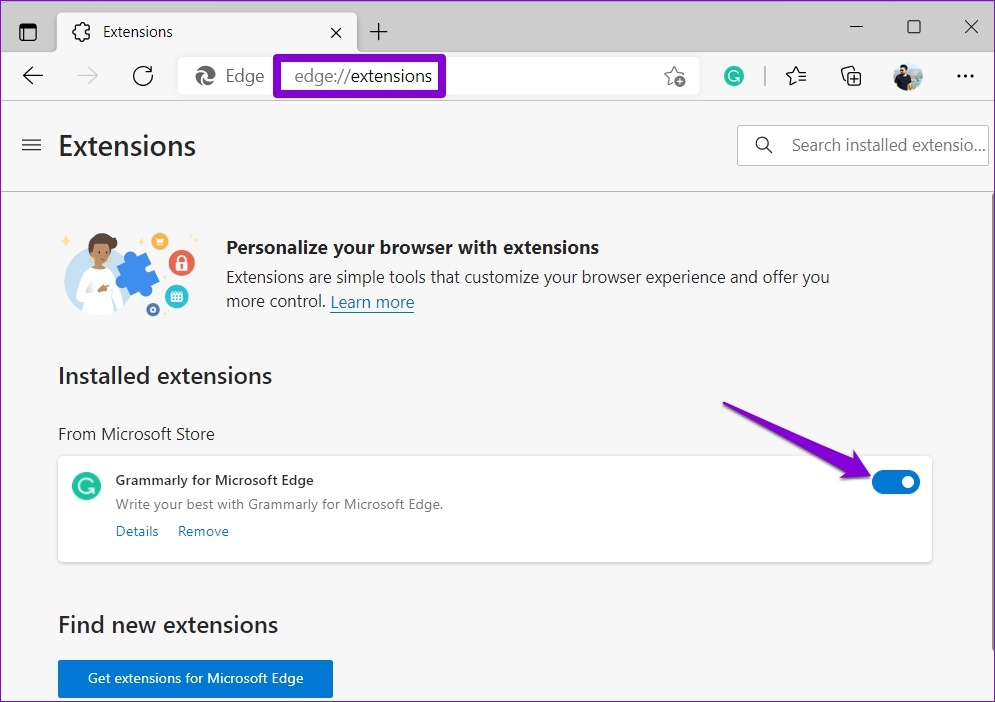
之后重新启动浏览器并再次尝试使用 Google 地图。 如果这解决了您的问题,您可以一个一个地重新启用您的扩展,直到问题再次出现。 确定有问题的扩展程序后,请考虑更新或删除它。
5. 清除浏览器缓存和 Cookie
当您上网时,您的浏览器会保存缓存和 cookie 以改善您的体验。 虽然此数据可以提高浏览器性能,但如果它过时或损坏,可能会导致问题。
清除浏览器缓存 Chrome 或者 Edge按键盘上的 Ctrl + Shift + Delete 键打开“清除浏览数据”面板。
从时间范围选项下的下拉列表中选择所有时间。
勾选“Cookie 和其他站点数据”和“缓存的图像和文件”旁边的复选框。 然后,点击立即清除按钮。
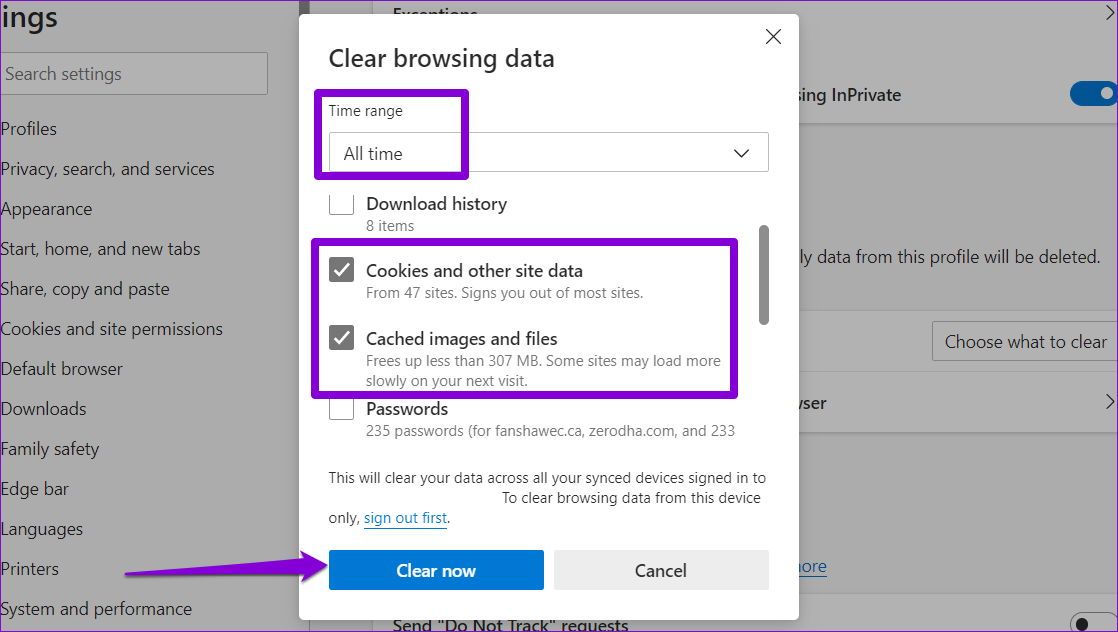
同样,您可以清除 Safari 中的缓存和 cookies 数据, Firefox,或您可能正在使用的任何其他浏览器。 之后,检查问题是否仍然存在。
6.切换到不同的浏览器
如果您在这里,可以安全地假设上述解决方案都不适合您。 在这种情况下,您可以尝试在不同的浏览器中使用 Google 地图。 这将允许您确定问题是否仅限于您当前的浏览器。
如果 Google 地图在其他浏览器中工作正常,请考虑重置您的默认浏览器以解决问题。
重回正轨
即使是最流行的导航服务也会不时遇到问题。 希望其中一种解决方案可以让 Google 地图再次运行,并且您可以在您喜欢的浏览器上使用它。 如果您遇到其他有效的解决方案,请在下面的评论中分享。

