尽管 Windows 是最好和最流行的桌面操作系统,但它仍然存在许多缺陷。 Windows 的优化不如 macOS,这会导致更多的存储和资源消耗。
Windows 用户经常面临的一个问题是存储空间不足。 虽然有很多方法可以释放 Windows 上的存储空间,例如卸载程序、删除照片和视频等,但如果您不想删除任何个人文件但仍想扩展存储空间怎么办?
在这种情况下,您必须 清理 WinSxS 文件夹 在您的 Windows 计算机上。 本文将详细讨论 WinSxS 以及如何清理此文件夹。 让我们开始吧。
Windows 中的 WinSxS 文件夹是什么?
内容
节目
Windows 中的 WinSxS 文件夹是什么?
1) 通过任务计划程序减小 WinSxS 文件夹的大小
2) 使用磁盘清理工具清理 WinSxS
3)通过CMD清理WinSxS文件夹
嗯,WinSxS(Windows Side by Side)是一个位于系统安装驱动器上的文件夹。 它是 Windows 存储其恢复文件、安装更新所需的文件、以前版本的 Windows 组件等的位置。
这是一个非常重要的文件夹,可帮助您在软件故障时恢复到以前的状态。 由于 Windows 经常使用此 WinSxS 来存储新文件,因此文件夹大小会随着时间的推移而扩大,从而导致磁盘空间不足的问题。
该文件夹位于您的系统安装驱动器中。 为了 example如果 C:Drive 是你的系统安装盘,你会发现 WinSxS 文件夹在 C:WindowsWinSxS 小路。
当您打开此文件夹时,您会注意到文件存储在操作系统中的多个位置。 但是,文件只有一个副本,其余文件只是硬链接。
如何设置 OneDrive Windows 11 上的个人保管库
您不能删除 WinSxS,也不应该尝试删除它。 从 WinSxS 文件夹中删除文件可能会破坏操作系统的功能。 在最坏的情况下,您的 PC 甚至可能无法启动。 因此,最好的方法是 减小 WinSxS 文件夹大小 是通过使用内置的磁盘清理工具。
1) 通过任务计划程序减小 WinSxS 文件夹的大小
您可以使用任务计划程序来减少 Windows 11 中的 WinSxS 文件夹大小。这是您需要做的。
1.首先,点击Windows 11 Search并输入 任务计划程序. 接下来,从选项列表中打开任务计划程序应用程序。
2. 在任务计划程序上,导航到以下路径:
任务计划程序库MicrosoftWindowsServicingStartComponentCleanup
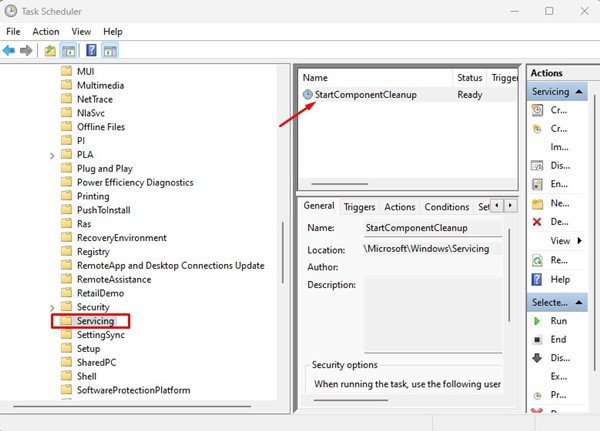
3. 在 StartComponentCleanup 上,单击 跑 选定项目部分中的按钮。
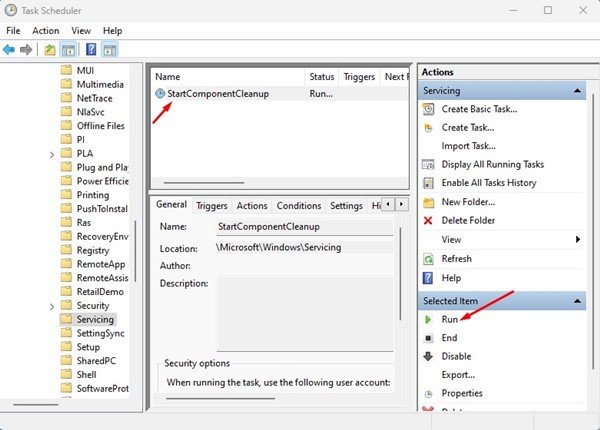
这将运行 StartComponentCleanup 工具并减小 WinSxS 文件夹的大小。
2) 使用磁盘清理工具清理 WinSxS
您可以使用磁盘清理实用程序来减小 WinSxS 文件夹的大小。 以下是下面分享的一些简单步骤。
1. 首先,在 Windows 11 上打开文件资源管理器。右键单击系统安装驱动器并选择属性。 或者,打开 Windows 11 搜索并输入磁盘清理。 接下来,打开 磁盘清理实用程序 从列表中。
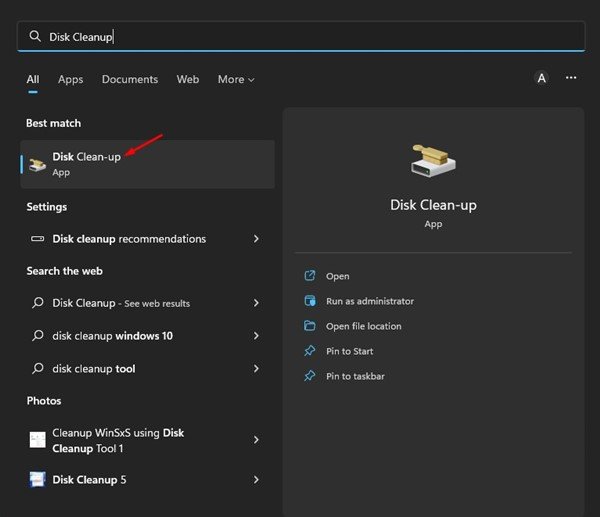
2. 在本地磁盘属性中,单击磁盘清理按钮。 如果您使用的是磁盘清理实用程序,则需要 选择驱动器 你想清洁。
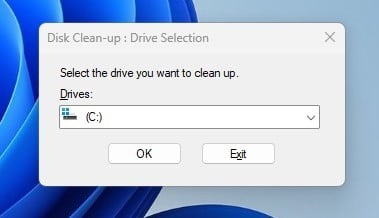
3. 在磁盘清理提示中,单击 清理系统文件 按钮。
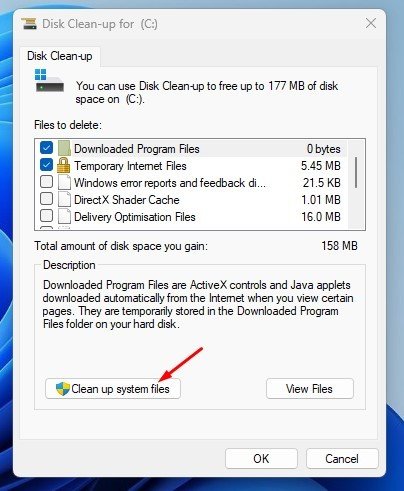
4. 现在 选中所有复选框 并点击 好的 按钮。
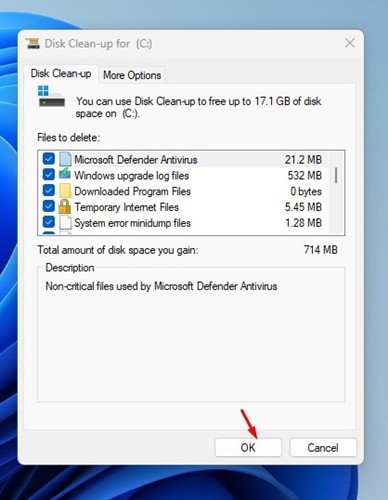
而已! 磁盘清理实用程序将运行并清理所有不必要的系统文件。
3)通过CMD清理WinSxS文件夹
您还可以使用命令提示符来清理 WinSxS 文件夹。 您需要遵循我们在下面分享的一些简单步骤。
1. 单击 Windows 11 搜索并输入命令提示符。 接下来,右键单击 命令提示符 并选择 ‘以管理员身份运行’.
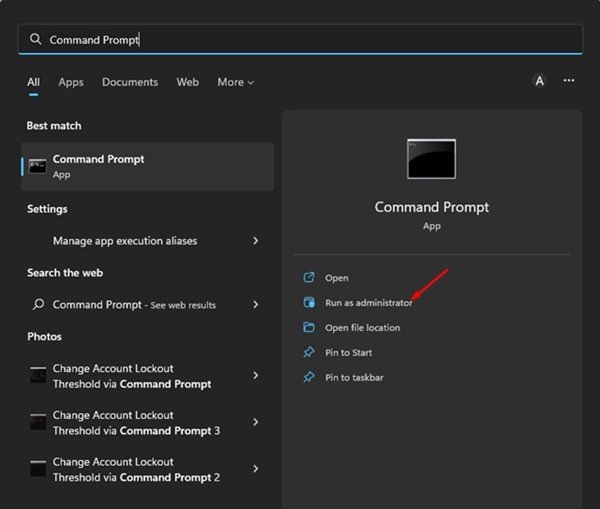
2. 在命令提示符下,执行命令:
DISM.exe /Online /Cleanup-Image /StartComponentCleanup
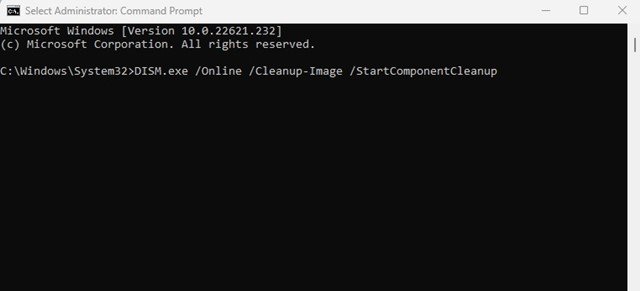
3. 这将从 WinSxS 文件夹中清除特定的文件组。 如果要清理较旧的 Windows 组件版本,请执行以下命令:
DISM.exe /Online /Cleanup-Image /StartComponentCleanup /ResetBase
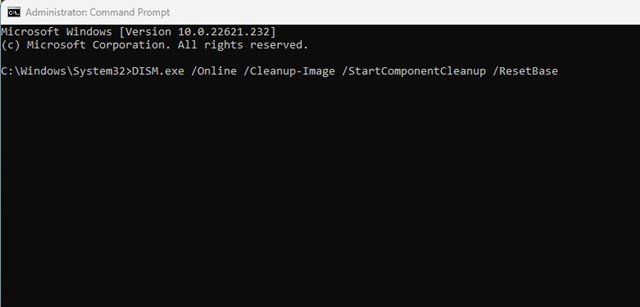
而已! 这是您可以通过 Windows 11 中的命令提示符清理 WinSxS 文件夹的方法。
如何在 Windows 11 中阻止对可移动存储设备的访问
因此,这些是减少 Windows 11 中 WinSxS 文件夹大小的最佳方法。您不应该不惜一切代价删除此文件夹; 如果您想减小尺寸,只需按照我们共享的方法即可。 如果您需要有关 Windows 11 中 WinSxS 文件夹的更多帮助,请在下面的评论中告诉我们。



