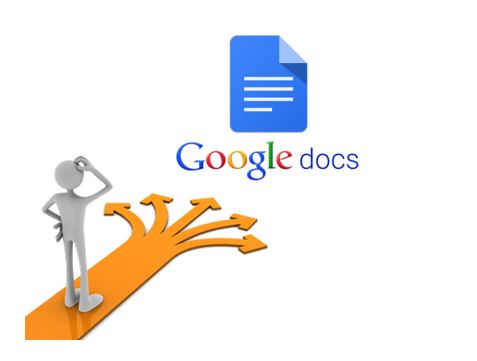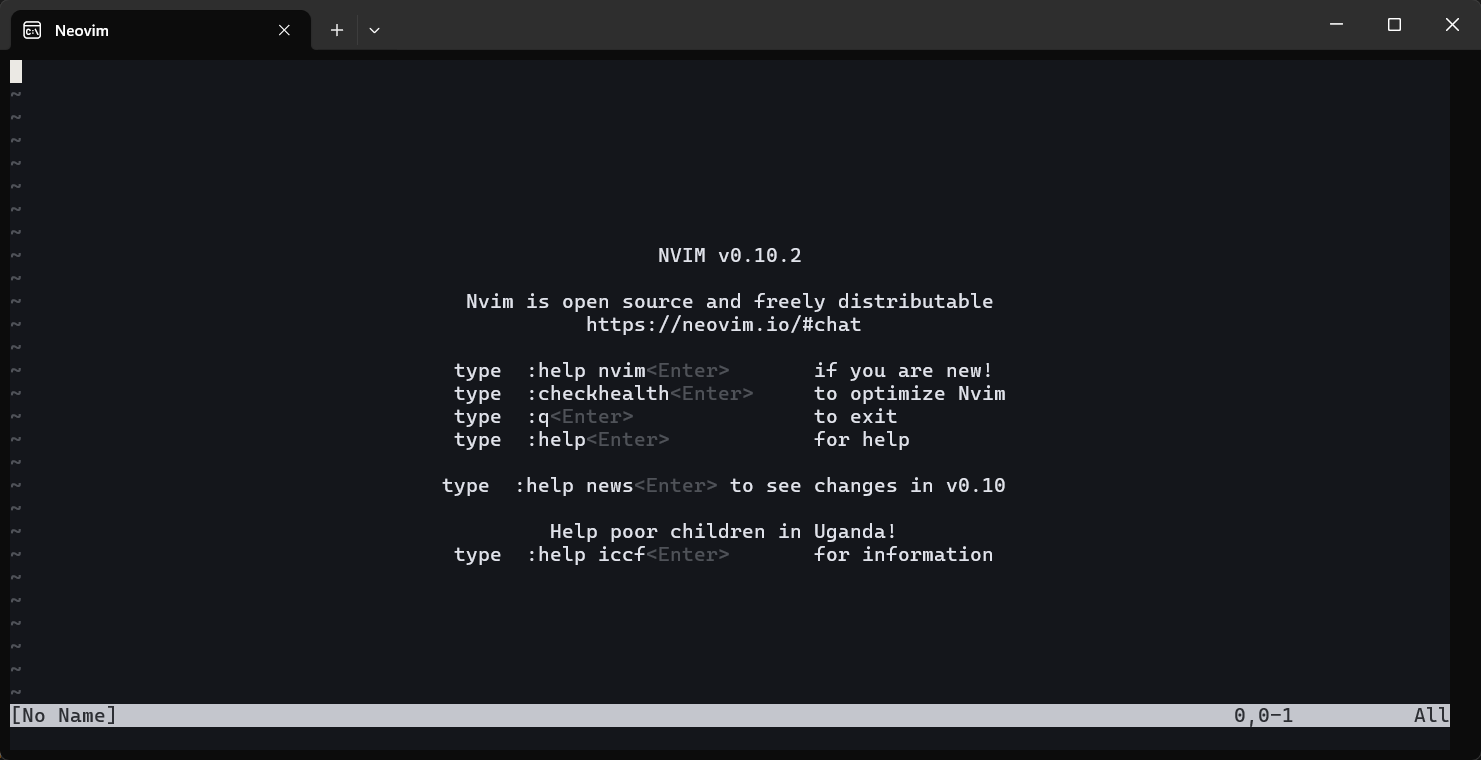通常不需要将Visual Studio代码(VS代码)添加到Windows系统路径中,因为安装此代码编辑器后,系统会自动添加。有必要将Visual Studio代码在路径中执行,因为只有在Windows识别它之后,并且允许用户从命令提示符或PowerShell运行VS代码命令,而无需导航到安装目录。
但是,如果由于某种原因,如果您的窗口未在系统路径中添加VS代码,则此处是手动的教程。
1。查找Visual Studio代码安装路径:
要使用命令提示符或PowerShell直接运行Visual Studio代码可执行文件,首先,我们需要在完成VSCODE安装后找出它们的位置。
通常,当我们在Windows中安装应用程序时,它将保存在下面的所有文件C:\程序文件或者C:\ Program Files x86目录。但是,Microsoft vs Code并非如此。它居住在应用数据当前用户的文件夹。请按照以下步骤查找目录。
- 打开文件资源管理器并导航到C盘然后打开用户之后的文件夹当前系统用户目录然后去AppData \ local \ program \ Microsoft vs Code \ bin。
- 例如在我们的情况下,用户名是H2S,因此默认安装路径是 -
C:\Users\H2S\AppData\Local\Programs\Microsoft VS Code\bin。 - 将完整路径复制到剪贴板。
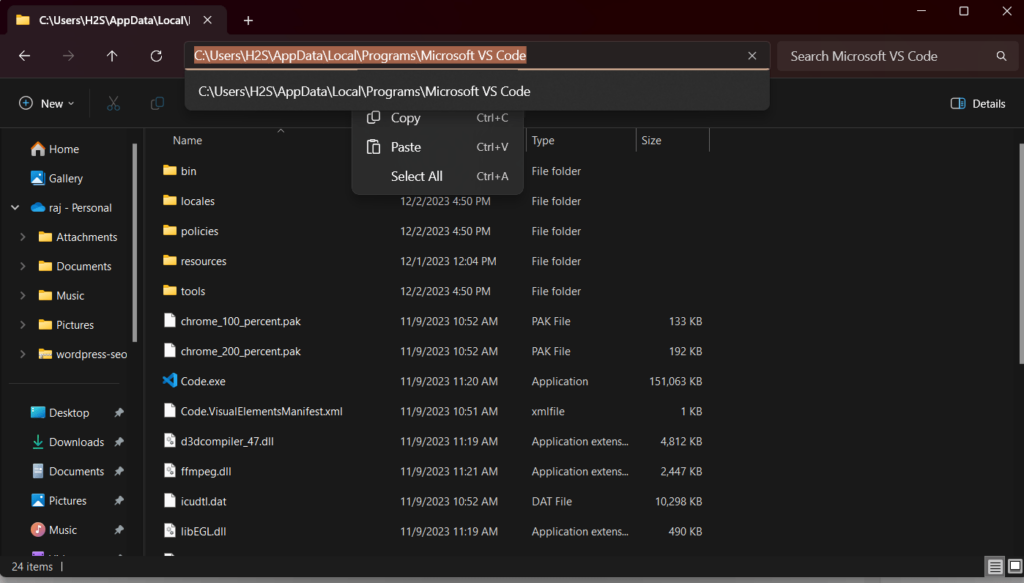
2。访问系统属性:
一旦您拥有安装Vscode的路径,请右键单击Windows开始按钮,然后选择“系统。”
之后,在设备指定下的系统窗口中,您会发现相关链接,单击“高级系统设置”在右侧给出。
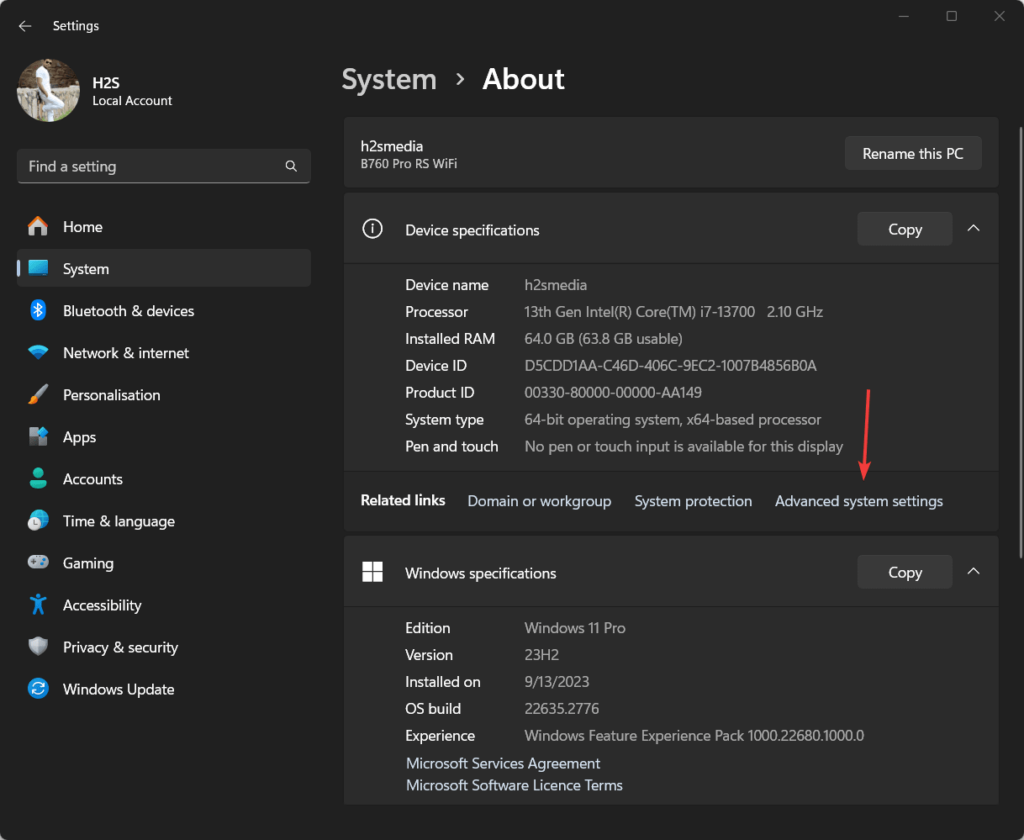
现在,在系统属性底部的窗口单击“环境变量…“ 按钮。
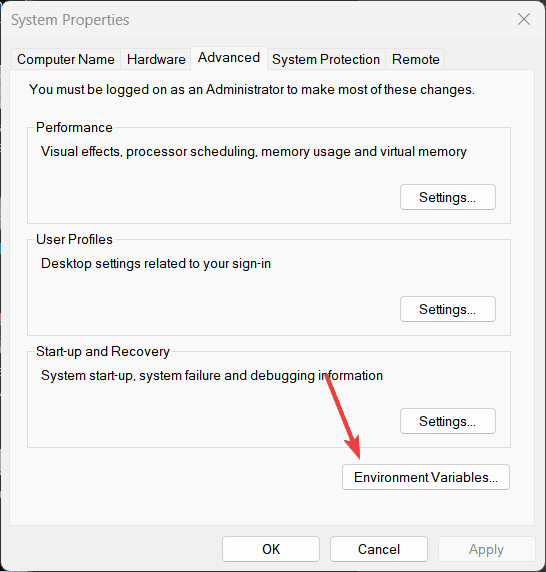
3。编辑用户环境变量:
- 在“环境变量”窗口中,在“用户变量”部分,查找并选择“小路“ 多变的。
- 单击“编辑…”按钮添加新路径。

4。将VS代码添加到路径:
- 在这里编辑环境variable”窗口,您会找到一个”新的”按钮,单击该添加自定义路径。
- 粘贴通往Visual Studio代码安装目录我们已经找到并复制了步骤1本教程。
- 完成后,单击“好的”按钮以关闭每个打开的窗口并保存您所做的更改。
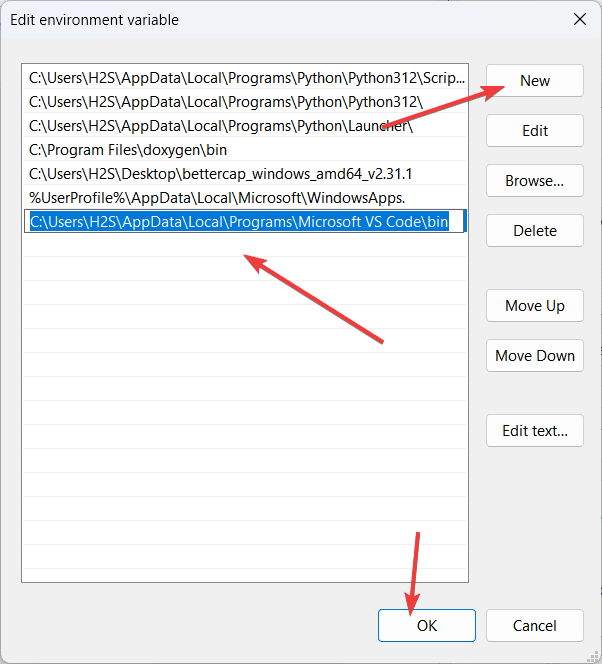
5。验证路径添加:
我们完成了添加VS代码或任何其他应用程序路径所需的所有必要步骤。现在,让我们确认它是否正常工作,因为我们可以使用命令行。
关闭所有已经打开的命令提示符或PowerShell窗口,然后再次打开其中任何一个。之后,键入给定命令,然后按进入钥匙。
code --version你会。这也证实我们现在可以在任何目录中使用CMD上的“代码”命令。
笔记:如果在将其添加到路径之前,请使用Visual Studio代码或任何打开命令提示,则可能需要重新启动这些应用程序以进行更改以生效。
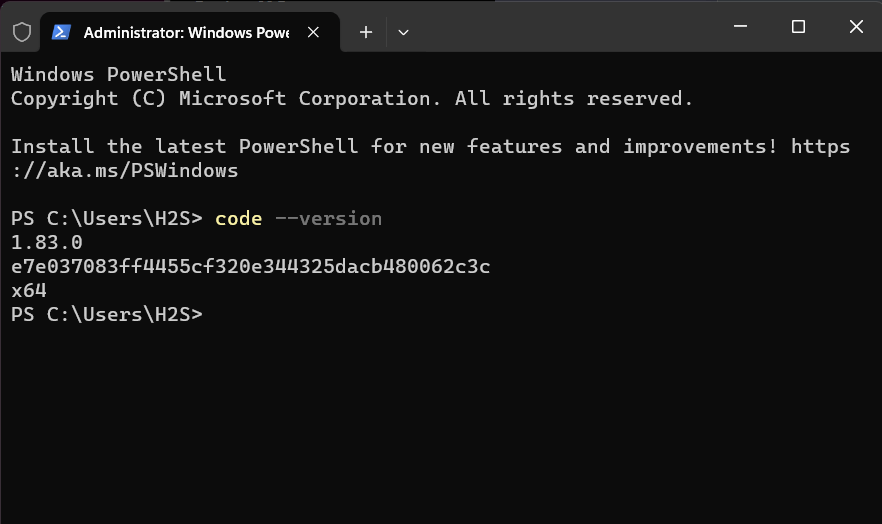
结论:
将Visual Studio代码添加到Windows中的系统路径中,将使用户可以方便地打开代码编辑器并使用终端或PowerShell执行其他任务。我们试图列出尽可能简单的步骤。因此,无论您是启动VS代码,访问扩展名还是执行特定命令,都将其在系统路径中简化您的工作流程。如果您在执行本教程方面面临任何困难,那么评论部分就是您的,请告诉您……