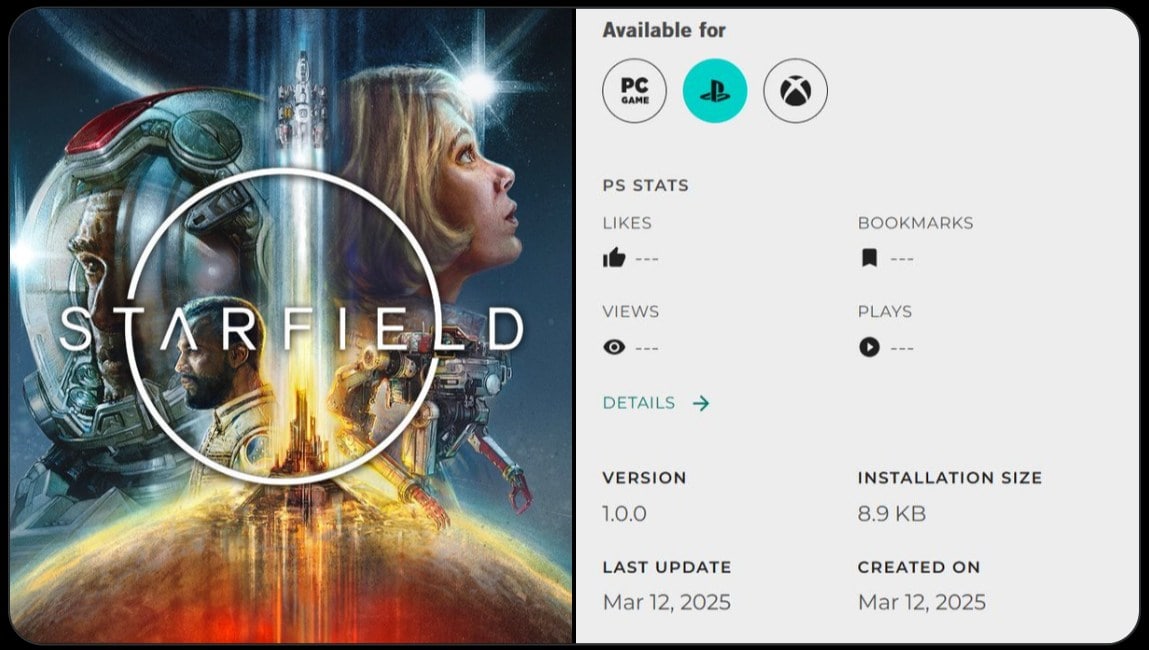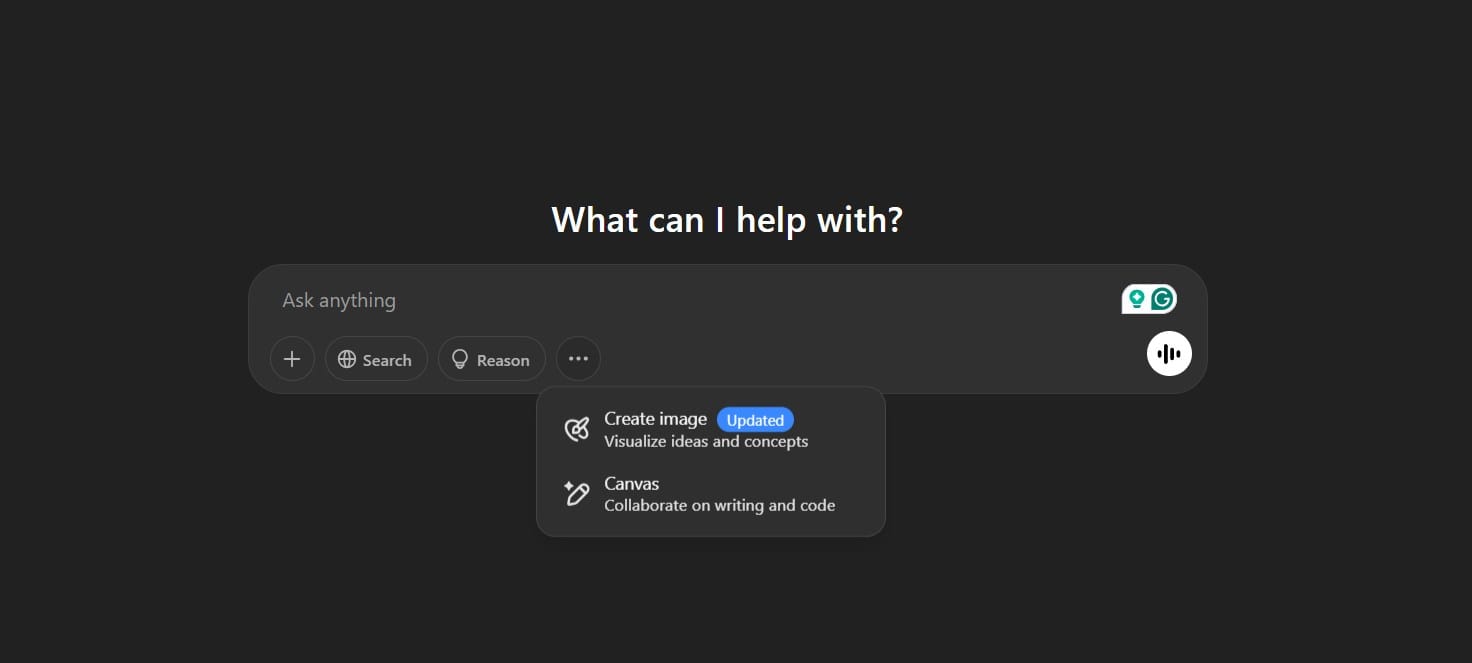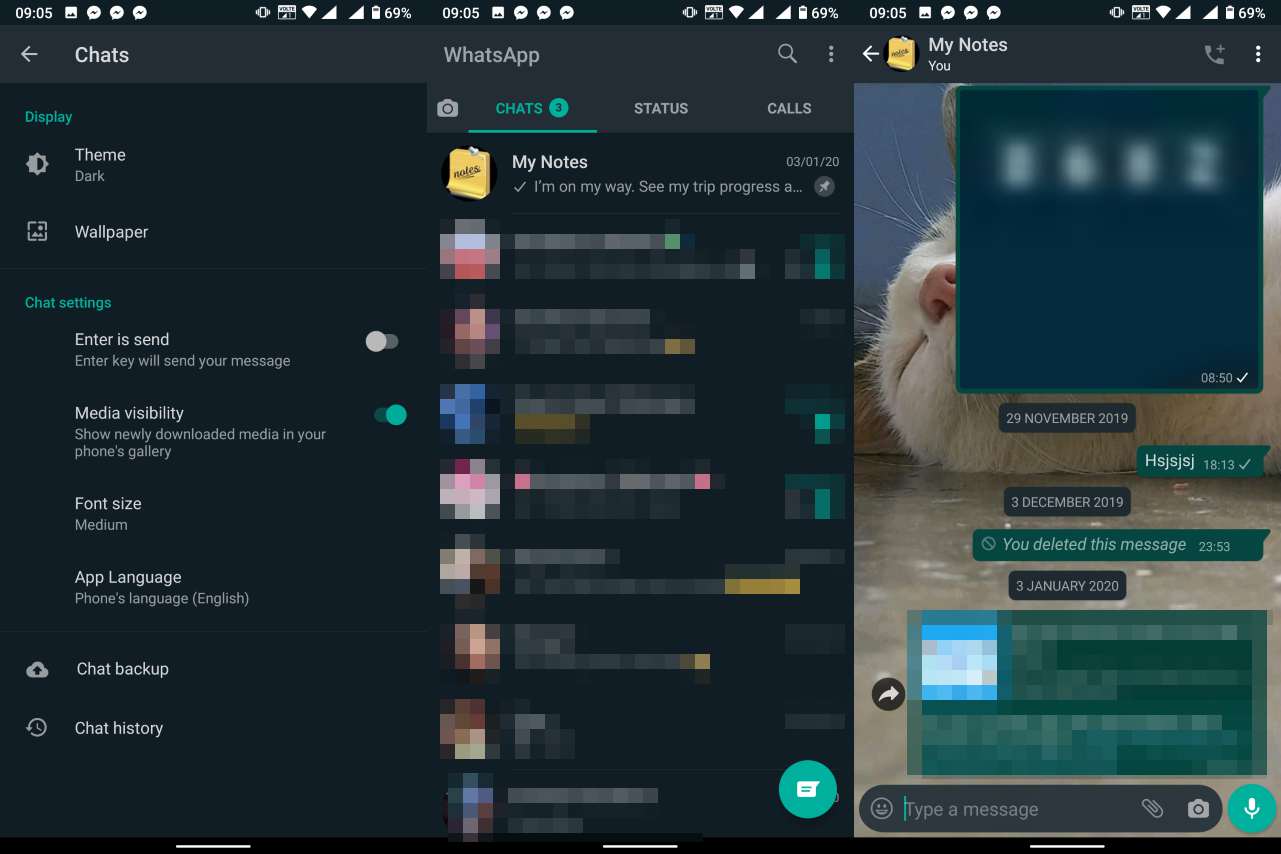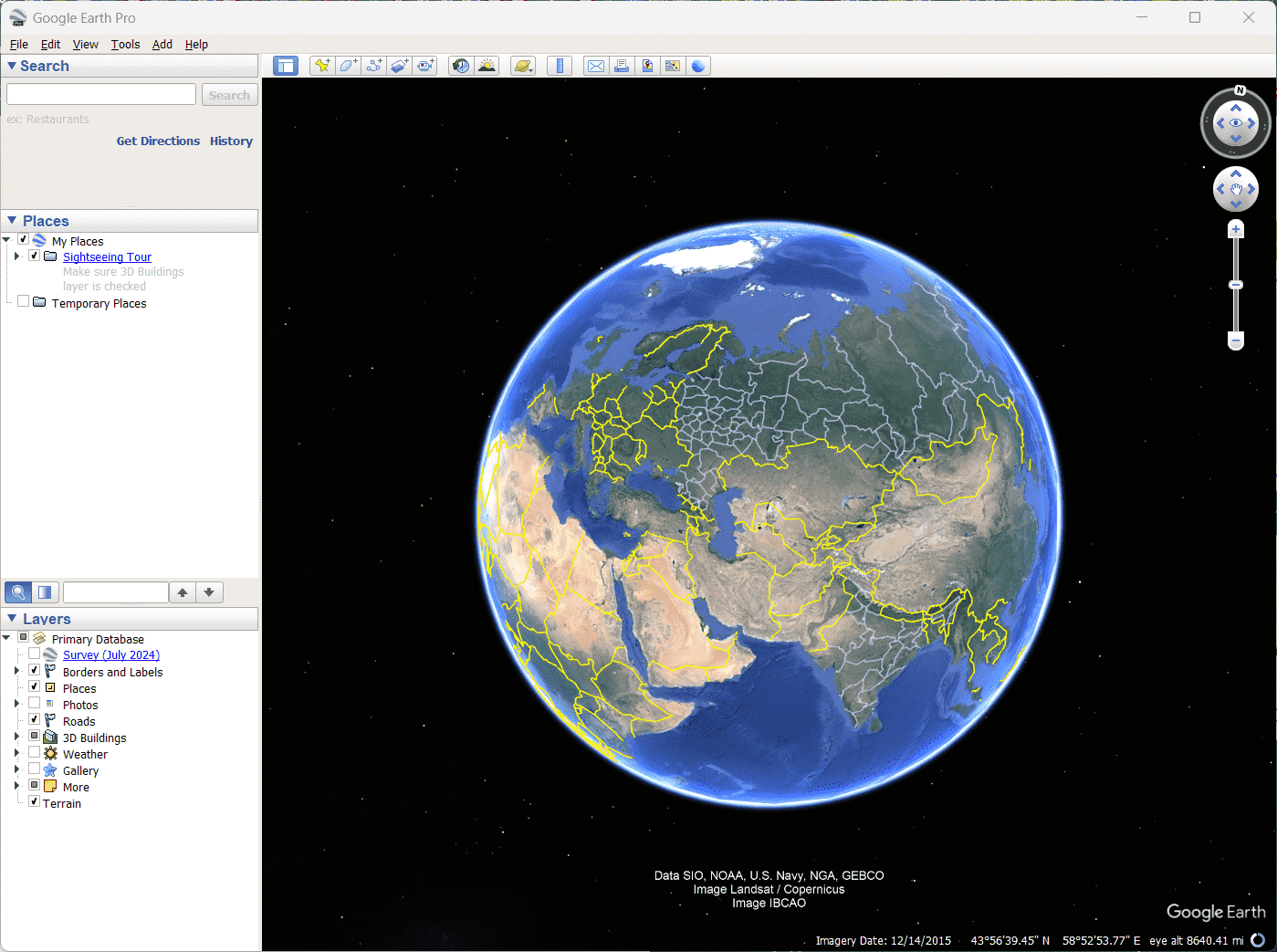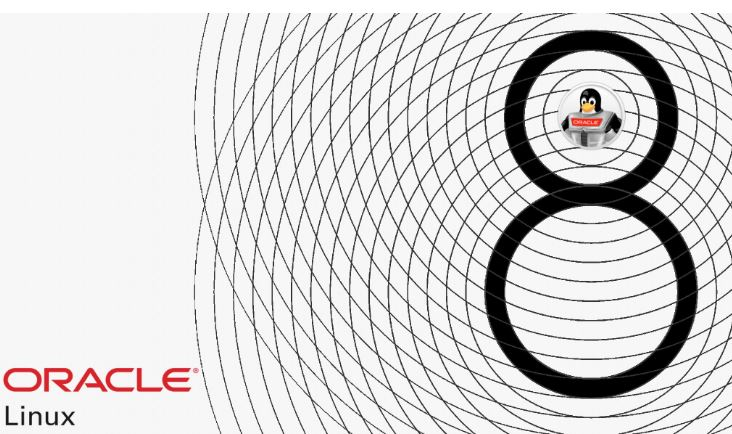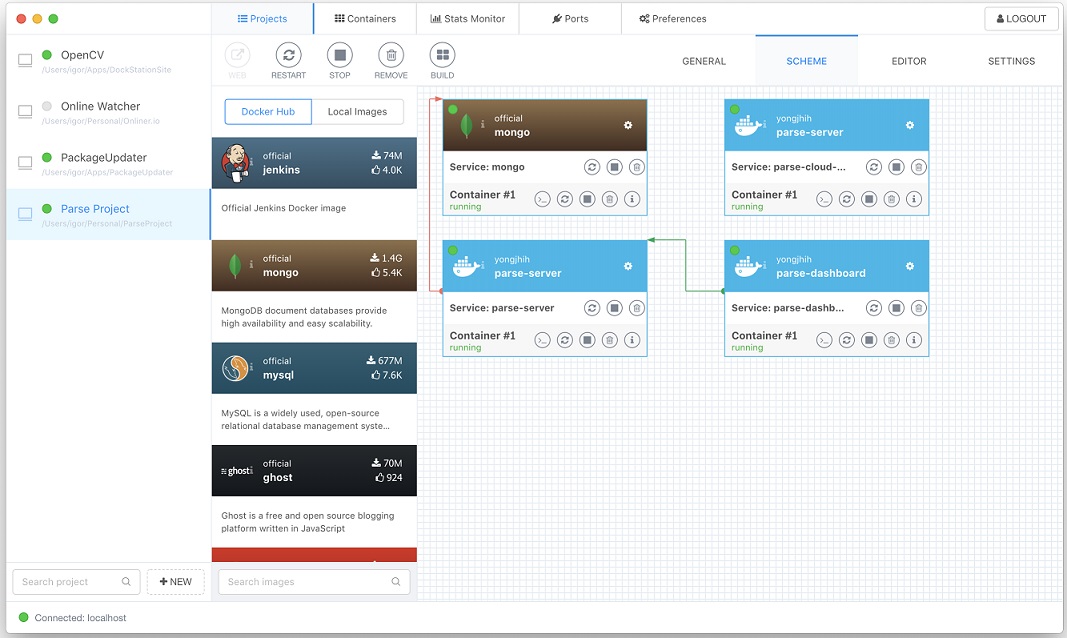如今,磁性存储设备非常便宜,这要归功于高级技术,大多数公司都在调整,如今,您只需花几美元即可获得储物库。有了很多存储,您可能没有足够的时间来管理磁性存储设备中的完整可用存储空间,或者在获得计算机后任何其他存储设备。您可能会认为系统分区或C驱动器需要大约200 GB的空间来容纳所有程序,但是,您可能会后悔在某个时间点之后的决定。
在许多情况下,您可能需要在C驱动器或系统分区中扩展存储空间,以适应更多的程序和游戏,好消息是,只要您在其他驱动器中提供了一些额外的空间,或者在使用的磁性硬盘驱动器或固态驱动器上可用一些额外的空间,就可以始终扩展C驱动器上的存储空间。如果您使用的是Windows,则无需使用任何第三方软件来扩展C驱动器,因为Microsoft的运输具有必要的功能,以便于很容易地扩展或减少驱动器中的空间。因此,今天我在谈论,如何轻松地扩展C驱动器或系统分区上的存储空间。本教程也适用于扩展系统上的其他分区。
因此,没有任何进一步的延迟,让我们开始如何使用Windows上可用的内置工具来扩展C驱动器或系统分区上的存储空间。
在下面,您可以在其中扩展C驱动器上的存储空间。首先是,您已经有多个驱动器,并且需要从任何现有驱动器中借用空间并将其附加到C驱动器上。例如,如果您的C驱动器上有50 GB的存储空间,并且需要在驱动器中获得20 GB的额外空间,则可以从系统上的任何其他驱动器借用20 GB。
另一种情况是,您可能已经在存储设备中有一些未分十字的空间,并且可以在C驱动器或同一磁盘上的任何其他驱动器中添加该未进行的存储空间。
因此,我将首先讨论如何减少硬盘驱动器上现有分区上的空间,以将其转换为未分配的空间,以便最终可以将其附加到C驱动器或系统上的任何其他驱动器。第二步是,在您的C驱动器中添加了未分区的空间,这在两种情况下都是很常见的。因此,让我们开始如何减少任何分区上的空间,并将其转换为一大批未分十字空间。
缩小Windows 10 C:驱动音量
步骤1:右键单击'这台PC'Windows Explorer中,然后单击'管理'。
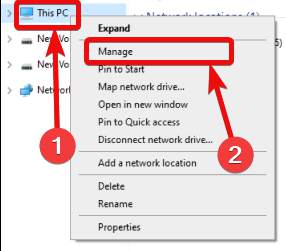
步骤2:现在,单击'磁盘管理' 在下面'贮存'在'计算机管理' 窗户。
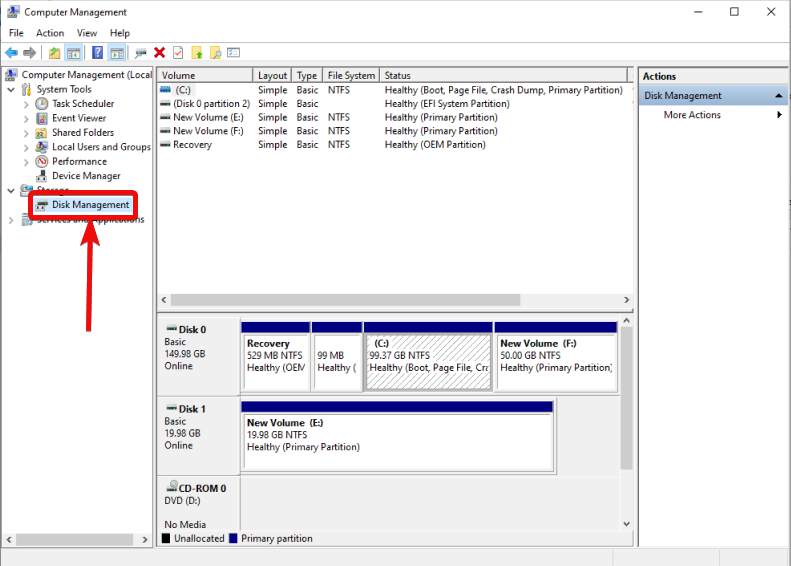
步骤3:现在,右键单击要收缩的分区以增加C驱动器上的存储空间,然后单击'收缩量…'。
*如果收缩量…“选项是禁用的,我建议您进行碎片范围,因为自由空间可能不会在物理上是连续的,这应该可以对事情进行分类。
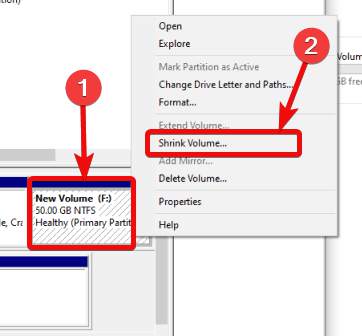
现在,在输入缩小大小的任何值之前,您必须了解该方法的全部内容。
您可以看到分区的总尺寸,可以缩小的空间以及收缩完成后的最终存储空间。
现在,您要做的就是输入要扣除的存储空间并转换为未分区的空间。我在F驱动器中有50 GB的存储空间,我想在C驱动器中添加30 GB或大约30000 MB。因此,我将在与'相对应的文本框中输入30000输入在MB中收缩的空间:',然后单击'收缩'。
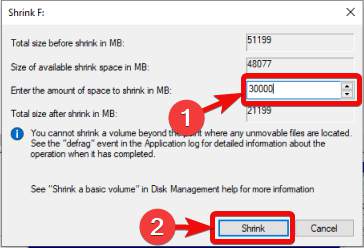
如果您完全需要30 GB,则可以将其乘以1024以找出相当于30 GB的数字,在MB中。
*由于您无法缩小卷中的完整空间,因为可以缩小音量的最大量,因此可以右键单击卷,然后单击'删除音量…',然后单击'是的'在警告信息中。这将删除卷,以便您可以获得大量未分十字的空间,以将其附加到C驱动器上。
扩展C驱动器Windows 10 0R 7
步骤1:现在您已经有未分十字的空间,在C驱动器上右键单击'磁盘管理',然后单击'扩展体积…'。
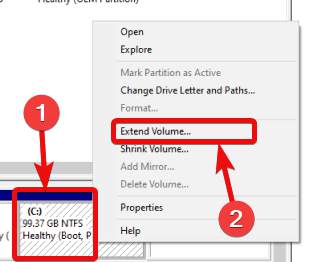
步骤2:现在,单击'下一个',在'扩展体积向导',然后单击'下一个>'。
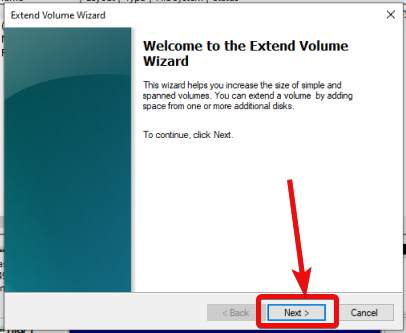
步骤3:现在,输入要添加到C驱动器的MB中的空间,然后单击'下一个>'。
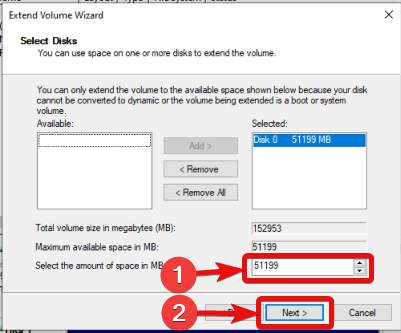
步骤4:之后,单击'结束'。
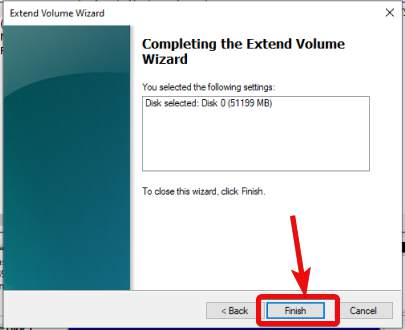
现在,C驱动器中的存储空间增加了,您可以将其用于所有要求。如果您想减少存储空间,也可以通过我刚刚讨论的方法来缩小音量或分区的方法来做到这一点。
本教程将适用于所有驱动器,不仅限于Windows计算机上的C驱动器。您应该记住的一件事是,您无法通过从另一个磁盘上的另一个分区借用空间来扩展音量。例如,如果您有一个固态驱动器,例如500 GB,并且整个驱动器属于C驱动器,则如果您将另一个磁盘连接到系统,则无法借用空间并将其附加到C驱动器。为了扩大任何音量,需要扩展的音量,未分区的空间应在同一物理磁盘上。
您始终可以使用一些第三方磁盘经理来获取更多用户友好的选项来缩小和扩展卷,但是,我不建议使用它们,因为您可以使用Windows 10中可用的工具来完成所有操作。
因此,这就是您如何在系统的C驱动器上扩展存储空间的。你有任何疑问吗?请随时在下面对同一评论。