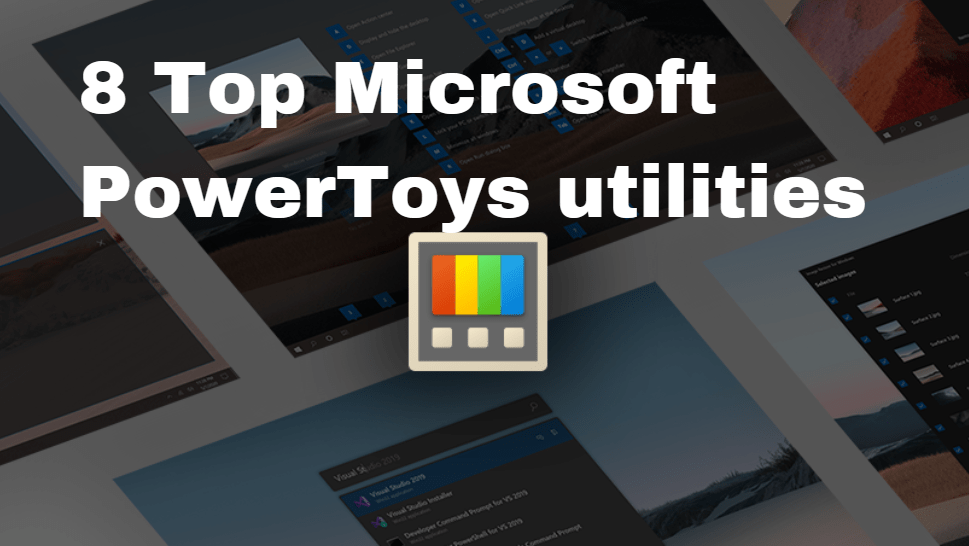在使用NAS时,无论您是在办公室还是任何其他地方,它都可以从任何地方访问较小的云存储。在云服务为访问一些储物存储的访问权限的情况下,您始终可以获取自己的网络连接存储或NAS,这可以提供更多的次数,而您只需要提供几次,而您只需要最初的NAS投资,而硬驱动器取决于您所需的尺寸。使用自己的NAS存储您的内容,您永远不必依靠别人的计算机来存储您的私人文件。
但是,如果您想从家庭网络以外的任何地方访问NAS上的内容,那么当您未连接到Home Wi-Fi网络时,要简单地将其配置为相同的内容,因此也可以从网络外部访问NAS。只要您在家中,您就可以始终访问自己的NAS,借助NAS,某些移动应用程序或仅使用大多数用户已经知道的一些常见协议,读取文件。至少在网络外部访问ASUSTOR NAS时,您可以简单地执行此操作,而无需使用IP地址,以及设置动态DNS或DDN的手动过程。 ADM中已经有一个选项使您可以从网络外部访问NAS。
因此,在没有任何进一步的延迟的情况下,让我们开始如何配置Asustor NAS,以便您可以从网络外部访问内容或写入内容。
从外部网络访问Asustor NAS
步骤1: 打开您的ASUSTOR NAS控制面板通过在任何浏览器的地址栏中输入IP地址,以及以下格式的端口号。
步骤2:如果您没有更改设置,默认端口号为8000,因此,对我而言,我将不得不在浏览器地址栏中输入以下内容并按ENTER密钥。
*要查找分配给NAS的IP地址,您可以访问路由器控制面板,并查看分配给Asustor NAS的IP地址。
步骤3:现在,您必须输入用户名和密码分配给NAS,然后按Enter键或单击'登入'。
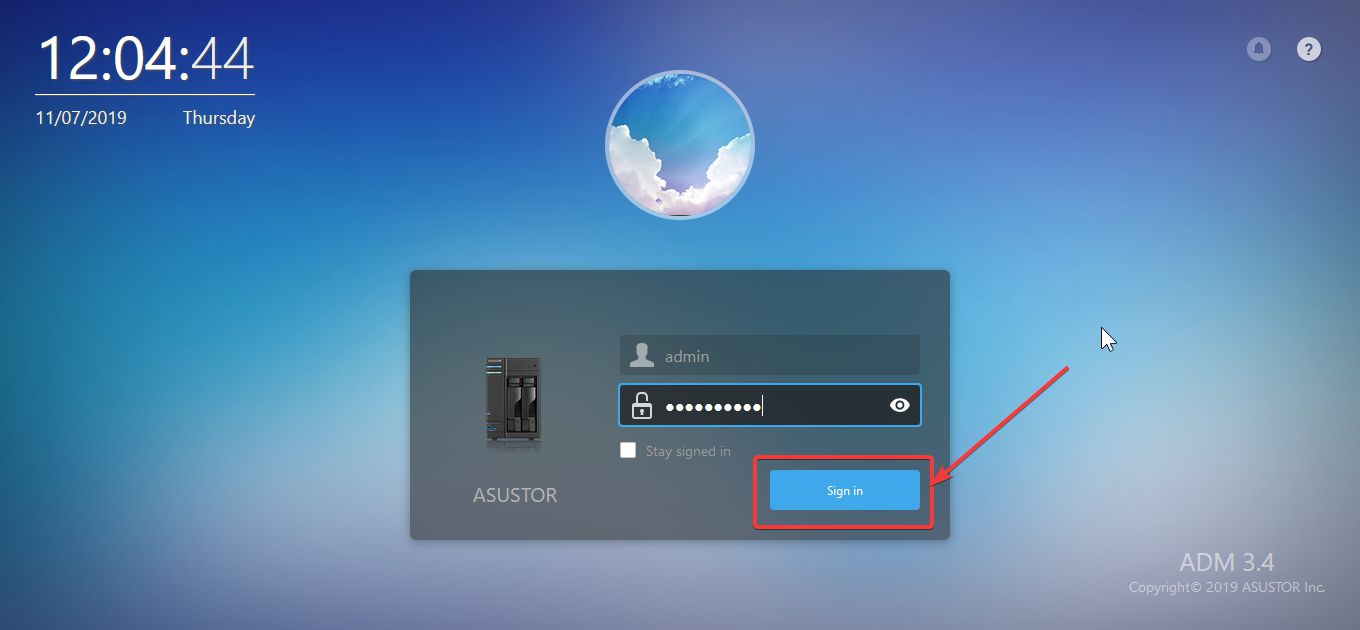
步骤4:现在,Asustor NAS控制面板将显示在您面前。只需单击'设置'。
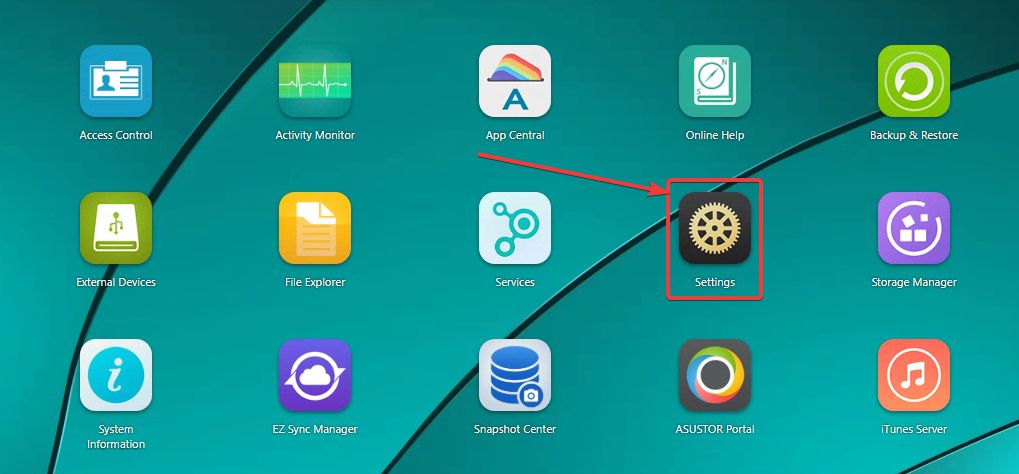
步骤5:在设置中,向下滚动以查找注册,您必须在哪里使用Asustor帐户进行注册。如果您已经有一个帐户,则可以登录。
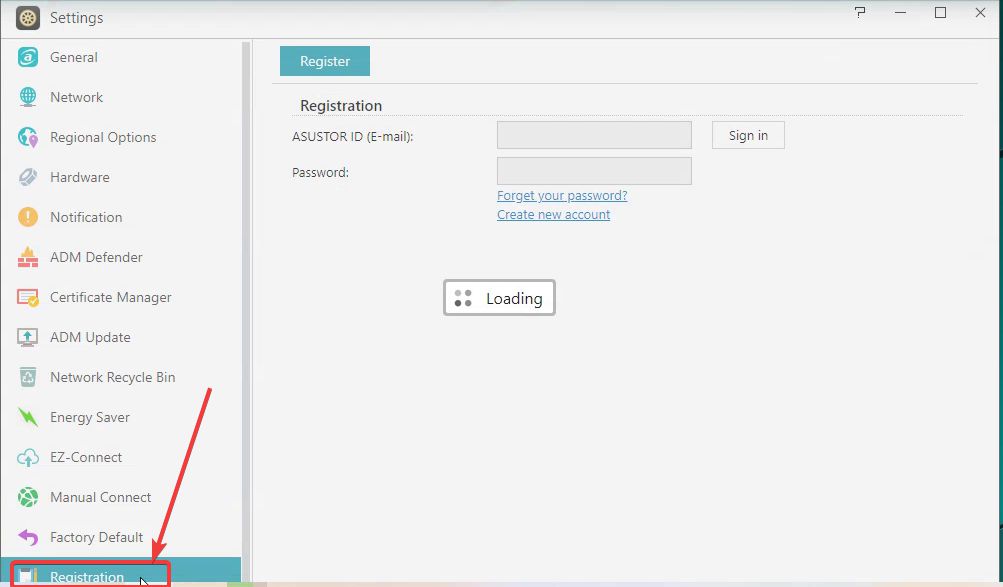
步骤6:现在您可以登录或创建帐户。我将选择第一个选项,这将帮助我创建一个Asustor ID。选择适当的选项后,单击'下一个'。
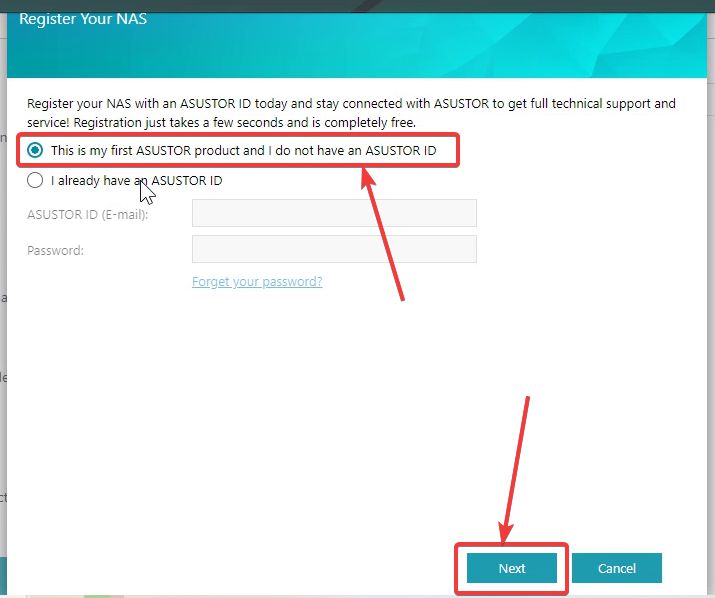
步骤7:现在,填写表格,您必须在其中输入名字,姓氏,您来自的国家,默认语言和其他重要信息以及您帐户的密码。之后,您必须点击'结束'。
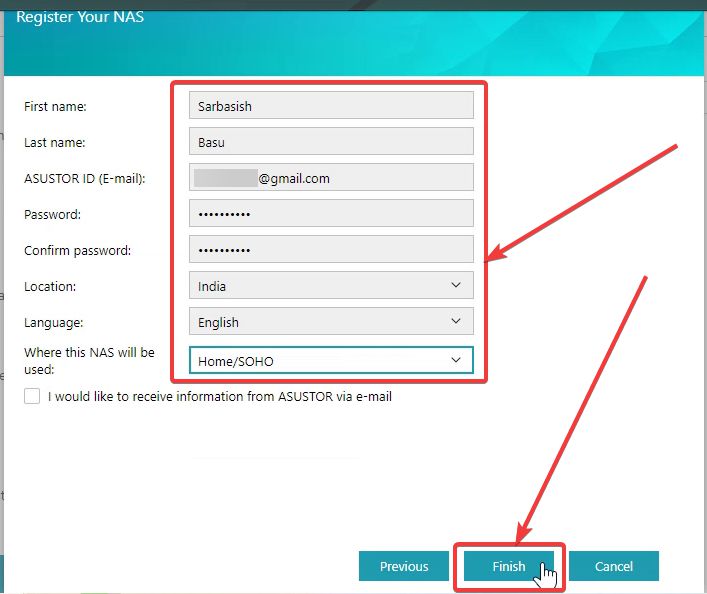
步骤8:创建帐户将需要一些时间,一旦完成,请单击说“ez-connect',在设置面板的左侧。
步骤9:等待一段时间,一旦准备就绪,只需启用所说的选项'启用EZ-Connect服务',然后单击'申请'
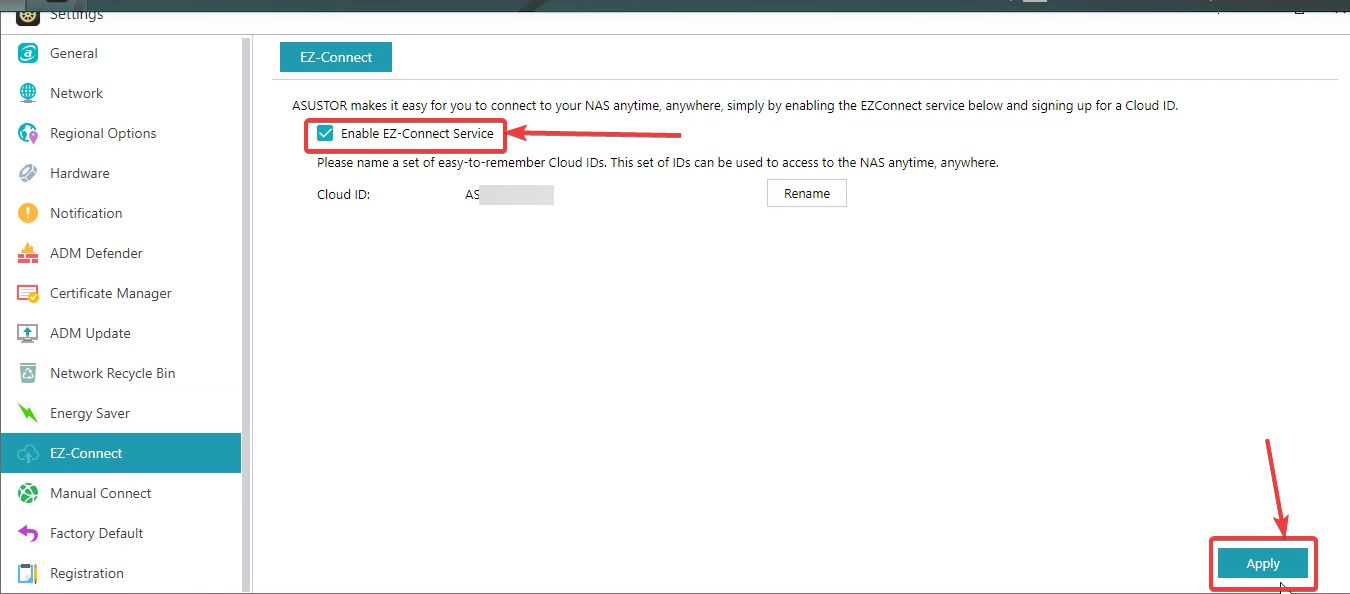
步骤10:现在EZ-Connect配置向导将打开,系统将检查网络环境是否适合运行EZ-Connect服务。
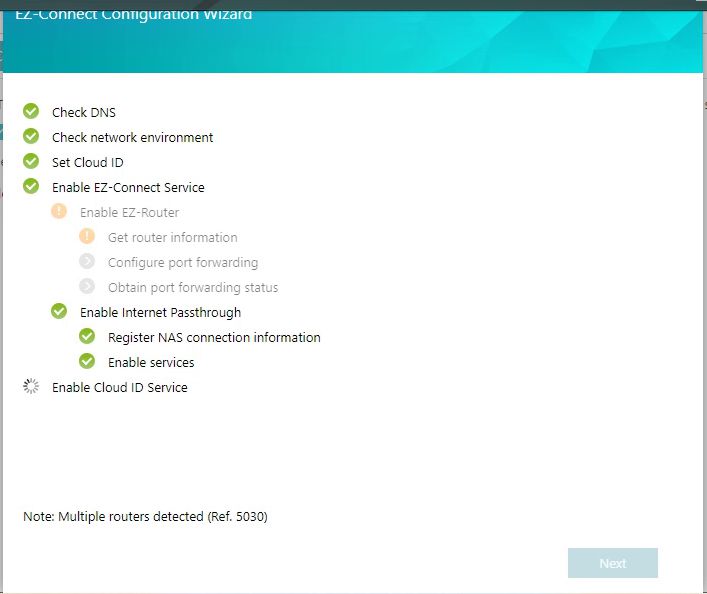
步骤11:之后,您会发现一条消息说,EZ-Connect准备使用,只需单击'下一个', 进而'结束'退出配置面板。
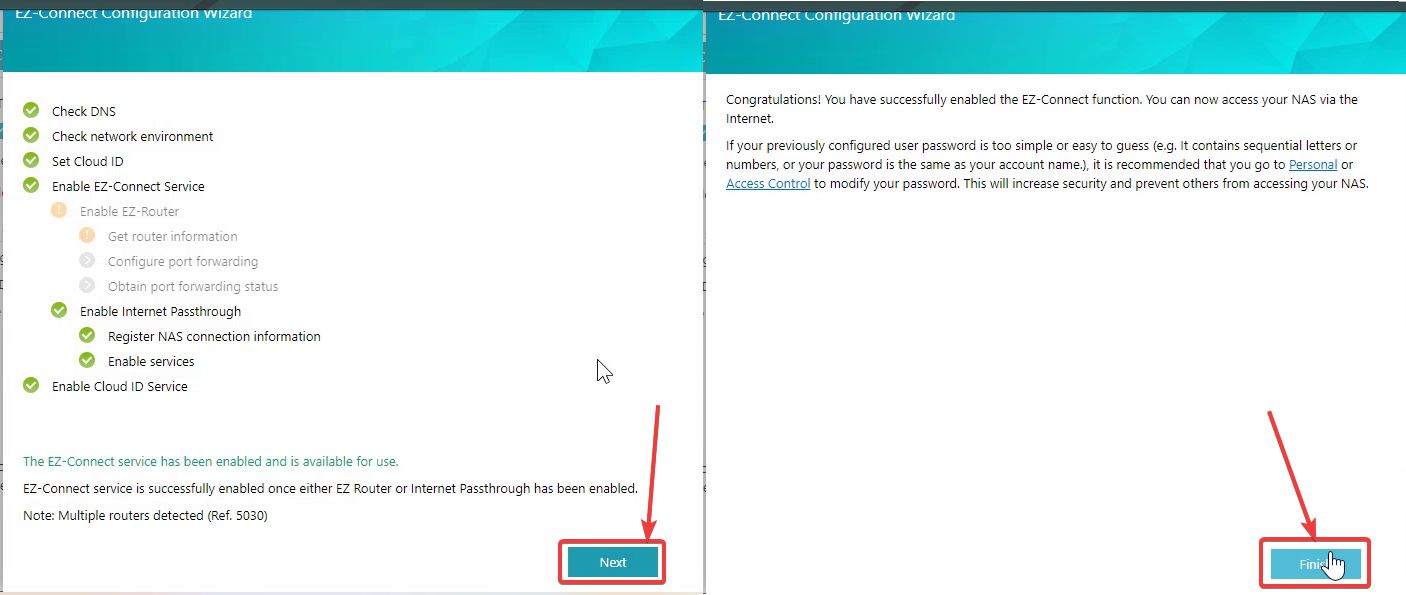
步骤12:现在,您可以找到一个链接,该链接将访问您的NAS,当您不在网络外时。我建议您为链接添加书签,以便您可以随时随地访问任何设备的任何地方。您还应该记下云ID。
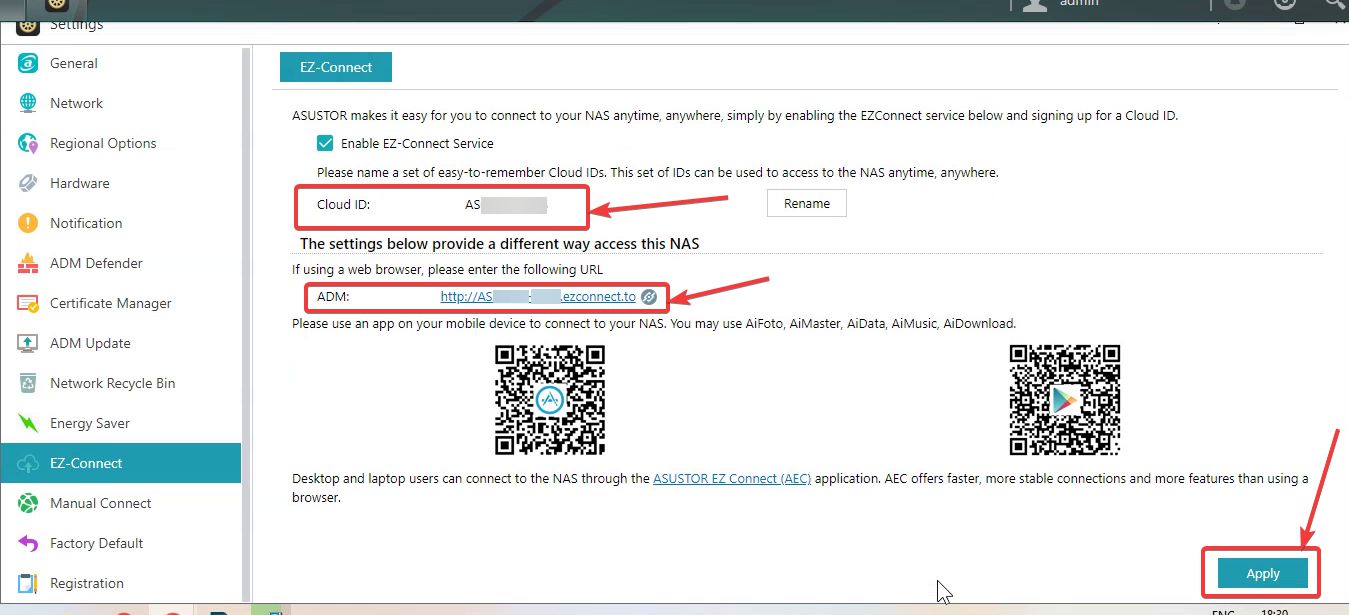
步骤13:打开链接时,解决该链接需要花费一些时间,您将必须输入通常使用的凭据来访问Asustor NAS。
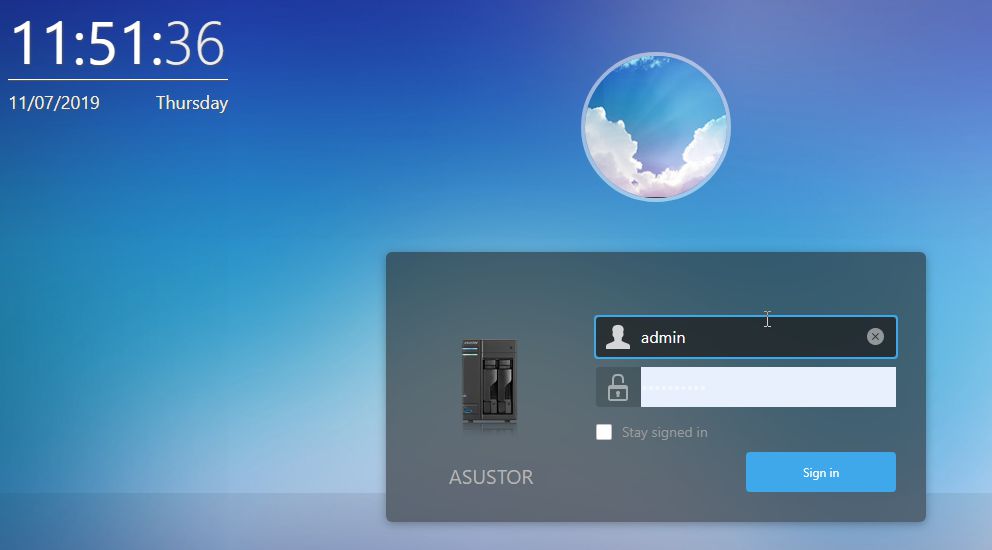
步骤14:根据Internet连接的速度,从外部网络访问Asustor NAS可能会很慢,您将不得不处理。

在这里,我正在手机上访问我的Axustor NAS,并且您发现我正在使用移动数据,而我的Asthor Nas已连接到我的家庭网络。
从移动应用程序访问Asustor NAS
步骤1:也可以从您的移动设备访问Asustor NAS。您只需要Aimaster和帮助应用程序安装在您的Android上。
步骤2:两者都下载后,打开Aimaster应用,然后点击'+“按钮,然后点击”通过云ID连接'。
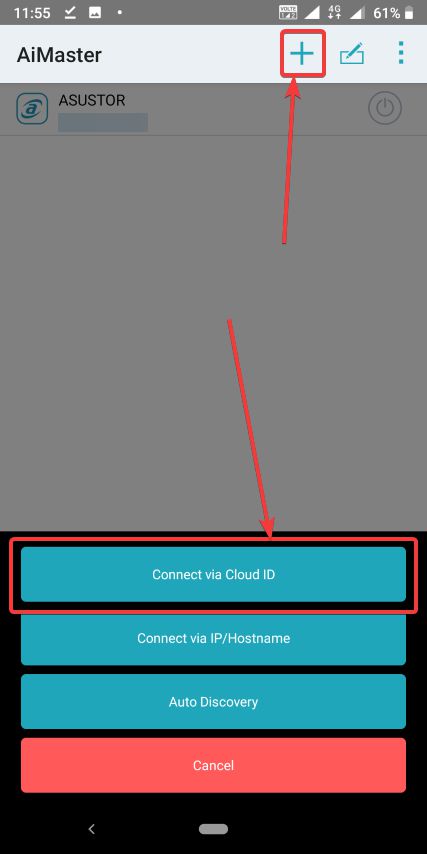
步骤3:现在,输入云ID,您已经注意到了用于访问NAS的用户名和密码。之后,点击适当的选项,如果您想要安全或HTTPS连接,我将推荐该连接,或者希望始终保持自己的记录。输入所有内容后,点击登录图标。
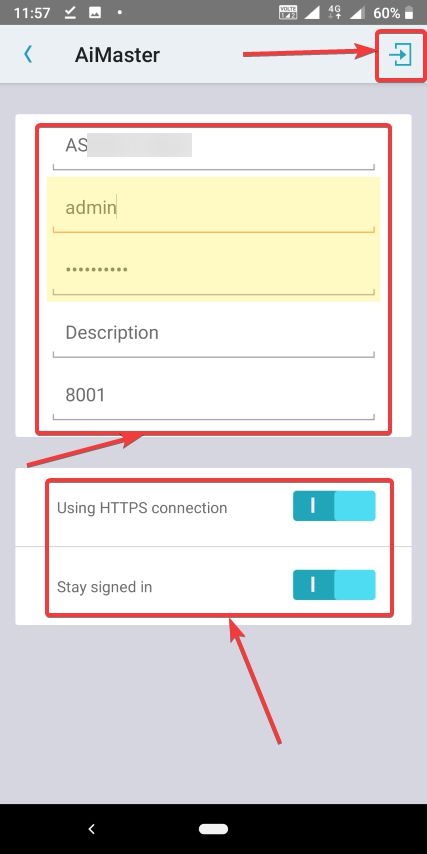
步骤4:登录完成后,这将需要一些时间,您可以在Asustor Nas的Web界面上找到所有熟悉的图标。
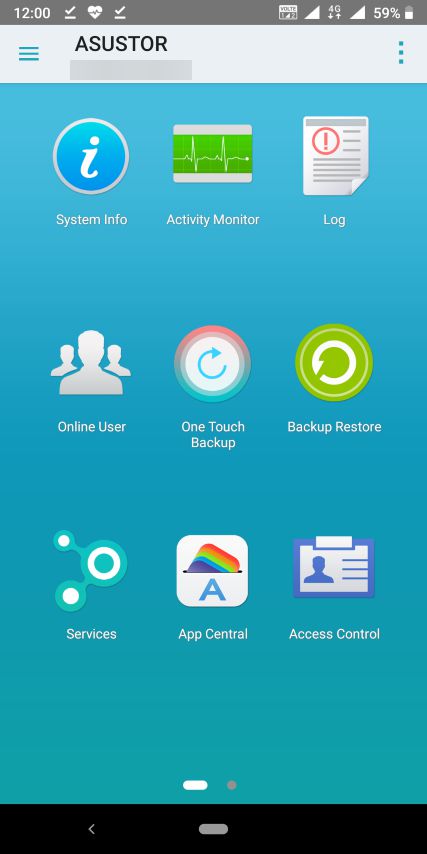
步骤5:向左滑动,以找到艾达塔,敲击哪个,您可以访问Asustor NAS上的文件。
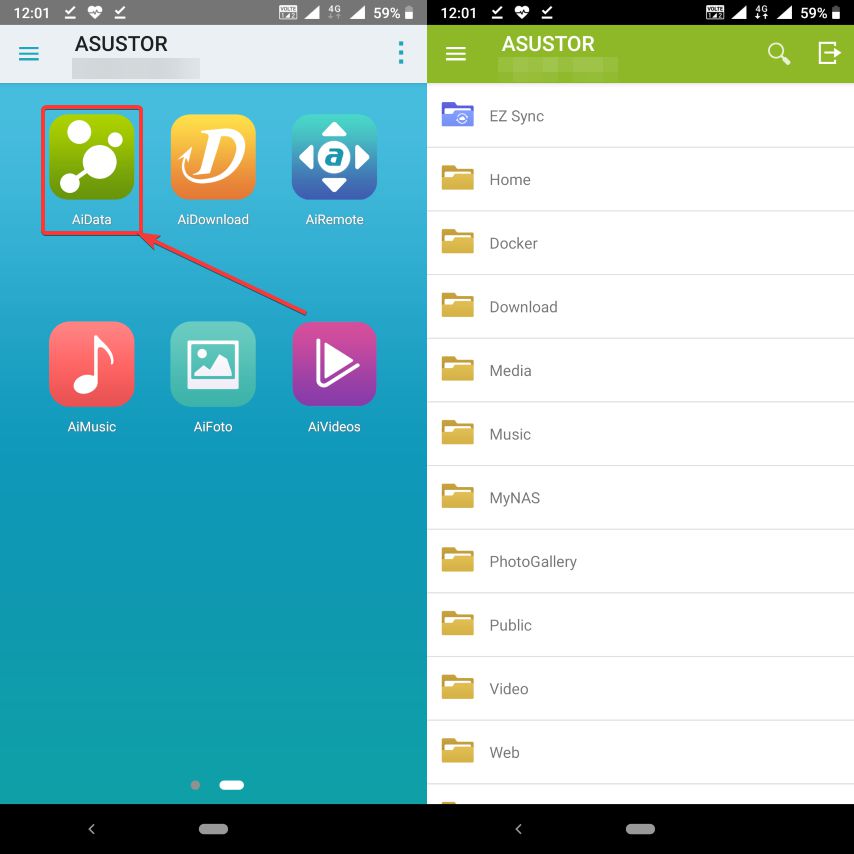
因此,这就是关于如何访问Asustor NAS的Web界面,即使您在家庭网络之外也是如此。如果您在24/7上使用NAS Switch,则以下内容对您来说真的很有用,因为您可以访问NAS上的所有内容,并且可以访问服务,这意味着您可以开始新的下载或即使在家外面也可以执行其他任务。
您有任何疑问或面临任何麻烦吗?请随时在下面对同一评论发表评论,以便我可以帮助您。