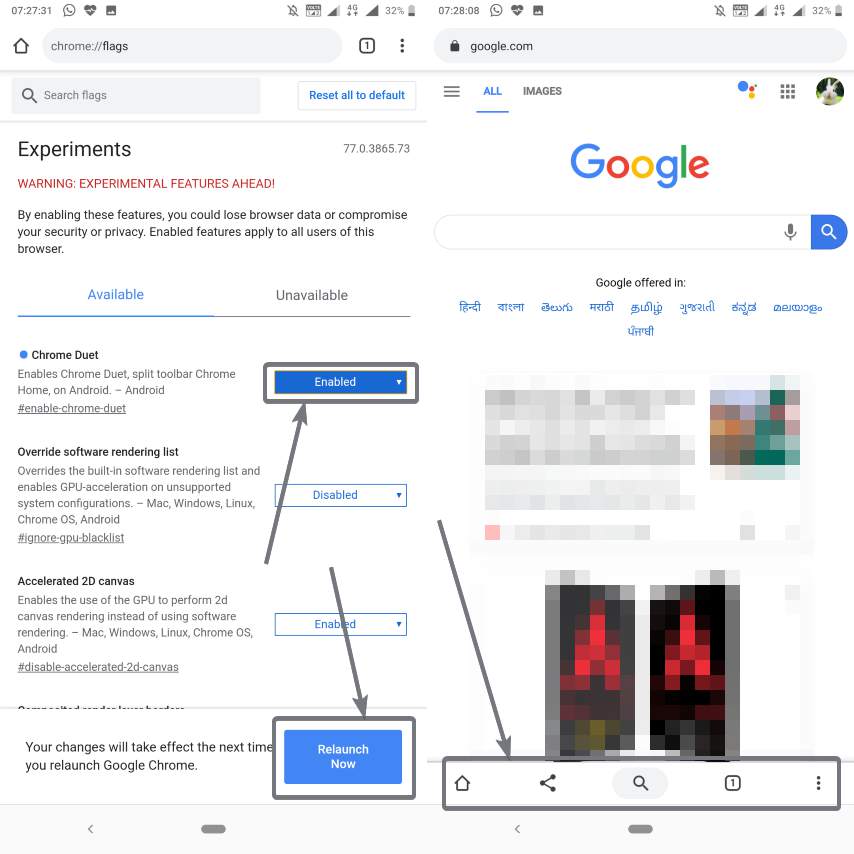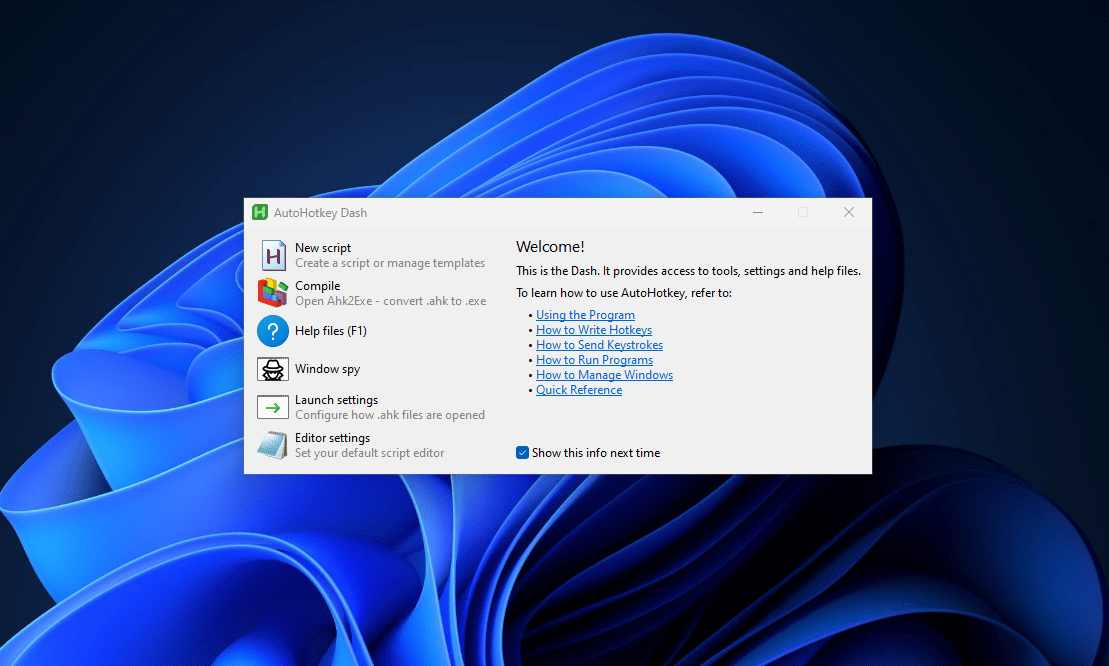Windows 11(例如早期版本)仅使用一个预装的浏览器:Microsoft Edge。尽管Edge不再是一个不好的选择(因为现在是基于开源铬),但您可能仍然更喜欢Chrome或Firefox等替代方案。如果是这样,这里是有关在Windows 11中设置其他默认浏览器的详细指南
作为一名曾在Windows上撰写各种教程的技术作家,我可以保证更改Windows 11中的默认浏览器可能会使新手或更少的技术用户感到沮丧。
自Windows 11的初始版本以来,Microsoft的浏览器设置方法已经显着发展,我想分享我的动手体验,以帮助您无缝地进行切换。
当我首次将系统升级到Windows 11时,我立即注意到Microsoft向Edge的强烈推动。虽然Edge当然是一个强大的浏览器,但我们中的许多人都建立了工作流和偏好,铬合金,,,,Firefox, 或者勇敢的。本文将根据我使用数十个系统的实际故障排除体验来指导您将首选浏览器设置为Windows 11中所需的确切步骤。
为什么在Windows 11中更改默认浏览器?
这是一个重要的问题:为什么您实际上想从Microsoft Edge切换?
- 生态系统整合:如果您已经广泛使用了Google服务,Chrome提供了无缝集成。同样,Firefox为其生态系统中的人们提供了很好的同步。
- 扩展可用性:您首选的浏览器可能会提供边缘不可用的扩展名。
- 性能偏好:像Brave或Firefox这样的浏览器可能会在您的特定硬件配置上提供更好的性能。
- 隐私考虑:诸如Firefox和Brave之类的浏览器具有与边缘不同的隐私方法。
- 个人工作流程:有时候,它只是为了舒适和熟悉您多年的浏览器。
根据我支持各种业务环境的经验,我发现浏览器的选择通常会显着影响生产率,尤其是对于严重依赖特定扩展或工作流程的用户而言。
更改默认浏览器之前的先决条件
在进行以下步骤之前,请确保您有:
- 更新的Windows 11:确保您的系统正在运行最新版本的Windows 11(检查设置> Windows Update)
- 安装了您喜欢的浏览器:下载并安装要设置为默认设置的浏览器
- 管理员访问:某些方法需要计算机上的管理员特权
对于提示:我建议在尝试将其设置为默认设置之前至少运行新浏览器。这样可以确保将所有必要的组件正确注册使用Windows。
方法1:通过Windows设置设置默认浏览器(当前版本)
Windows 11已收到更新,使更改默认浏览器比启动更容易。这是当前简化的方法:
- 打开Windows 11设置
单击开始按钮并选择设置。或者,您可以通过按下来使用最快的键盘快捷键Win + i按钮。
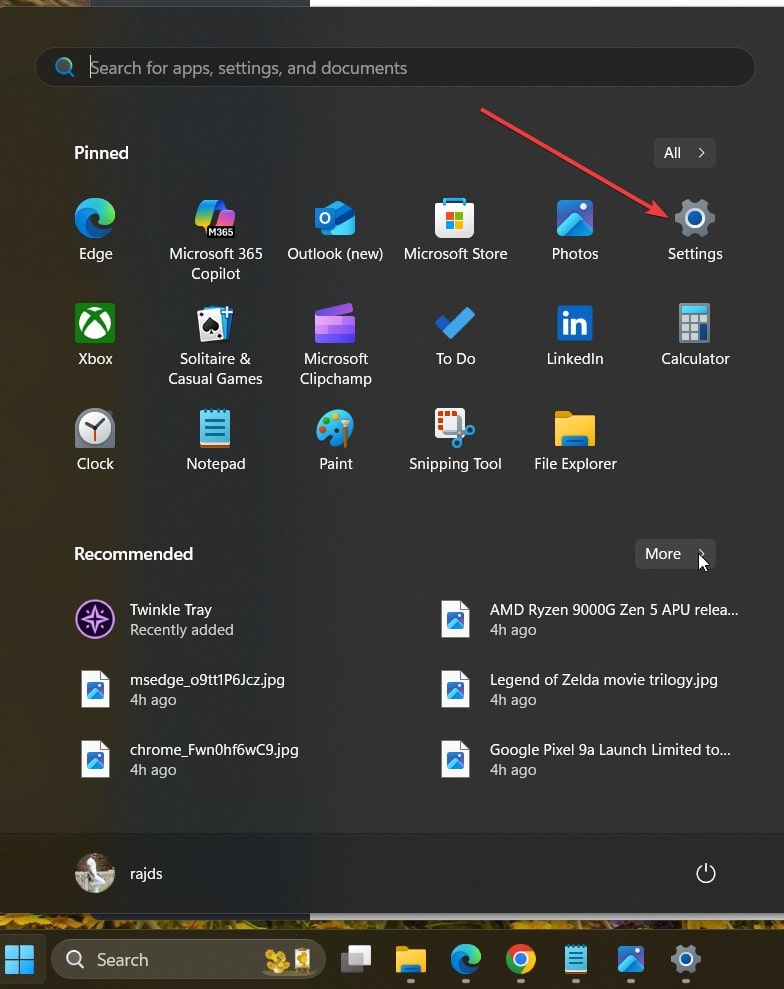
- 选择应用程序
导航到应用在左侧栏中的选项,然后单击它。

- 打开默认应用程序设置
选择默认应用程序从右侧面板开设进一步的相关设置。
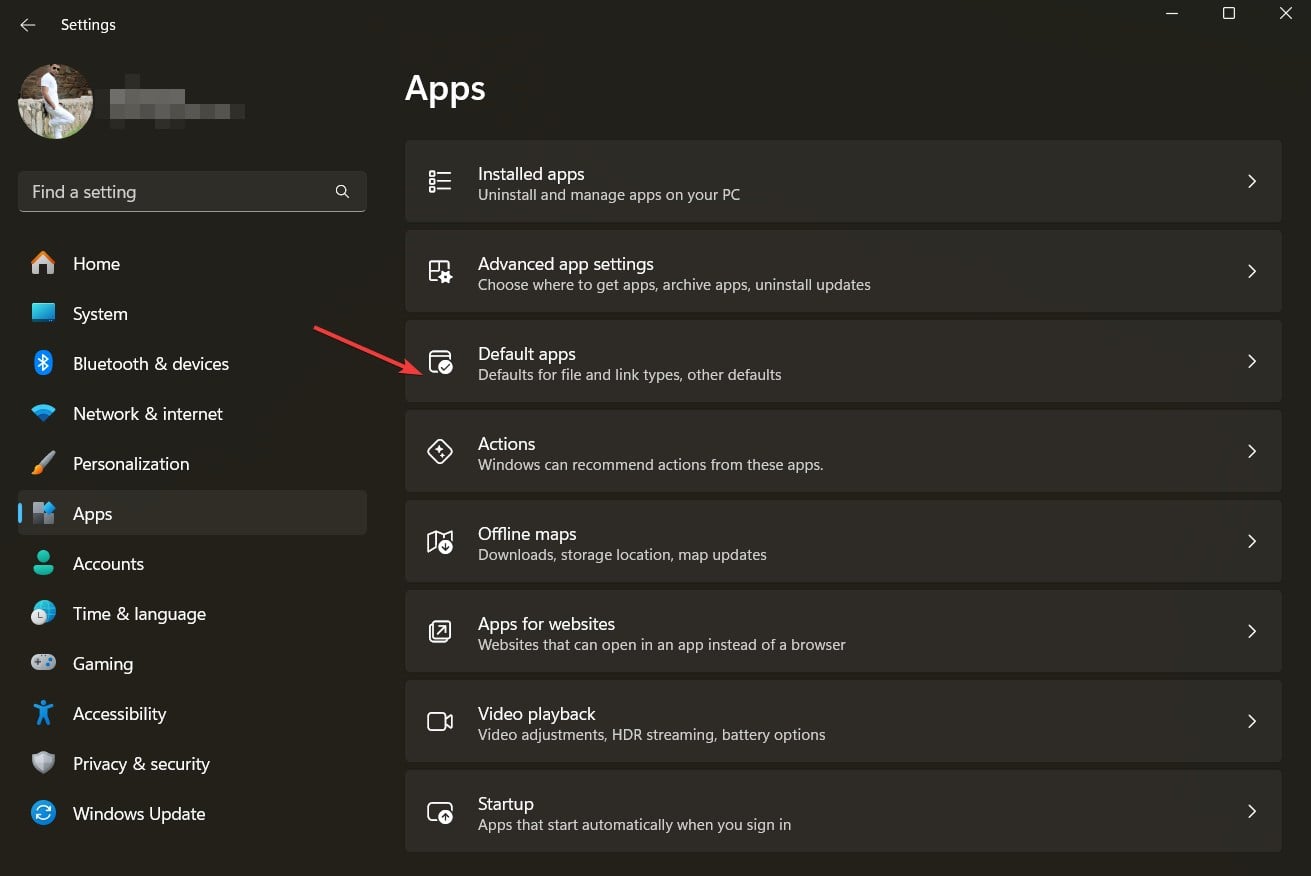
- 搜索已安装的浏览器。
在文件类型下方的顶部的搜索框中,编写首选浏览器的名称(例如,“ Chrome”或“ Firefox”),这些名称必须已经安装在Windows 11 PC或笔记本电脑上。
- 从搜索结果中选择浏览器。
一旦您要将浏览器设置为默认情况,请选择它以查看与默认应用程序设置相关的其他可用选项。

- 将浏览器设置为Windows 11上的默认值
最后,单击设置默认值选定浏览器的屏幕顶部的按钮。它将被配置为Windows 11上的默认浏览器,以打开与其相关的文件或扩展程序,例如HTML,PHP,PDF,ETc。
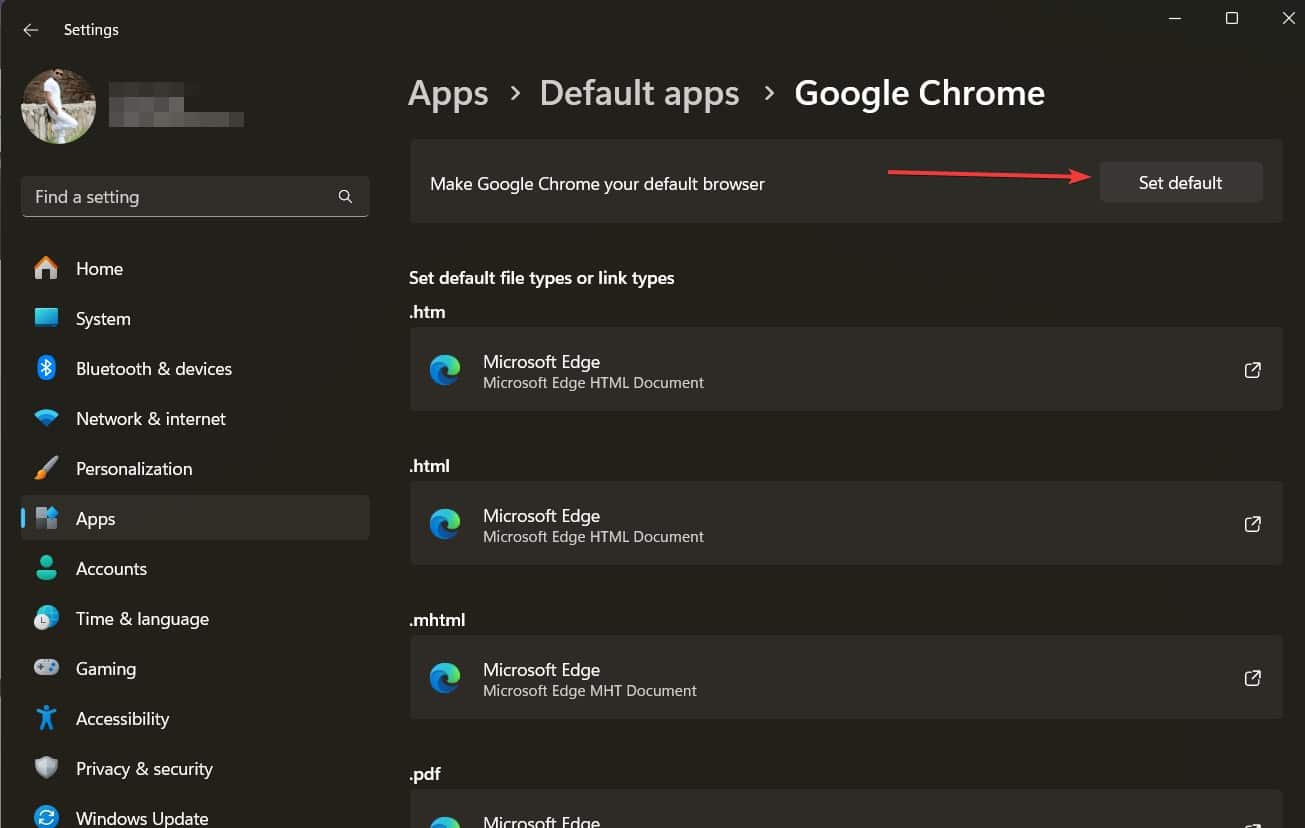
从相同的默认应用程序设置窗口中,我们可以进一步配置要将要设置为特定应用程序的默认一个文件,并在方法2中学习。
方法2:文件类型分配方法(所有Windows 11版本)
如果您使用的是Windows 11或方法1的较早版本不起作用,则需要手动分配文件和链接类型。即使第一种方法正常运行,您可以使用文件类型分配方法仅链接一种类型一个浏览器,另一个浏览器。 例如,如果您不想设置Chrome作为默认浏览器对于各种文件,而只需要PDF可以用它打开,那是可能的。这是要遵循的步骤。
- 导航到设置>应用程序>默认应用程序,如图所示方法1。
- 搜索并选择您的首选浏览器
- 你会看到一个文件类型列表和链接协议浏览器可以处理
- 对于以下与Web相关的密钥相关协议和文件类型,请单击当前分配的应用程序,然后选择您的首选浏览器:
.HTM.HTML.HTTP.HTTPS.PDF(可选,如果您希望PDF在浏览器中打开).SHTML.WEBP.XHT
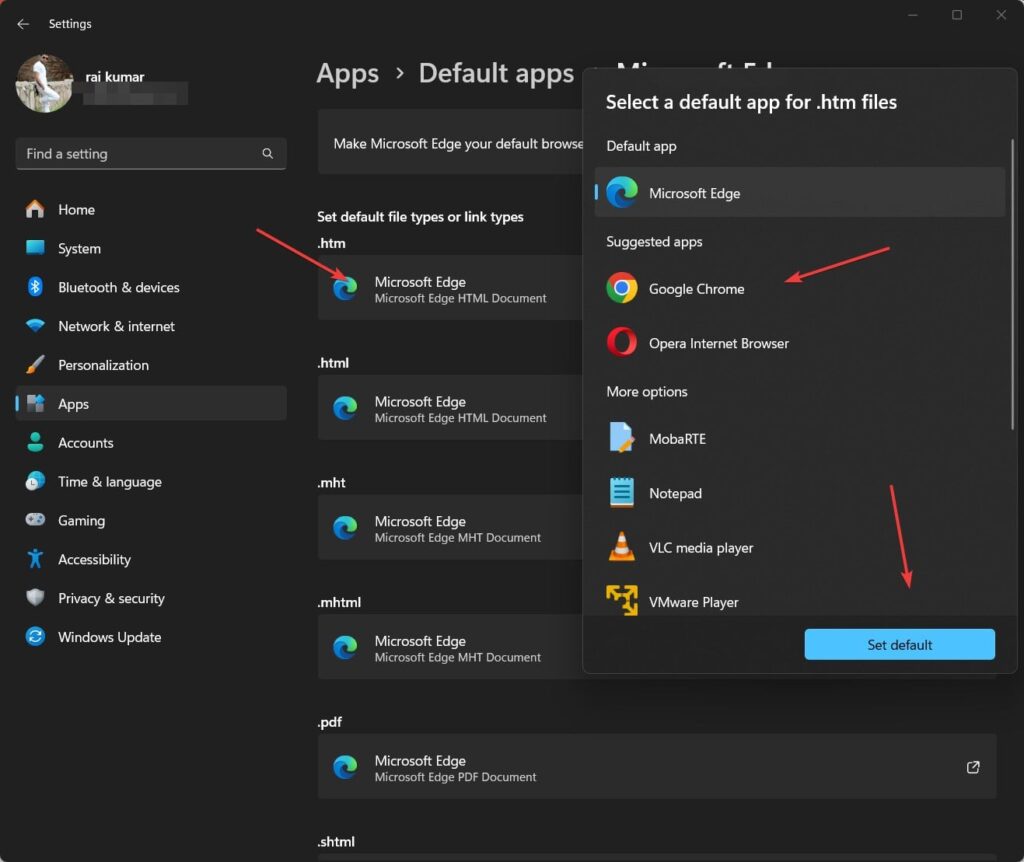
如果您要将文件扩展程序设置为要在浏览器中打开的默认值的文件,则未列出现有浏览器应用程序,请转到默认应用程序设置页。在那里,在给定的搜索框的顶部输入文件扩展名。当扩展显示时,选择它,单击选择一个默认值按钮,然后选择浏览器从列表中。使用“在您的PC上选择一个应用程序”链接如果未列出。
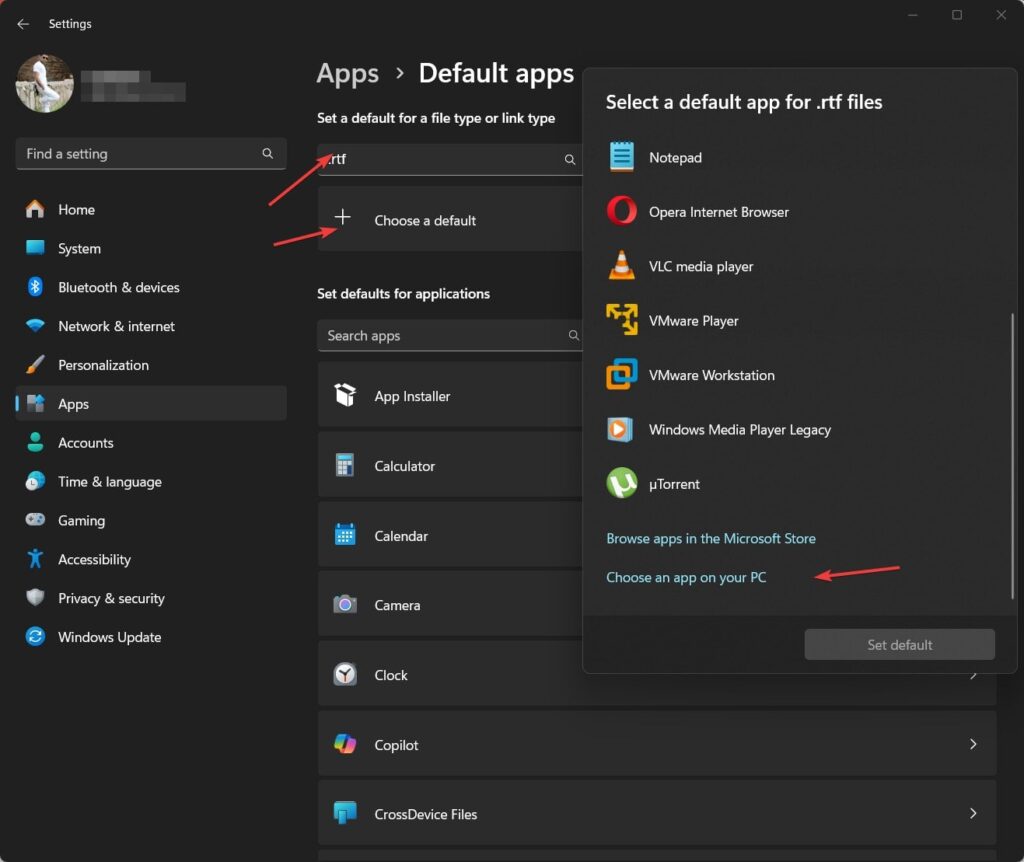
从我的经验:这种方法可能很乏味,但提供了最彻底的方法,以确保您喜欢的浏览器中所有Web内容打开。我发现缺少一个文件类型也会导致意外行为。
方法3:直接从浏览器设置默认浏览器
许多浏览器会提示当您第一次启动O时,您将它们默认通过其设置菜单:
在Google Chrome中:
- 单击右上角的三个点
- 选择设置
- 在“默认浏览器”下,单击默认
- 这将打开Windows设置,您可以在其中完成该过程
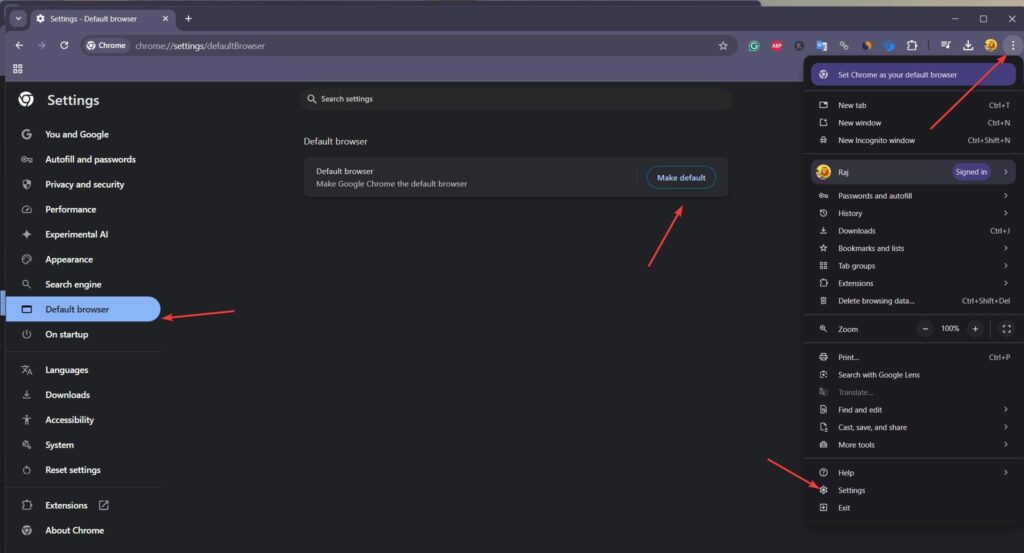
在Mozilla Firefox中:
- 单击右上方的汉堡菜单(三行)
- 选择设置
- 滚动到“默认浏览器”部分
- 点击默认
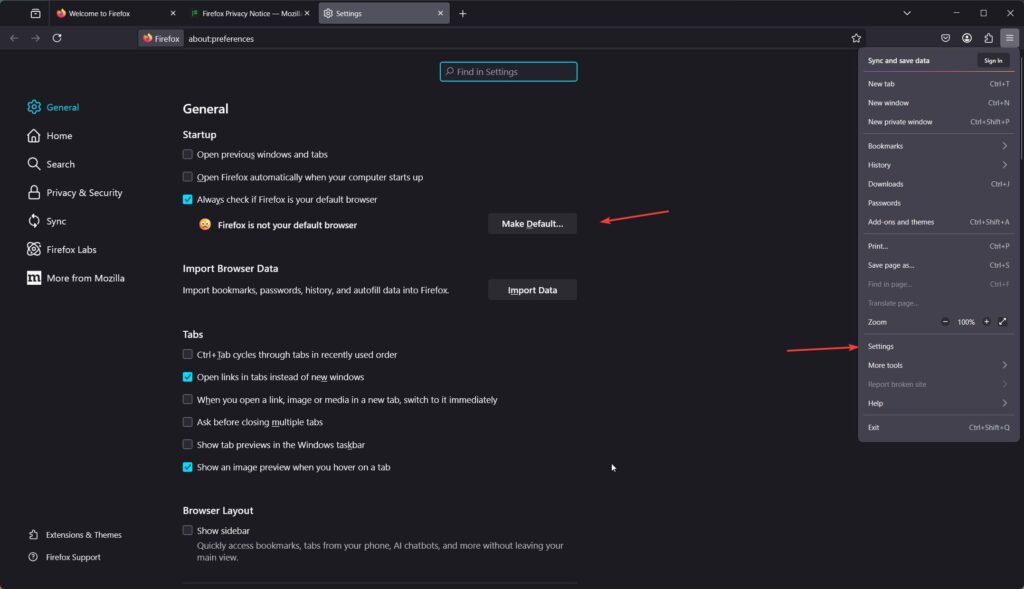
勇敢:
- 单击三行右上角角落
- 选择设置在顶部菜单上
- 在左侧栏中,单击开始
- 点击默认
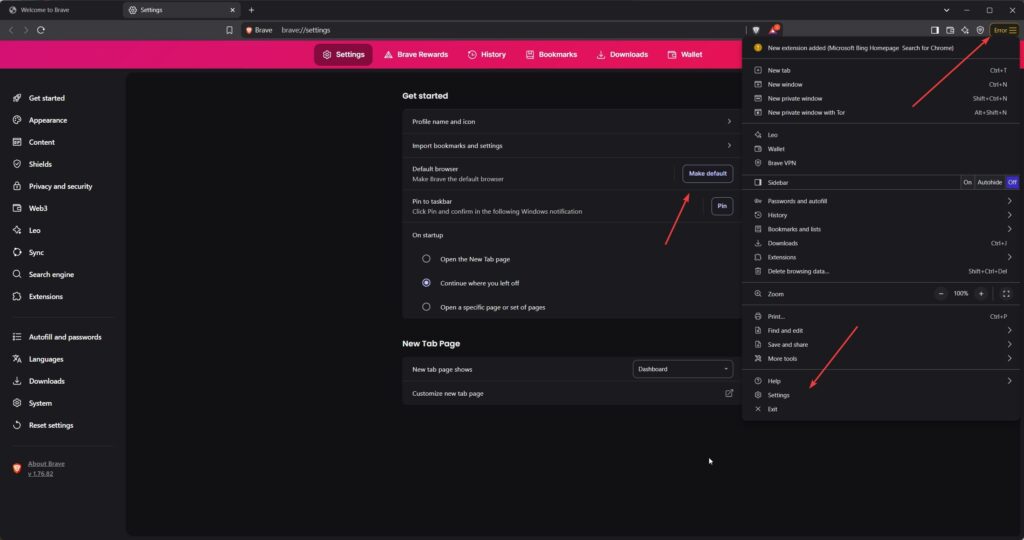
相似地,我们可以使用其他浏览器设置使其在Windows 11上成为默认设置。此方法适用于大多数用户但最终将重定向到Windows设置,您仍然需要确认自己的选择。
更改默认浏览器时克服常见问题
在我的技术内容写作中,当用户试图更改其默认浏览器时,我遇到了几个经常出现的问题。这是解决最常见问题的解决方案:
问题:默认浏览器不断恢复到边缘
这也许是我从读者那里听到的最常见的抱怨。 Windows更新后,Edge有时会收回其默认状态。为了防止这种情况:
- 禁用边缘自动启动:
- 打开边缘设置
- 导航到系统和性能”然后选择“系统“。
- 关 ”Microsoft Edge关闭时继续运行背景扩展。”
- 禁用“启动提升“
- 检查小组策略(Windows 11 Pro/Enterprise):
- 按win + r, 类型
gpedit.msc然后按Enter - 导航到计算机配置>管理模板> Windows组件> Microsoft Edge
- 确保政策不会默认执行边缘
- 按win + r, 类型
问题:Windows搜索结果仍在边缘打开
即使更改默认浏览器,您也可能会注意到来自Windows搜索的链接仍然在边缘开放。这是设计的,但可以解决:
- 安装边挡板或者MSEDGERDIRECT公用事业
- 按照安装说明拦截Microsoft-gedge://协议链接
- 这些工具将将此类链接重定向到您的默认浏览器
重要的:这些第三方工具可能需要更新后需要更新。在我的支持实践中,我发现它们通常是可靠的,但偶尔需要重新安装。
问题:Microsoft应用程序中的某些Web链接仍然使用Edge
Microsoft应用程序(例如团队,办公室和邮件)倾向于使用Edge,无论默认设置如何。对于大多数Microsoft应用程序,您需要在每个应用程序中更改设置:
- 打开有关的Microsoft应用程序
- 在其设置中查找“默认应用程序”或“浏览器首选项”
- 如果存在该选项,请选择您的首选浏览器
不幸的是,某些Microsoft应用程序已经为某些功能提供了边缘编码。我定期向期望完全浏览器独立性的客户解释这一限制。
高级方法:注册表编辑器(针对技术用户)
警告:仅适用于在编辑Windows注册表的高级用户中使用此方法。错误的更改会导致系统问题。
我在需要策略控制的管理环境中使用了这种方法:
- 按win + r, 类型
regedit然后按Enter - 导航到:
HKEY_CURRENT_USER\Software\Microsoft\Windows\Shell\Associations\UrlAssociations\http\UserChoice - 双击 ”前卫”更改其默认值,即MSEDGEHTM
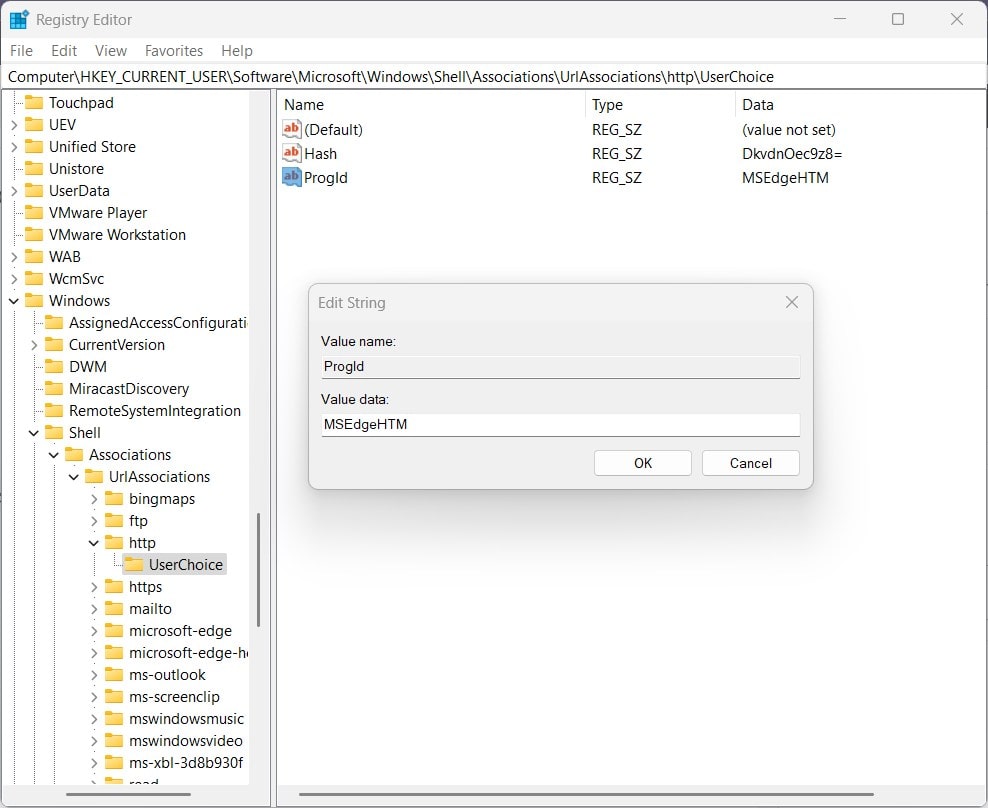
- 现在,根据要将默认浏览器设置为默认的浏览器注册表,添加“progids“。流行的浏览器Progids值是:
- 铬合金:
ChromeHTML - Firefox:
FirefoxURL - 边缘:
MSEdgeHTM - Internet Explorer:
IE.HTTP - 勇敢的-
BraveHTML - 歌剧:
OperaHTML
- 铬合金:
- 例如,如果您想设置Google Chrome作为默认浏览器,更改前卫价值
ChromeHTML。 - 关闭注册表编辑
由于用户的复杂性和潜在风险,我很少向单个用户推荐这种方法。它更适合管理多个系统的IT管理员。
比较Windows 11(2025)的最佳浏览器
根据我支持各种Windows 11系统和用户偏好的经验,这是我对领先浏览器的评估:
Google Chrome
- 优势:快速性能,广泛的扩展库,出色的Google服务集成
- 弱点:更高的内存使用情况,与Google数据收集有关的隐私问题
- 最好的:用户深入集成到Google的生态系统,网络开发人员和扩展功率用户
Mozilla Firefox
- 优势:强大的隐私功能,出色的自定义选项,比Chrome较低的资源使用率
- 弱点:偶尔的JavaScript性能慢于基于Chrome的浏览器
- 最好的:具有隐私意识的用户,想要高自定义的人,开源软件的支持者
Microsoft Edge
- 优势:垂直选项卡,收集功能,良好性能,与铬扩展的兼容性
- 弱点:微软的积极促销,隐私问题类似于Chrome
- 最好的:Windows集成,以Microsoft中心环境中的业务用户
勇敢的
- 优势:内置广告阻塞,非凡的隐私功能,加密钱包集成
- 弱点:由于积极的跟踪器阻止,某些站点可能会破裂
- 最好的:以Google的生态系统而需要Chrome兼容性的以隐私为中心的用户
维瓦尔第
- 优势:无与伦比的自定义,内置电子邮件客户端,独特的生产力功能
- 弱点:资源使用率略高,学习曲线更陡峭
- 最好的:想要最大浏览器自定义和生产力工具的电源用户
根据我支持各种用户喜好的经验,我发现Firefox和勇敢的最大满足替代方案对于用户远离边缘,特别是关心隐私的人。
常见问题:有关更改默认浏览器的常见问题
我可以从Windows 11完全卸载Microsoft Edge吗?
不,Microsoft Edge被深入集成到Windows 11中,并且在不破坏系统功能的情况下无法完全删除。但是,您可以禁用,隐藏或限制它以最大程度地减少其存在。
更改我的默认浏览器会影响Windows的性能吗?
切换到Chrome,Firefox,Brave或Opera不会减慢您的PC。但是,如果您的PC资源较低,建议将默认浏览器更改为轻量级浏览器,以提高性能。
如何在特定浏览器中的特定应用程序中打开链接?
您可以使用默认的应用程序设置,注册表或第三方工具强制某些应用程序在首选浏览器中打开链接。本教程已经显示了步骤。
有没有办法在不同的浏览器中自动打开不同类型的站点?
是的,浏览器扩展名,例如用开关栏打开”对于Chrome或“在浏览器中打开”对于Firefox,允许您设置哪些站点打开的规则,其中浏览器浏览器。
当我更改默认浏览器时,我的书签会转移吗?
更改默认浏览器不会自动传输书签。大多数浏览器都提供导入功能,通常在“导入书签”或类似措辞下的设置/偏好中找到。
Windows 11的内置安全性(Windows Security)是否可以通过Edge更好地工作?
Windows Security不管浏览器选择如何,都提供全系统保护。尽管微软为Edge推销了某些安全优势,但在我的专业评估中,Firefox和Brave等浏览器为大多数用户提供了可比或出色的安全功能。
关于选择和设置默认浏览器的最终想法
“最佳”浏览器完全取决于您的特定需求,偏好以及如何使用计算机。最重要的是有自由选择最适合您的工具 - 在初次批评之后,Microsoft在Windows 11中逐渐改善了这些工具。
虽然该过程仍然不像原样那样简单,但是本指南中概述的方法应帮助您成功设置并维护首选的浏览器。
请记住,浏览器技术继续迅速发展。无论您今天选择哪种浏览器,都值得定期探索替代方案,因为发布了新功能和性能改进。
您是否找到了另一种更改Windows 11中默认浏览器的方法?还是您遇到本指南中未解决的问题?在下面的评论中分享您的经验!