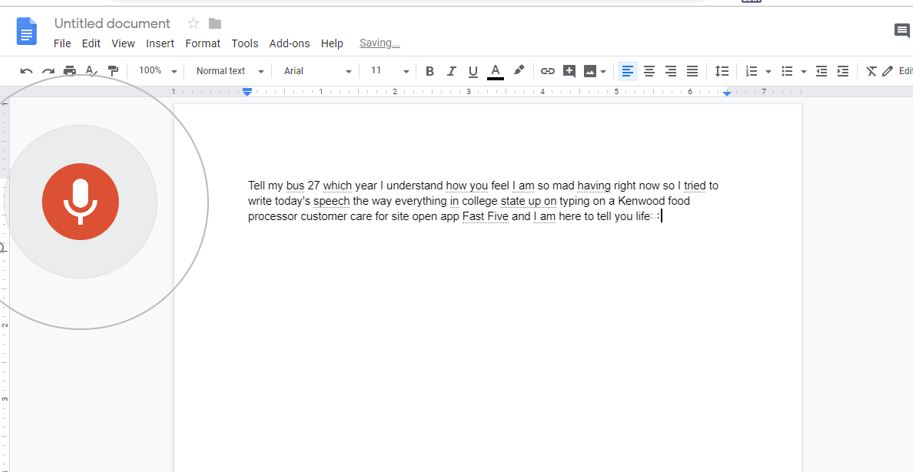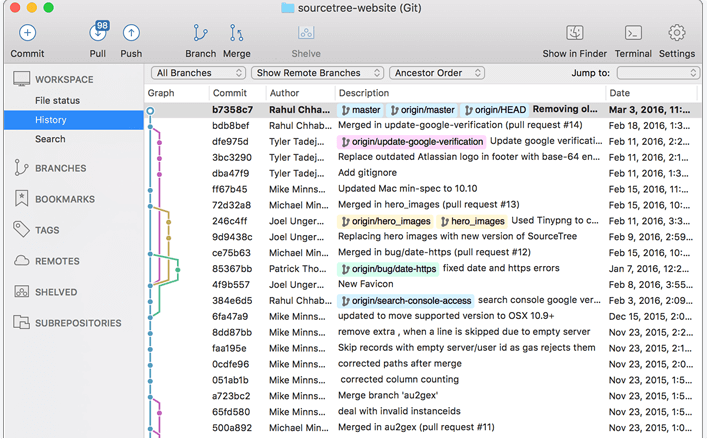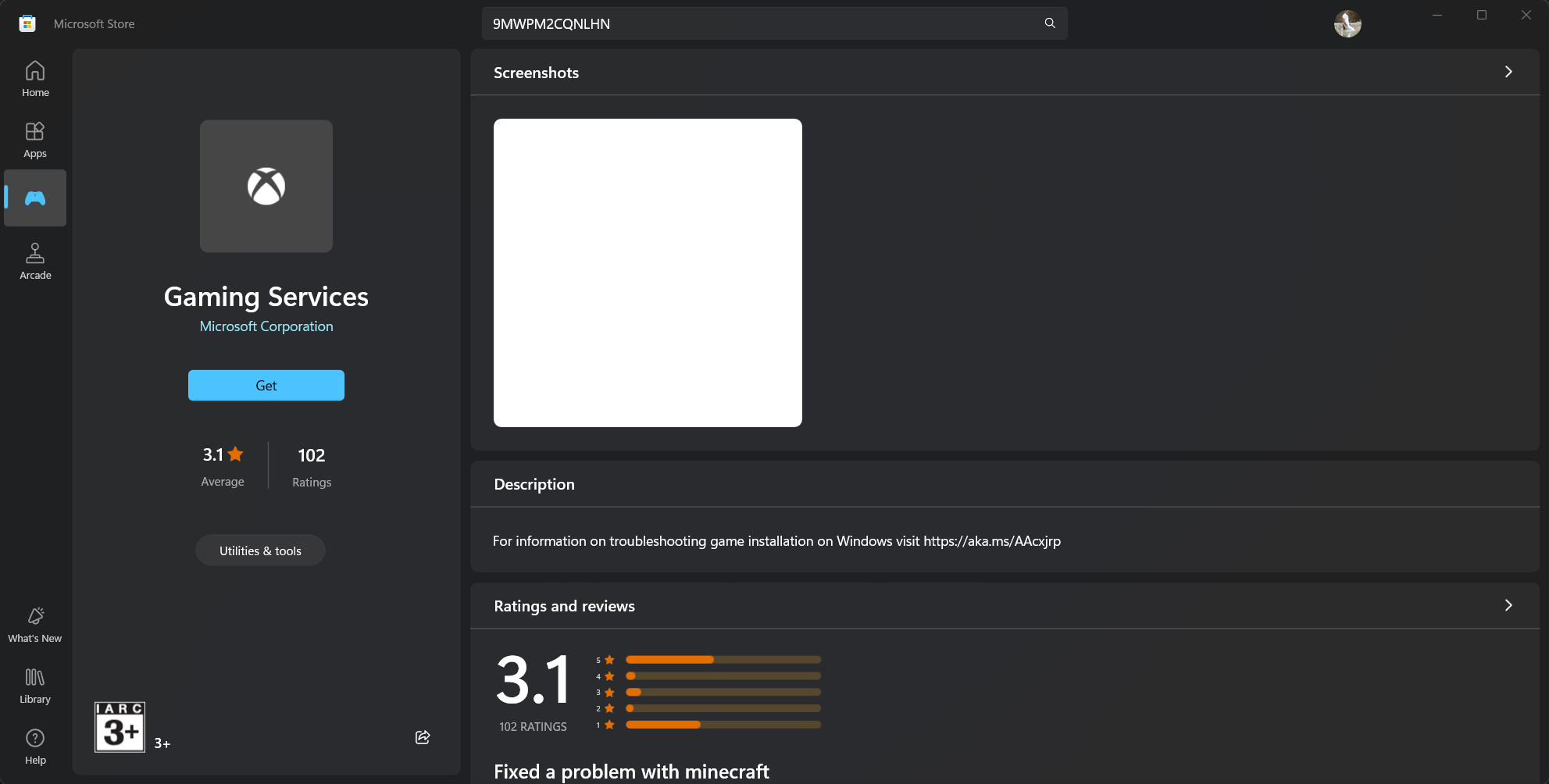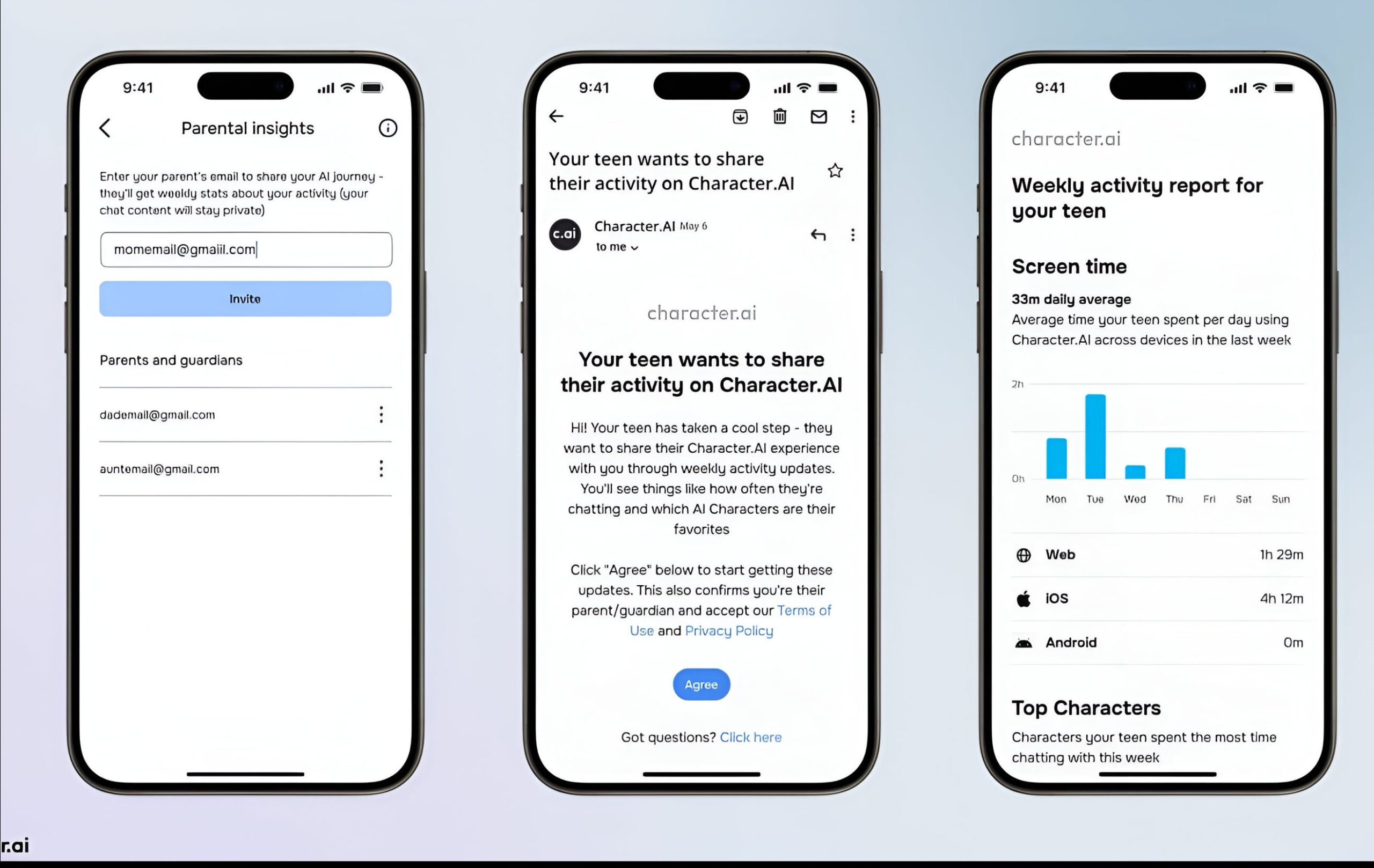作为一名使用Microsoft Office应用程序已有相当长时间的内容作者,我在Word文档中遇到了不必要的页面中断。有一次,由于顽固的页面断裂不会消失,我几乎错过了提交内容的截止日期。但是,在我的同事的帮助下,我迅速确定了导致问题的不同类型的休息时间,他还向我展示了我将要与您分享的确切技术。
无论您是准备专业的报告,学术论文还是业务建议,了解如何控制页面中断的页面中断对于创建抛光的专业文档至关重要。在本综合指南中,我将带您了解有关识别和删除那些令人沮丧的页面中断所需的一切。
了解单词中不同类型的页面断裂
在直接探索删除方法之前,我们首先需要了解Word使用几种影响分页的断裂:
- 手动页面断开:打破您使用插入>页面断路命令有意插入
- 自动页面断路:Breaks Word在文本到达页面末尾时会创建
- 部分中断:这些断裂创建了具有潜在不同格式的新部分
- 列断裂:它们被用来强迫文本继续在下一列中继续
- 文本包装中断:与图像之类的对象一起使用的断裂
每种类型都需要一种略有不同的方法来删除,这就是为什么许多用户难以“删除”似乎不会消失的休息时间的原因。
如何删除手册页面中断
方法1:使用显示/隐藏段落标记
我向读者推荐的最可靠的方法是首先让页面断开,为此,请按照给定的步骤进行操作:
- 单击“显示/hide¶”按钮段落小组家选项卡(或按Ctrl+Shift+8)
- 之后,您的Word文件将显示所有页面中断。找到它们;它们将以水平线形式出现,并带有“页面休息”在中心,如屏幕截图所示。
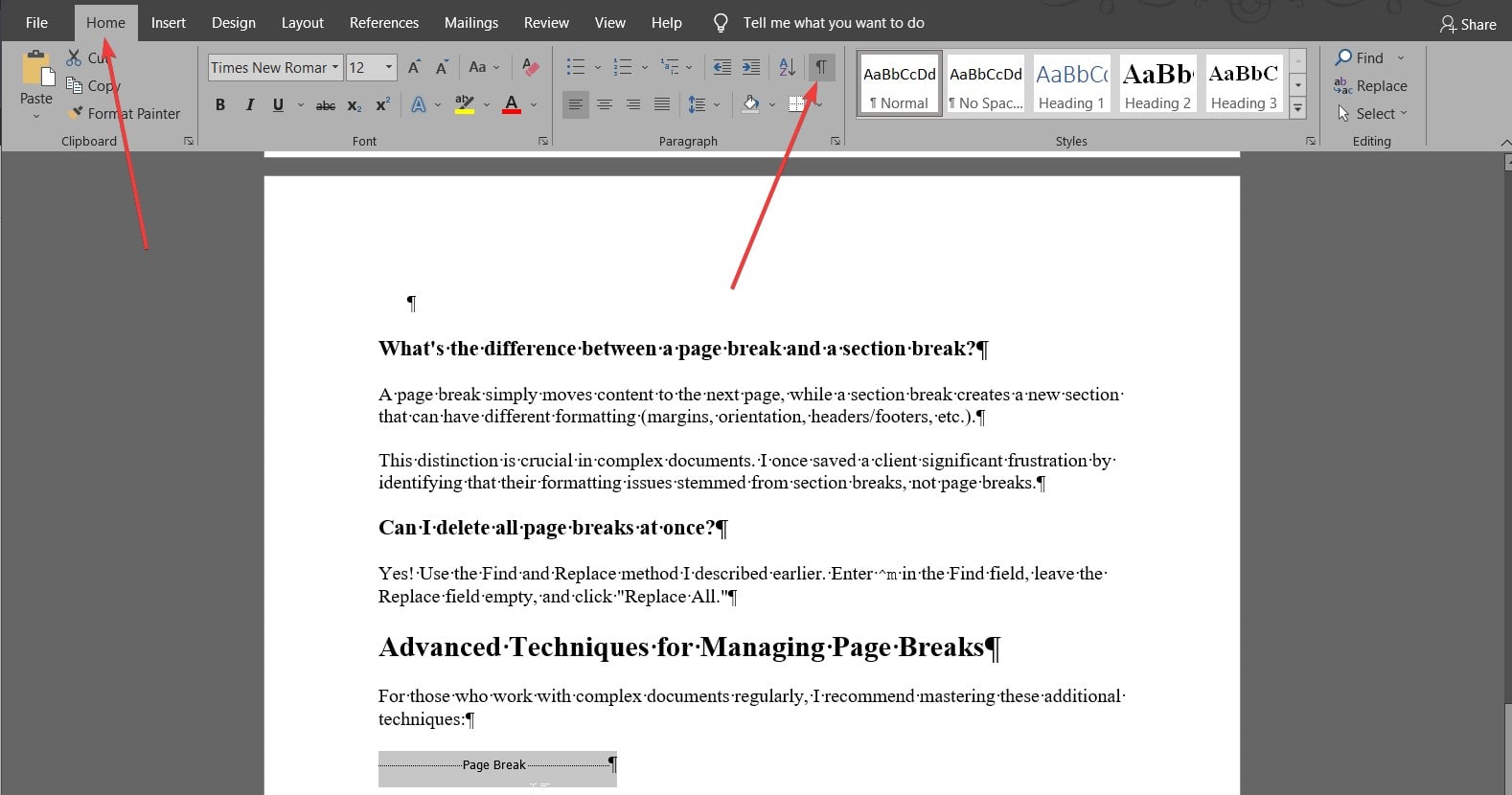
- 一旦确定您要删除的页面中断,在E开头单击ACH休息选择它们。
- 在那之后,只需按删除键盘上的键。
此方法有效,因为它使您可以准确地查看要删除的内容。根据我的经验,这种方法在使用Word文件时会减少错误和混乱。
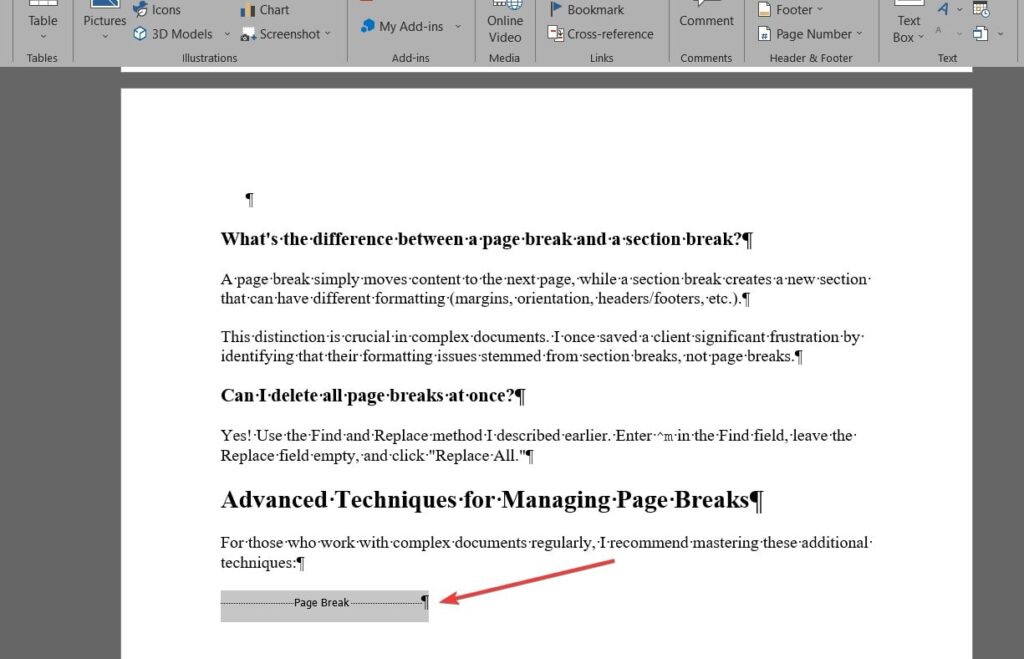
方法2:使用导航窗格多次休息
如果您需要删除多个页面中断整个a微软单词文档(在格式化冗长的报告时,我遇到的常见场景),尝试这种有效的方法:
- 按Ctrl+H打开寻找和代替对话
- 在“查找什么”字段中,类型
^m(手动页面中断的代码) - 留下“替换为:”字段空的
- 点击 ”更换所有”一次删除所有手动页面中断
这种方法帮助我曾经格式化了一份200页的合同,这为我节省了近两个小时的繁琐工作!
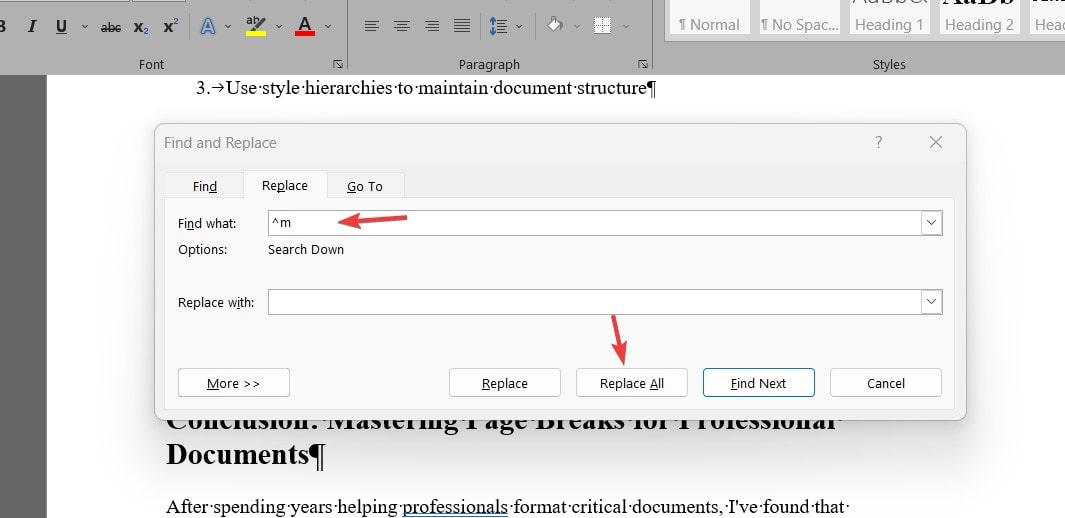
如何删除自动页面断裂
自动页面断裂可能更具挑战性,因为单词会动态创建它们。您无法直接删除它们,但是您可以通过它们来控制它们:
- 调整页面边距:文件>页面设置>利润
- 修改段落间距:右键单击任何段落>段落>间距
- 更改线间距:Home Tab>行和段落间距
我经常建议的一种有效的技术是调整“继续下一步“ 和“保持线条”设置段落对话框((右键单击在您的文档中的任何段落上>段落>行和页面断路选项卡)。这阻止了词在尴尬的地方跨越页面上的段落。
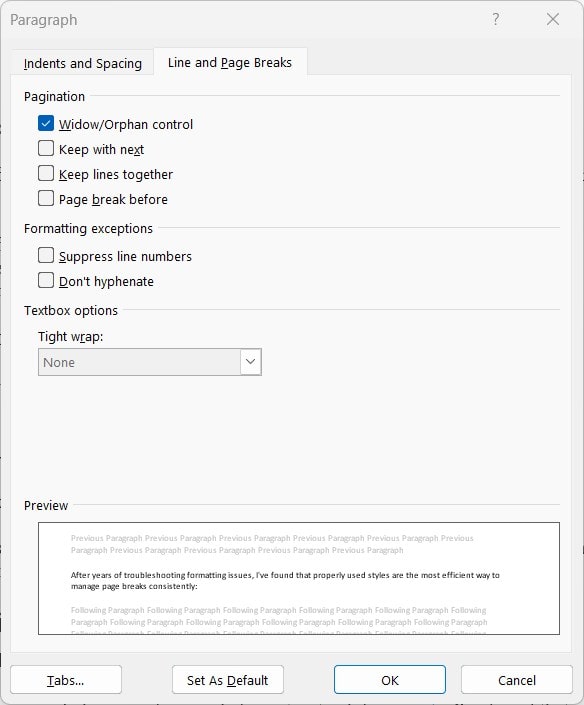
如何删除单词中断部分
部分断裂可能特别棘手,但可以完全删除,就像我们讨论的页面断开方法一样方法1。在格式化复杂的手稿时,我在职业生涯的早期就了解了这种方法。这是最可靠的方法:
- 使能够显示/隐藏在“段落工具”部分下的“主页”选项卡中格式化标记或使用快捷方式(CTRL+Shift+8)。笔记:使用上面给出的“ 8”键盘上的数字键。
- 找到部分中断,看起来是一条双线线部分中断“ 文本。
- 点击在部分中断将光标放在那里
- 按删除。
重要说明:删除部分中断导致以下文本采用前一节的格式。我总是建议在删除部分中断后仔细检查文档格式。
如何在线删除Microsoft Word中的页面中断
如果您在线使用Word,则该过程略有不同:
- 切换到编辑视图,如果您还没有
- 单击家选项卡,转到段落部分,然后单击“显示/隐藏”按钮或使用Ctrl+Shift+8。
- 使用鼠标并选择页面断开文本。
- 按DELETE
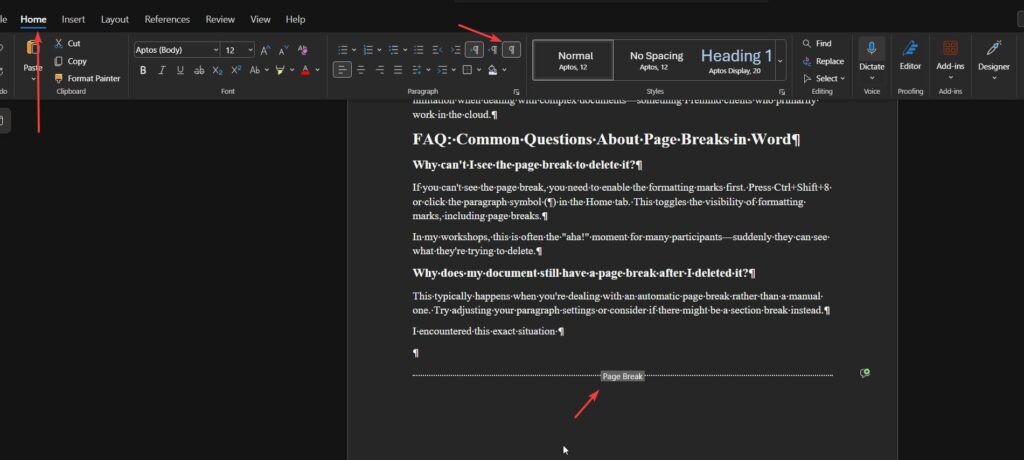
Word Online的格式选项比桌面版本更少,桌面版本有时在处理复杂文档时可能是一个限制。但是,这仍然是通过云在任何地方获取Microsoft Office功能的好方法。
常见问题:有关页面中断的常见问题
为什么我看不到页面中断以删除它?
如果看不到页面中断,则需要先启用格式标记。按Ctrl+Shift+8或单击“主页”选项卡中的段落符号(¶)。这可以切换格式标记的可见性,包括页面断路。
我删除该文档后为什么我的文档仍然有一个页面中断?
当您处理自动页面断开而不是手动时,通常会发生这种情况。尝试调整您的段落设置,或考虑是否可能有部分中断。
如何防止单词自动创建页面断开?
虽然您无法完全消除自动页面中断(文本最终必须流向下一页),但您可以控制它们的出现:
1。调整段落设置(保持下一步,保持线路在一起)
2。修改线间距
3。更改页面边距以适合每个页面的更多文本
页面断开和部分中断有什么区别?
页面中断只需将内容移至下一页,而部分中断会创建一个新的部分,该部分可以具有不同的格式(保证金,方向,标题/页脚等)。
我可以一次删除所有页面中断吗?
是的!使用我前面描述的查找和替换方法。进入^m在查找字段中,将替换字段留为空,然后单击“替换全部”。
管理页面中断的高级技术
对于那些定期使用复杂文档的人,我建议掌握这些其他技术:
使用样式控制页面断裂
经过多年的故障排除格式问题,我发现充分使用的样式是始终如一地管理页面中断的最有效方法:
- 修改段落样式包括“继续下一步”标题
- 为永远不应该在页面上破裂的元素创建自定义样式
- 使用样式层次结构维护文档结构
在设置之前使用页面上断
对于应该始终从新页面开始的标题:
- 选择标题段
- 右键单击并选择段落
- 去行和页面断路选项卡
- 查看 ”页面休息之前“
这种优雅的解决方案可确保章节标题或主要部分总是在新页面上开始,而无需插入手动页面中断。
结论:掌握专业文档的掌握页面中断
理解和控制页面中断是您可以发展的最有价值的单词技能之一。我分享的技术来自我在解决格式化挑战时获得的现实经验。
请记住,可见性是有效的页面断开管理的关键 - 总是从使格式标记可见开始。然后,确定要处理的休息类型,并应用适当的删除方法。
您是否在文档中遇到了特别具有挑战性的页面中断情况?我很想听听您的经历,并在下面的评论中提供了其他建议。