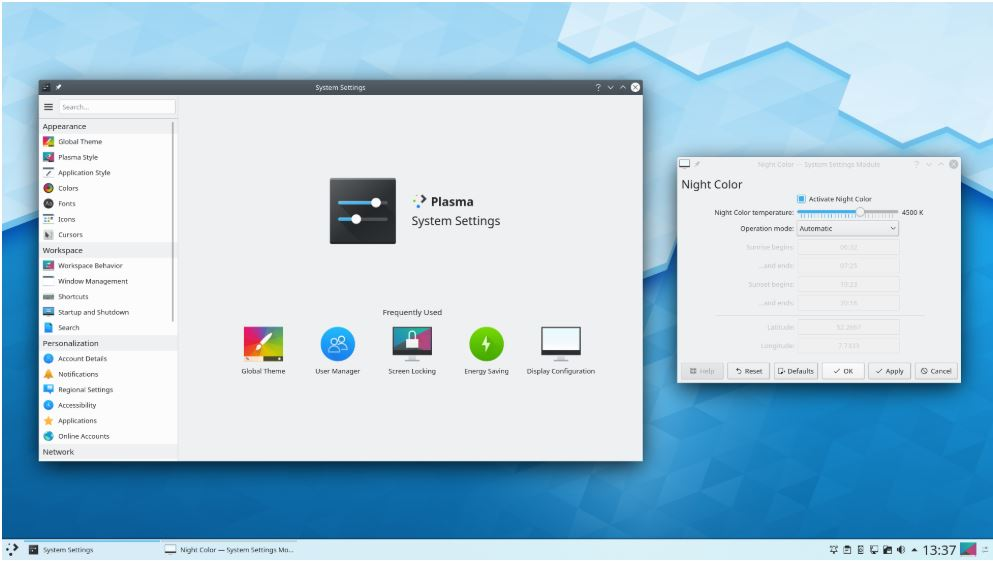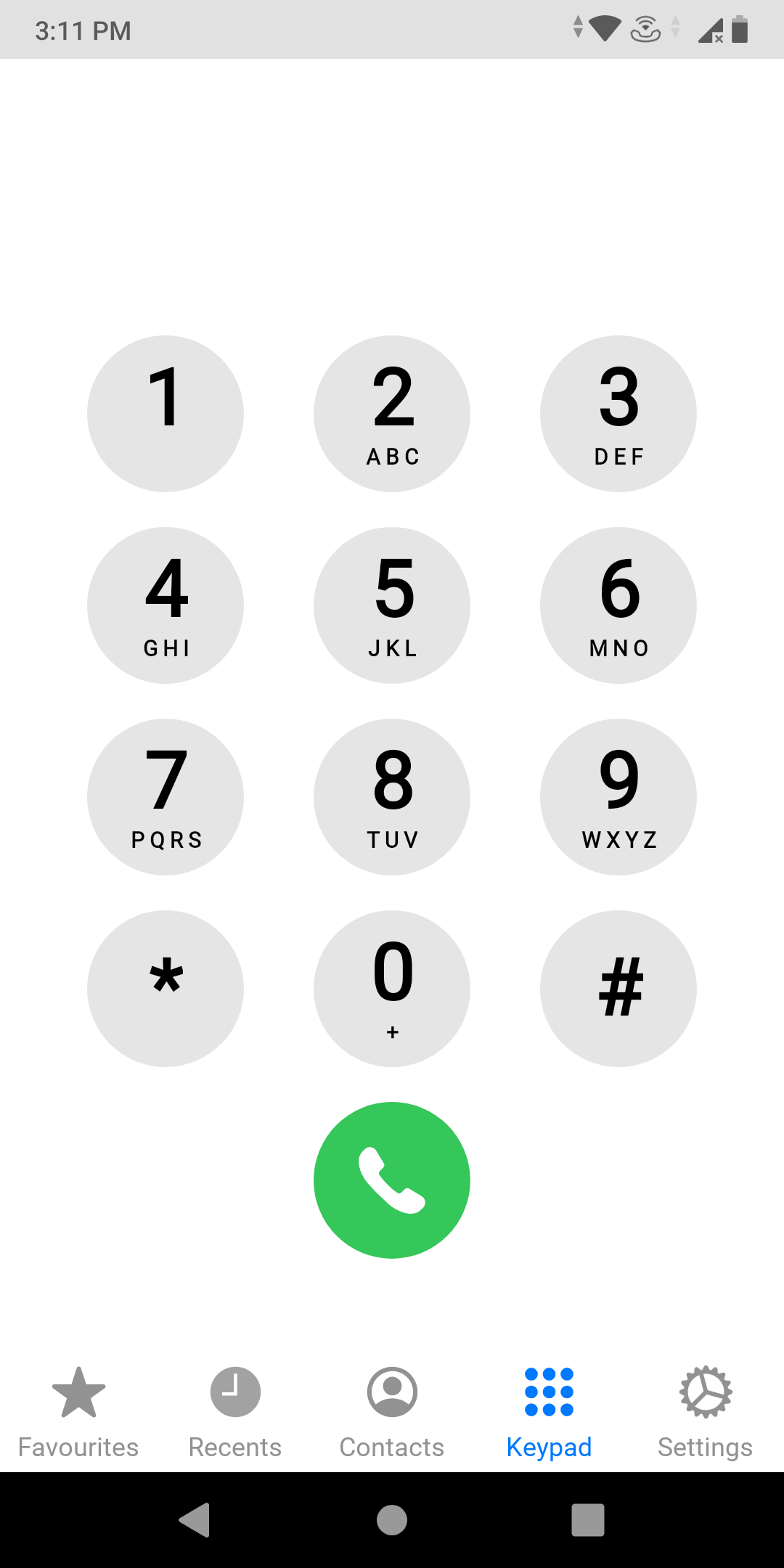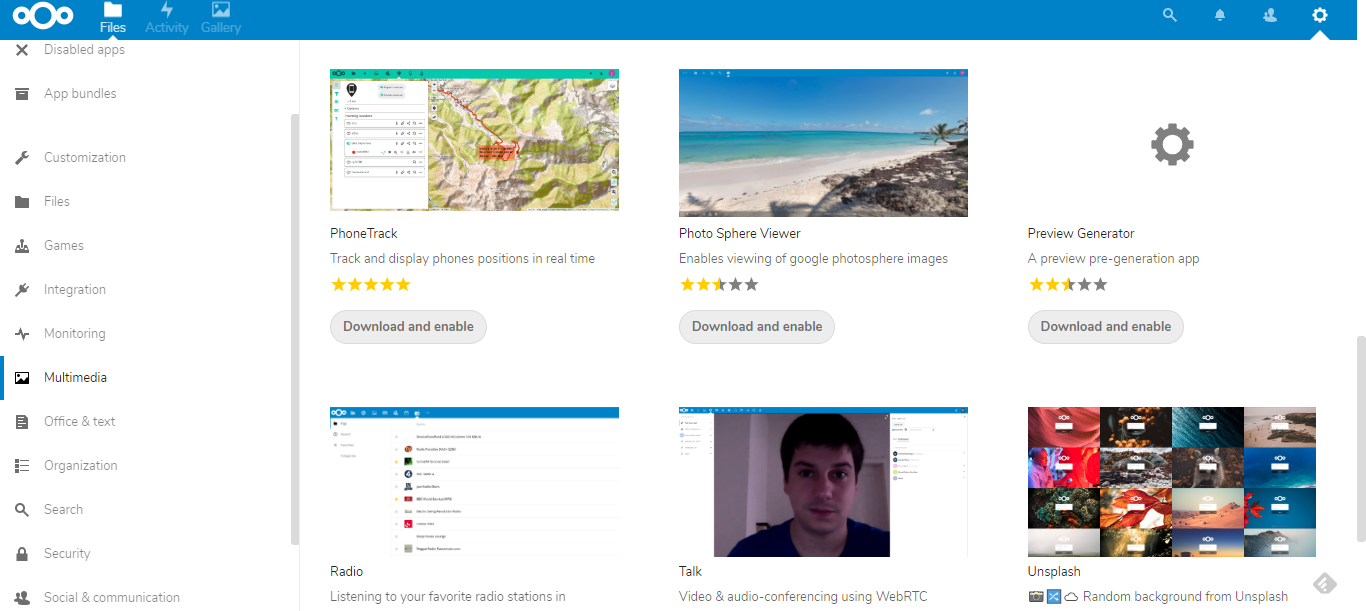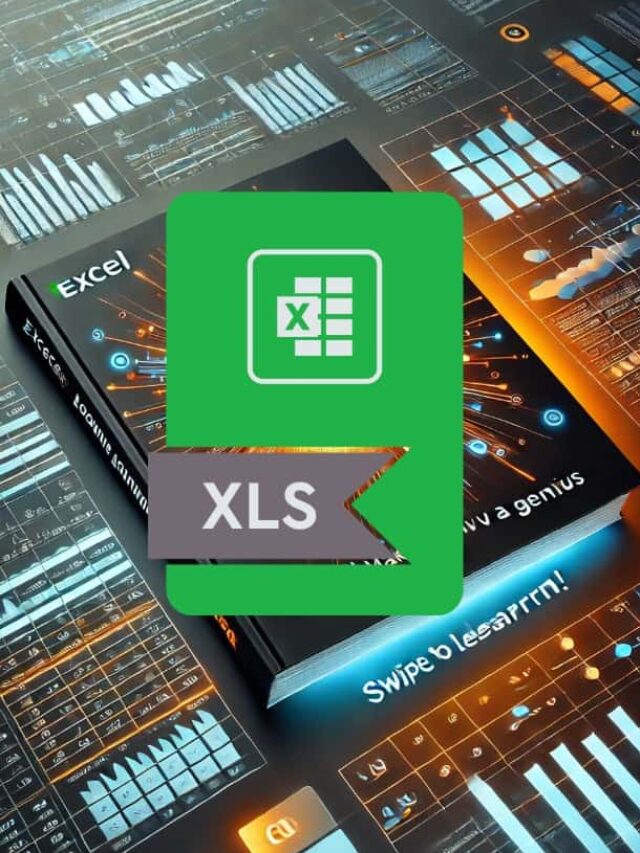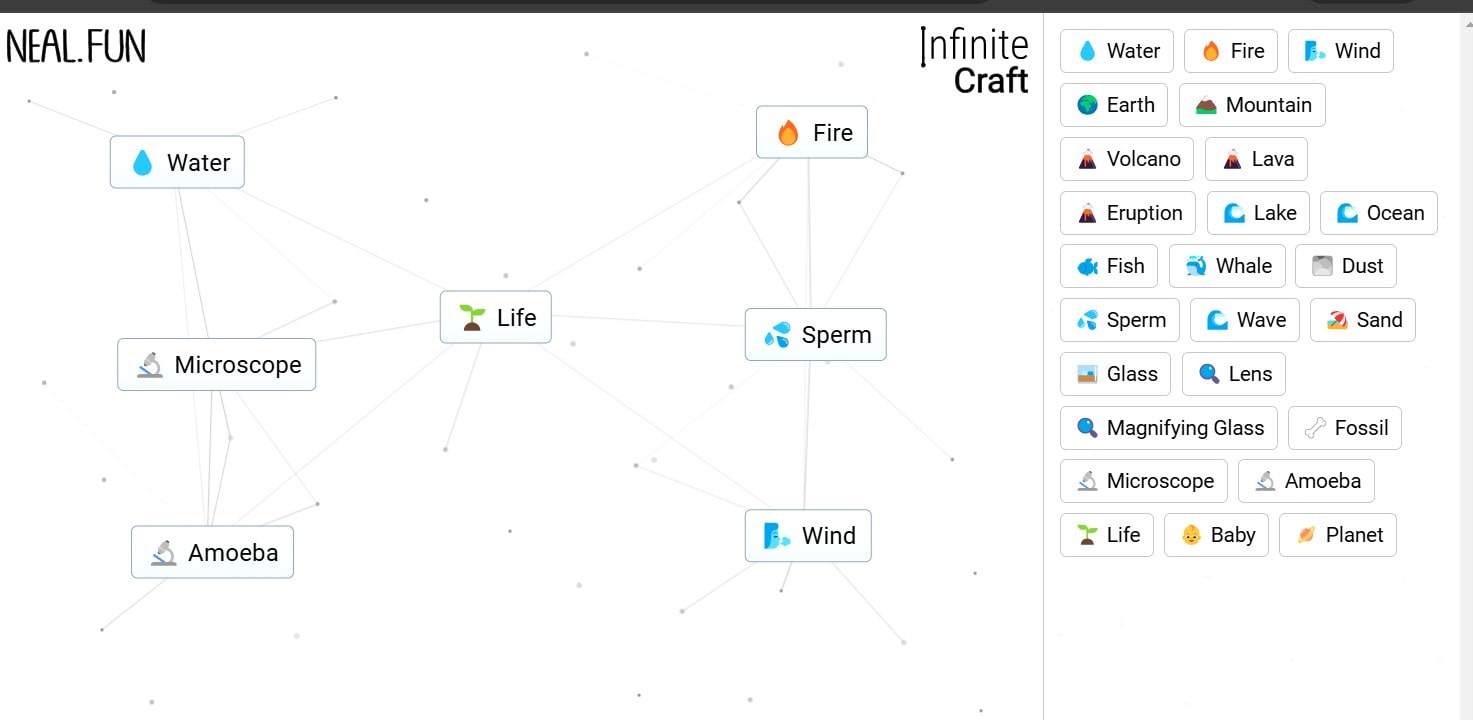是否要在Windows 11或服务器上安装和学习MS SQL Server Management Studio 2019,但正在努力下载它?也许这篇文章会帮助您!
我已经在周围创建了多个文章SQL数据库从来没有想过我的读者会很难安装SQL Server Management Studio(SSM)正确。在过去的十年中,微软取得了重大改进,但在2019年版中也引入了一些令人困惑的新怪癖。让我们深入了解您需要知道的知识,以使SSMS 2019启动并顺利运行。
什么是SQL Server Management Studio,为什么您需要它
SSMS是Microsoft用于管理SQL Server环境的主要工具。它为Windows用户提供了图形用户界面,从本质上讲,它是数据库管理员和使用SQL Server工作的开发人员的命令中心。这是踢脚者 - 虽然您可能会认为它与SQL Server捆绑在一起,但是SSM是一个ct单独的下载。
SQL Server Management Studio 2019与早期版本相比,包括改进的查询性能见解,更好的Azure集成以及增强的安全功能。
安装SSM 2019之前先决条件
在开始下载过程之前,请确保您的系统符合以下要求:
这是表格格式的系统需求信息:
| 成分 | 要求 |
|---|---|
| 操作系统 | Windows 11,Windows 10(版本1507或以后,仅64位),Windows Server 2022,Windows Server 2019,Windows Server 2016,Windows Server 2012 R2(带有最新更新) |
| 处理器 | 1.8 GHz或更快的X64处理器(Quad-Core或更高建议) |
| RAM(内存) | 最低:2 GB,建议:4 GB或更多 |
| 硬盘空间 | 至少2 GB的免费磁盘空间 |
| .NET框架 | .NET框架4.7.2或更高版本 |
| 屏幕分辨率 | 至少:1024×768,建议:1280×800或更高 |
| 管理员权限 | 安装所需 |
| 互联网访问 | 下载更新和其他组件所需 |
提示:如果您在公司环境中工作,请在安装之前确保计算机上的管理员权限。
如何下载SQL Server Management Studio 2019(版本18.12.1)。
让我们将其分解为简单的步骤:
步骤1:导航到Microsoft官方下载页面
前往官方Microsoft下载中心对于SSM。 Microsoft定期使用最新版本更新此页面,以便您可以获取最新版本。但是,我们不是在寻找最新版本。相反,我们正在寻找先前的版本。
因此,向下滚动到以前的SSM版本部分在页面上。这是指向旧版SSM。
笔记:最后一个稳定版本的SQL服务器管理工作室(SSM)18,对应于SSM2019, 是SSM 18.12.1。此版本已发布2022年6月21日,带有构建号15.0.18424.0。
✅SSM18.12.1支持SQL Server版本2008 - 2019年。
✅继续工作Windows 10、11和(仅64位)。
✅无需许可证- SSM是完全免费使用。
步骤2:选择正确的版本
在下载页面,您会看到各种版本的SSM。为了SSM 2019具体来说:
- 看为了 ”SQL Server Management Studio 18.x”(在哪里x代表最新的次要版本)
- 单击版本号,它将带您进入页面上的文件下载部分
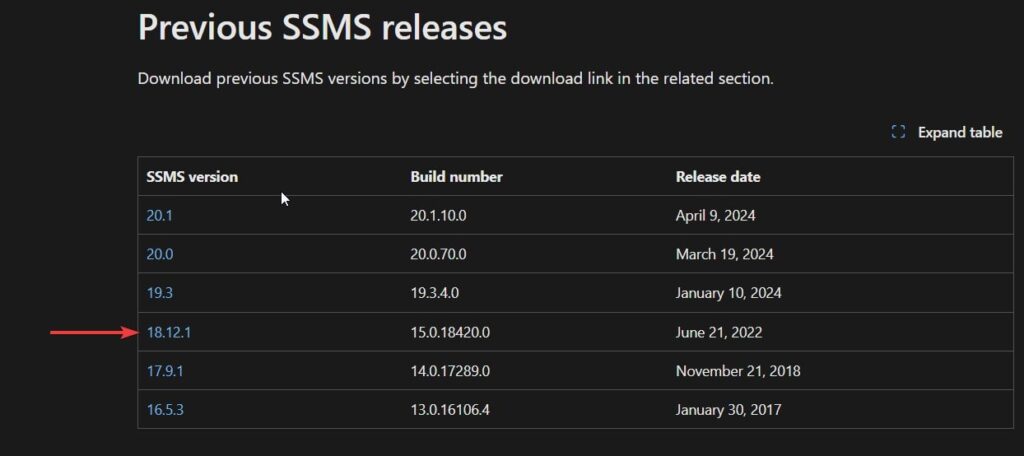
- 该文件将被命名为“下载SSM 18.12.1。”单击该文件并保存文件。
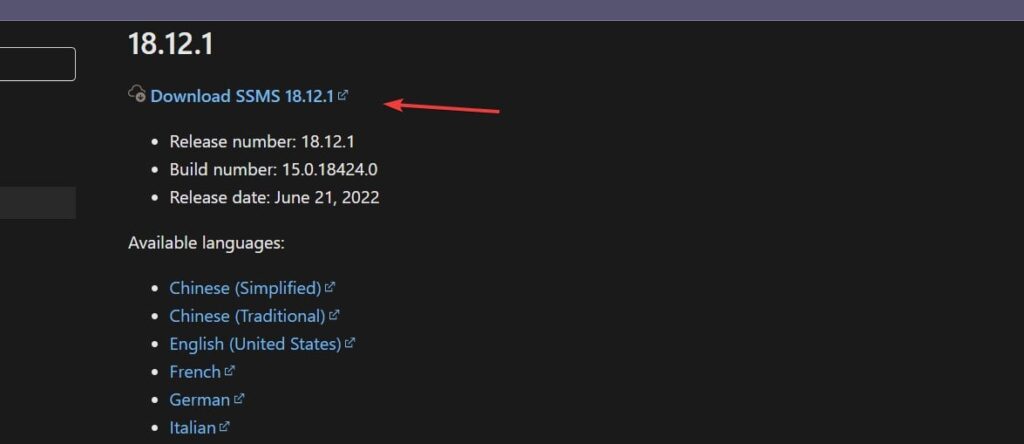
但提防- 有时,微软的下载页可能会混淆多次下载 选项。如果您没有看到版本18.x,确保您不会意外地查看SQL Server本身,而不是管理工具。
步骤3:开始下载
找到正确的下载链接后:
- 单击链接时,系统将要求您选择一个位置来保存文件 - 我建议下载文件夹为简单起见。
- 等待下载完成(安装程序约为677MB)
在下载过程中,您可能会注意到它比预期的要慢。这在Microsoft下载中很常见,尤其是在高峰时段。我发现早晨通常提供最快的下载速度。
安装SQL Server Management Studio 2019
现在您已经下载了安装程序,让我们开始运行SSM:
步骤1:运行安装程序
- 导航到您的下载或保存下载文件的文件夹。
- 双击ssms-setup-enu.exe”并选择“作为管理员运行。”
- 如果由用户帐户控制提示,请单击“是的“
步骤2:完成安装向导
- 安装向导打开时,单击“安装“
- 巫师没有提供许多自定义选项 - 它非常简单。但是,如果需要,您可以更改安装位置;否则,将其作为默认值。
- 等待安装完成(这可以接受10-15分钟根据您的系统)
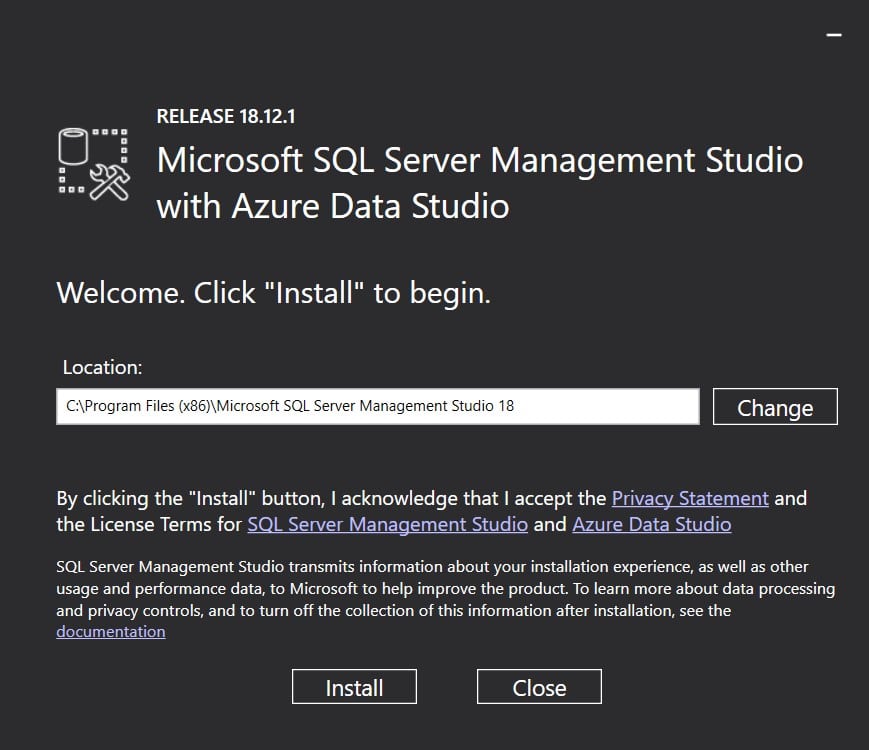
步骤3:重新启动计算机
安装完成后:
- 点击 ”重新启动如果提示
- 如果未提示,我仍然建议重新启动计算机,以确保所有组件都正确初始化。
故障排除常见SSM 2019下载问题
下载持续失败
如果您遇到下载失败:
- 。 Reddit上的一些用户,例如U/SQLNewbie,在而不是用铬。
- 使用Microsoft的替代下载链接可在下载页面的底部可用
- 考虑使用下载管理器应用程序
安装程序不会运行
如果安装程序无法启动:
- 检查您是否防病毒软件是阻塞执行
- 尝试下载文件再次 - 可能被损坏
- 确保您有管理员特权
安装失败中途
如果安装启动但会失败:
- 检查Windows事件查看器对于特定的错误代码
- 确保安装了所有Windows更新
- 关闭所有其他应用程序,尤其是其他与SQL服务器相关的工具
- 在安装过程中暂时禁用您的防病毒计划
从以前的版本升级
如果您是从较旧版本的SSM,以下是要记住的事情:
- 你可以安装SSM 2019与较旧版本一起安装- 他们不会冲突
- 你的保存的服务器连接通常会延续
- 可能需要重新配置一些自定义设置
- 来自较旧版本的查询片段和模板可能不会自动出现
我通常建议您保持以前的版本安装,直到您确认新版本中的一切正常为止。
连接到第一个数据库
安装后,让我们确保它可以正常工作:
- 发射SSM 2019来自开始菜单
- 什么时候提示连接到服务器:
- 输入您的服务器名称(或“ Localhost”(如果在您的机器上))
- 选择验证方法(Windows或SQL Server身份验证)
- 如果需要,输入凭据
- 点击 ”连接“
如果一切顺利,您应该看到用数据库和服务器对象填充的对象资源管理器。
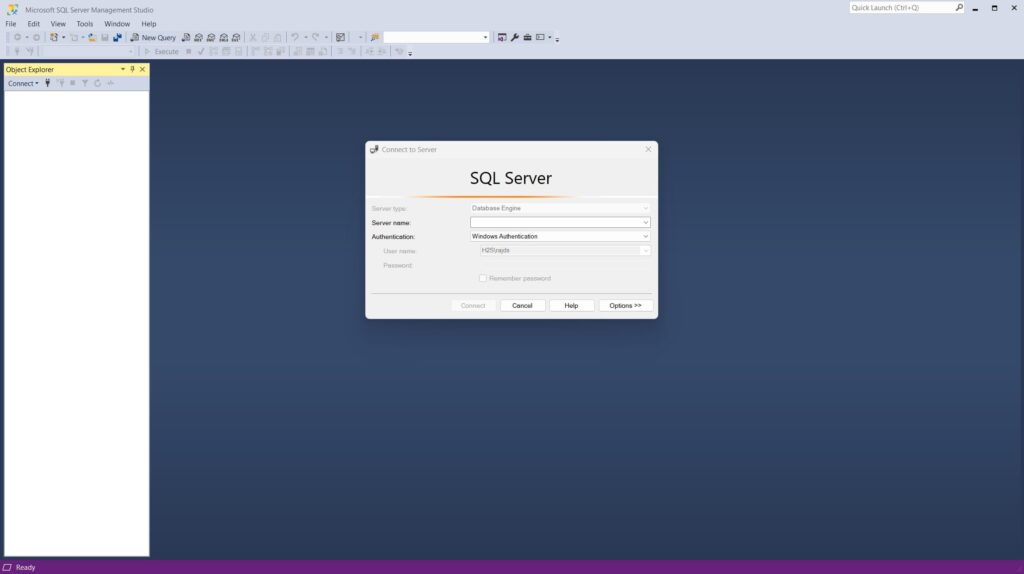
SQL Server Management Studio是否可用于Linux和MacOS?
Microsoft SQL Server管理工作室(SSM)是MacOS或Linux不正式可用。这是一个只有Windows的应用程序。因此,如果您正在寻找一些类似SSM的工具以在Linux和MacOS上安装,则本文不适合您。
但是,需要管理SQL Server数据库的MACOS和Linux的用户可以使用替代选项:
- Azure Data Studio - 在Windows,MacOS和Linux上使用的Microsoft的跨平台数据库工具
- dbeaver - 一种支持SQL Server并在所有主要平台上运行的流行的开源数据库管理工具
- 使用Windows虚拟机- 在MacOS/Linux上的Windows VM中运行SSM
- 远程桌面- 连接到运行SSM的Windows机器
关于SQL Server Management Studio 2019的常见问题解答
SSMS 2019是否可以与所有版本的SQL Server一起使用?
是的,SQL Server Management Studio 2019可与所有版本一起使用SQL Server从2008年到2019年 和Azure SQL数据库。它是向后兼容的,使其成为迄今为止用途最广泛的版本。
SSM多久更新一次?
Microsoft通常每隔几个月发布一次对SSM的更新。这些更新包括错误修复和新功能。您可以通过转到SSM中的更新帮助>检查更新。
SQL Server Management Studio可以免费下载吗?
是的! SSM是完全免费的。 Microsoft几年前将其与SQL Server引擎分开,因此您可以在不购买许可证的情况下下载并使用它。
在安装SSM 2019之前,我需要卸载以前的版本吗?
不,您不需要卸载以前的版本。 SSMS 2019可以与旧版本一起安装而不会发生冲突。
最后的想法
有SSM 2019如果您使用SQL Server数据库,则在工具包中至关重要。尽管可以使用最新版本的SQL Server管理,但是如果您仍然想要较旧的版本,则本指南将有所帮助。
请记住,Microsoft继续完善SQL Server及其管理工具,因此重要的是要跟上更新。
Microsoft的SQL Server团队正在积极与社区互动。您经常会发现他们对其GitHub存储库中的问题做出回应,并将用户反馈纳入将来的版本。
您希望使用SSMS 2019来完成哪些特定的SQL Server管理任务?请随时分享评论,我很乐意根据我的经验提供更量身定制的建议。