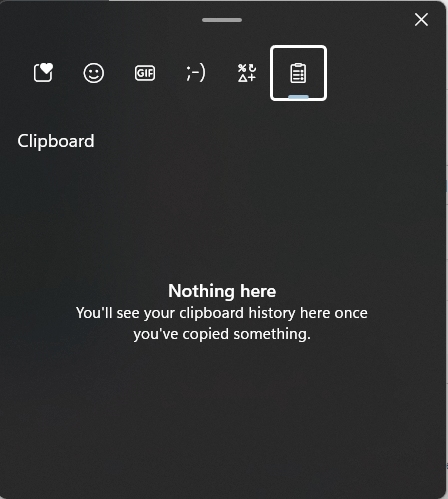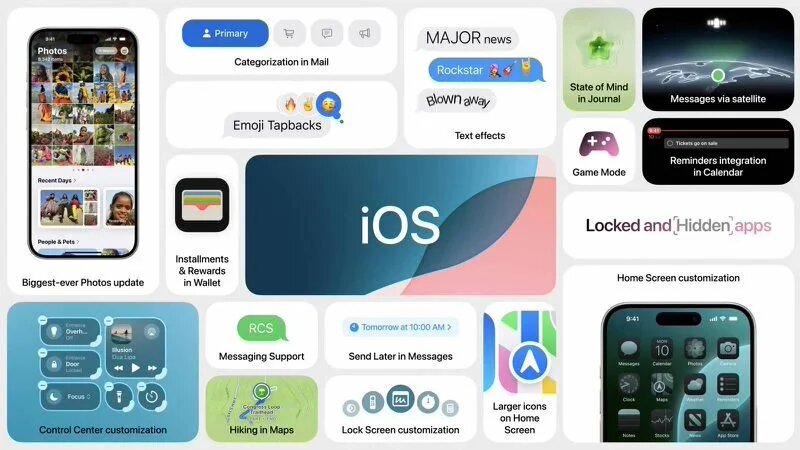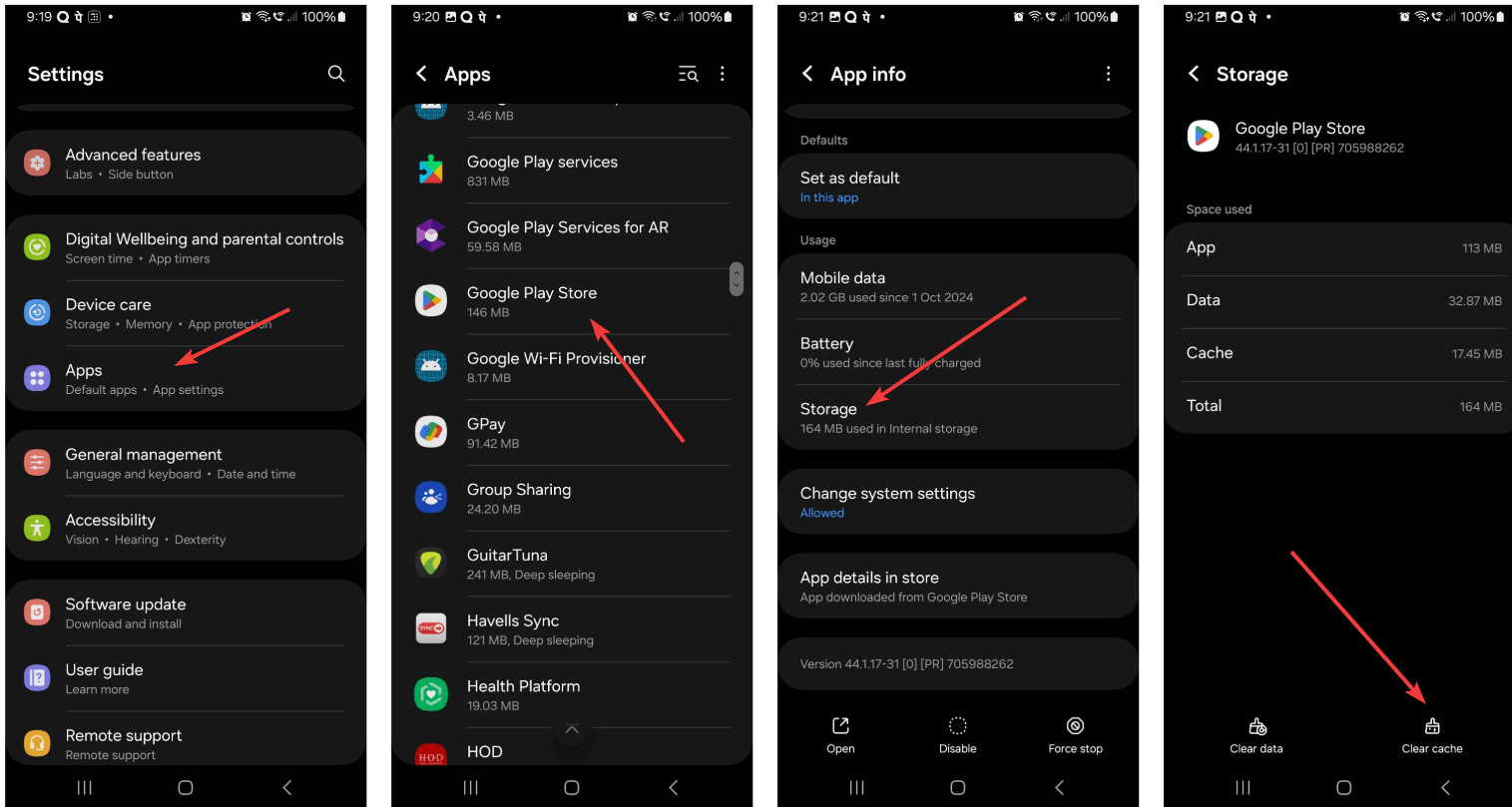这Windows 11上任务管理器的标准视图默认情况下不会显示PID(过程ID),如果您要进行一些故障排除过程,则需要。我记得它曾经如何帮助我摆脱一种消耗系统上不必要资源的应用程序。好吧,如果您不知道如何在任务管理器中启用和获取PID视图,无论您是使用Windows 11还是10,我们都有详细的教程,这将对您有很大帮助。
什么是过程ID?
如果您是初学者,那么在学习步骤以在任务管理器中启用他们的观点之前,了解过程ID实际上是非常重要的。
过程ID(PID)是Windows分配给系统上每个运行过程的唯一数值标识符。将其视为数字名称标签这有助于您的操作系统跟踪所有不同的程序和服务同时运行。
PID在Windows中起着几个重要功能:
- 他们为每个运行过程提供了独特的参考
- 帮助系统管理员识别和管理特定流程
- 它们对于高级故障排除技术至关重要
- 用于针对特定过程的命令行操作
Windows一直在使用PID自从它最早版本,但是随着多年来任务经理变得越来越复杂,它们的知名度和重要性已经发展。在Windows 11,微软继续完善任务管理器,但是他们已经删除了一些高级功能(包括PID视图),这些功能需要一些专业知识才能访问。
在Windows 11上的任务管理器中启用PID视图的步骤
让我们正确地了解Windows 11的任务管理器中启用PID视图的实用步骤,并学习如何查找PID,并在需要时停止相应的过程。
方法1:通过任务管理器的详细信息选项卡
步骤1: :我们可以通过右键单击任务栏并选择“任务管理器“ 选项。或者,我们还有一个键盘快捷键选项,正在按Ctrl+Shift+Esc,或者您可以在Windows开始菜单。
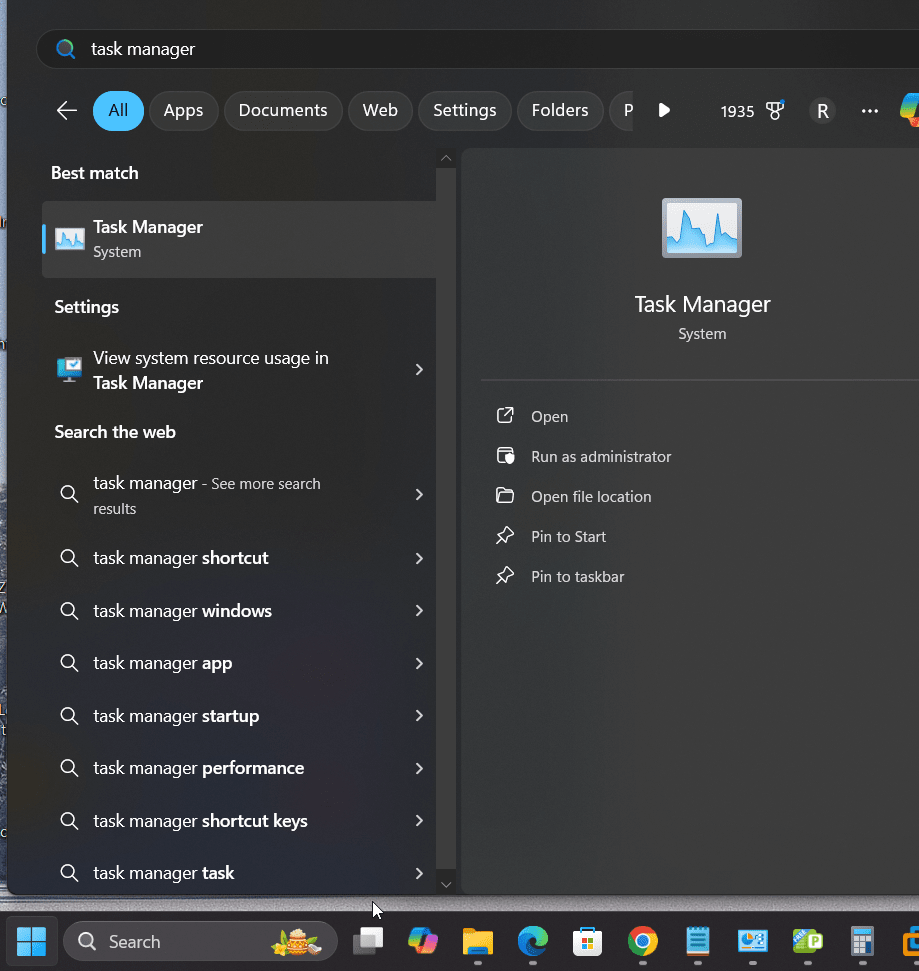
步骤2:在任务管理器,导航到细节在左侧菜单面板。如果菜单选项为隐,单击汉堡图标在顶部揭示它们。
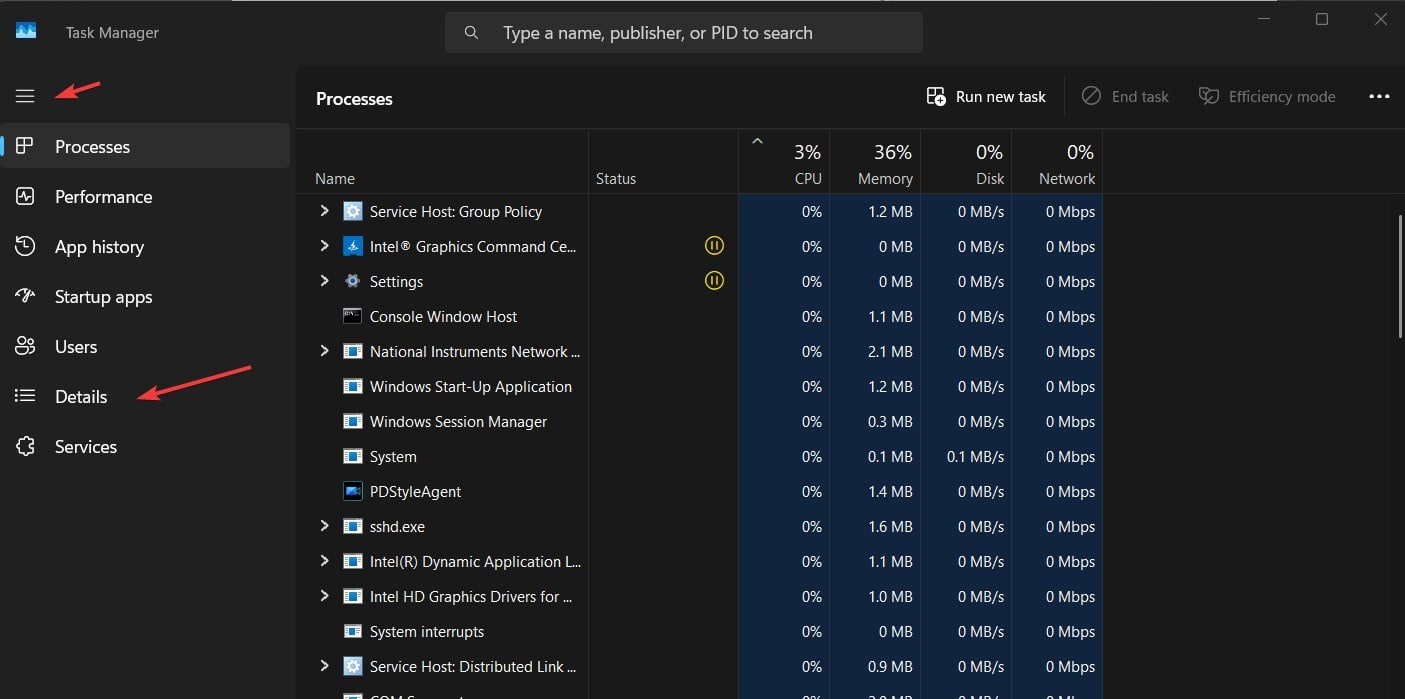
步骤3:在细节标签,转到顶级头,(例如“名称”或“状态”),然后选择“选择列从出现的上下文菜单中。
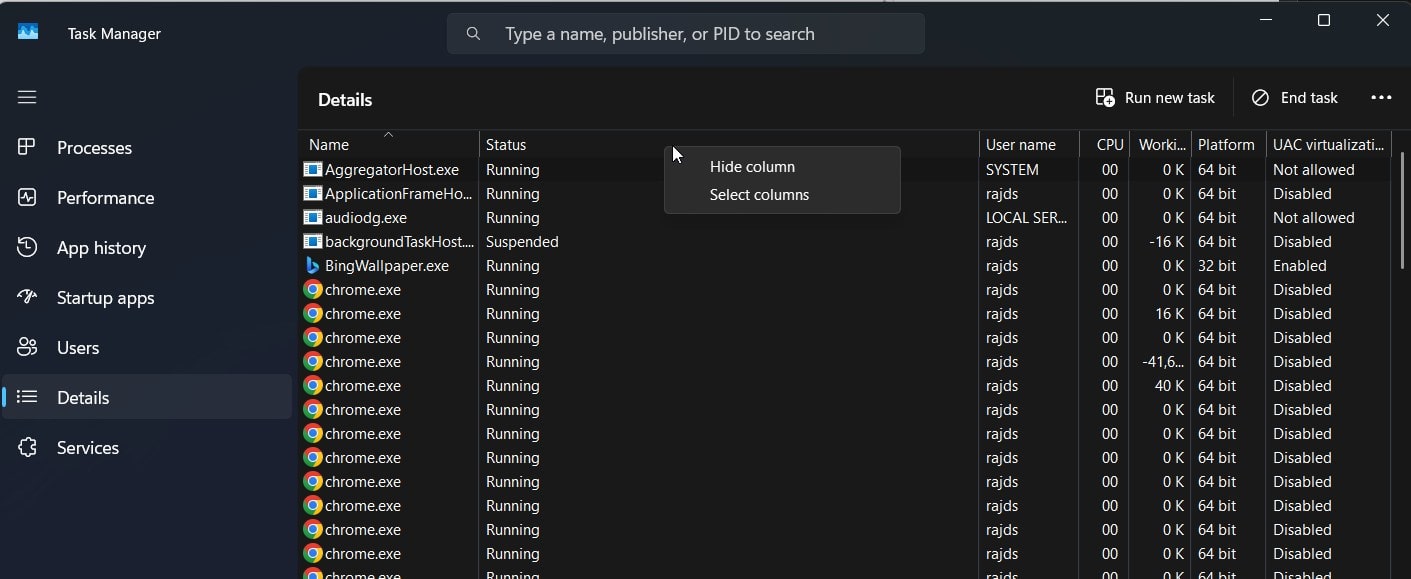
步骤4:查找并检查“pid(过程标识符)在可用列列表中的选项,以在细节查看选项卡,然后按好的按钮。
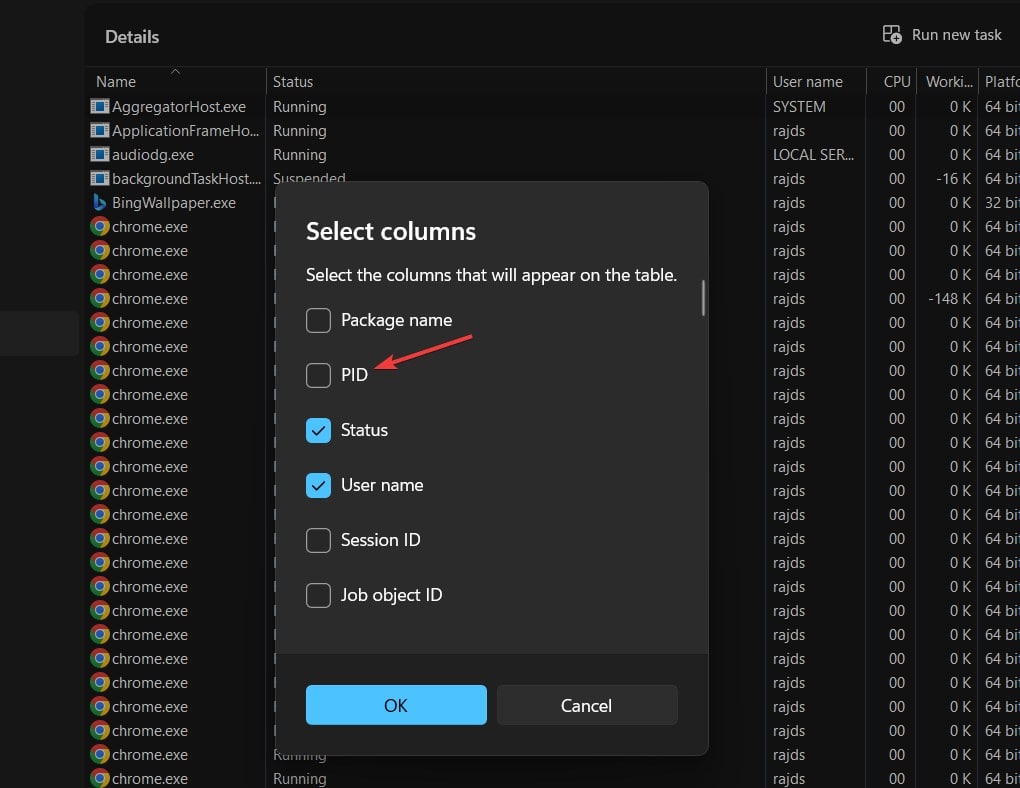
PID列现在将显示在您的任务管理器的详细信息选项卡中,以显示每个过程的唯一标识符。现在,你知道如何获得这pid在视窗。
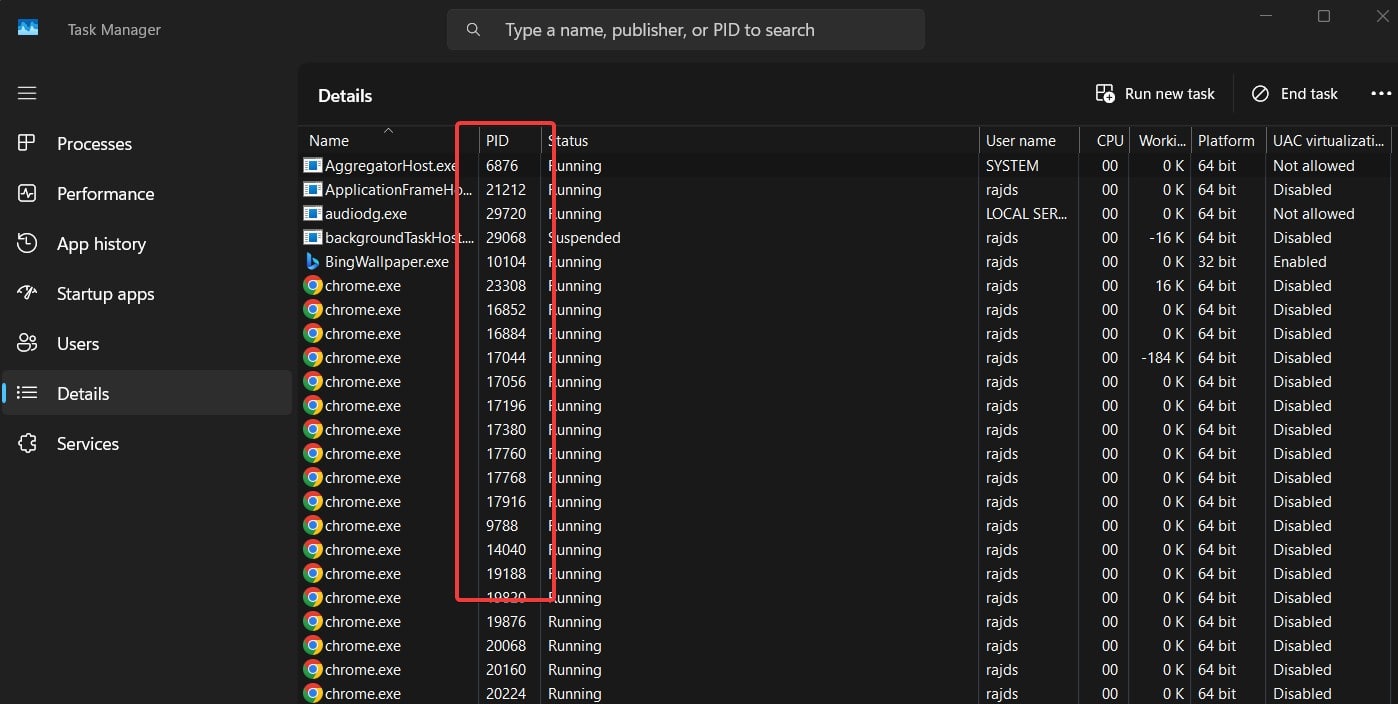
方法2:使用任务管理器的进程选项卡
默认情况下,我们打开后获得的任务管理器的第一个视图是过程管理器选项卡。所以,如果你想要启用PID部分在那里,这是要遵循的步骤:
步骤1: 打开任务管理器像我们一样早些时候学到了;但是,要快速访问,使用键盘快捷键- Ctrl+Shift+Esc。
步骤2: 确保您在“流程”选项卡上(通常是默认视图)。如果不是默认情况下,请单击过程选项左图菜单。
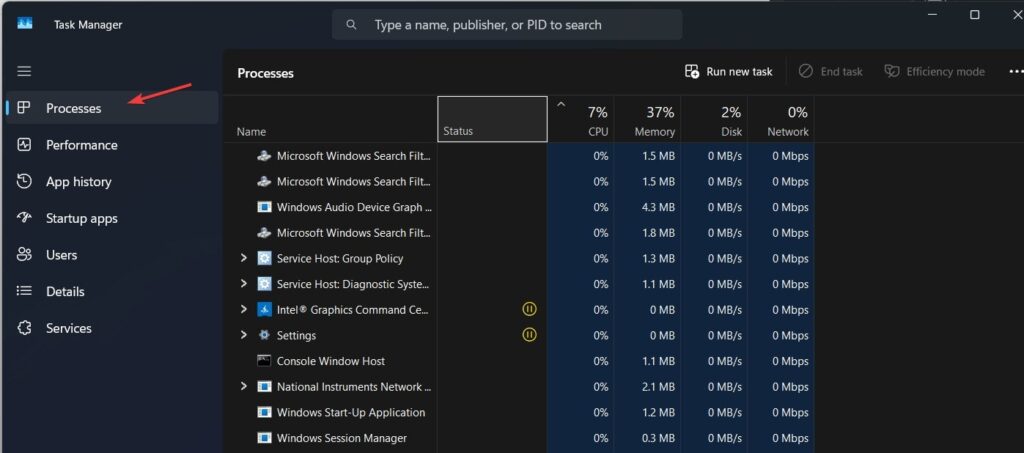
步骤3:就像我们在第一种方法中所做的那样细节查看,转到标题,然后右键单击任何列标题在过程列表中。
步骤4:您将看到多种类型的列可以在任务管理器上启用,例如状态,网络,GPU,GPU引擎,电源用法和资源值,其中,其中,pid也会在那里。单击以选择它。

步骤5:当您选择pid从标题部分的下拉框,PID号将在每个进程旁边列出,为您提供“主进程”选项卡中的其他信息层。
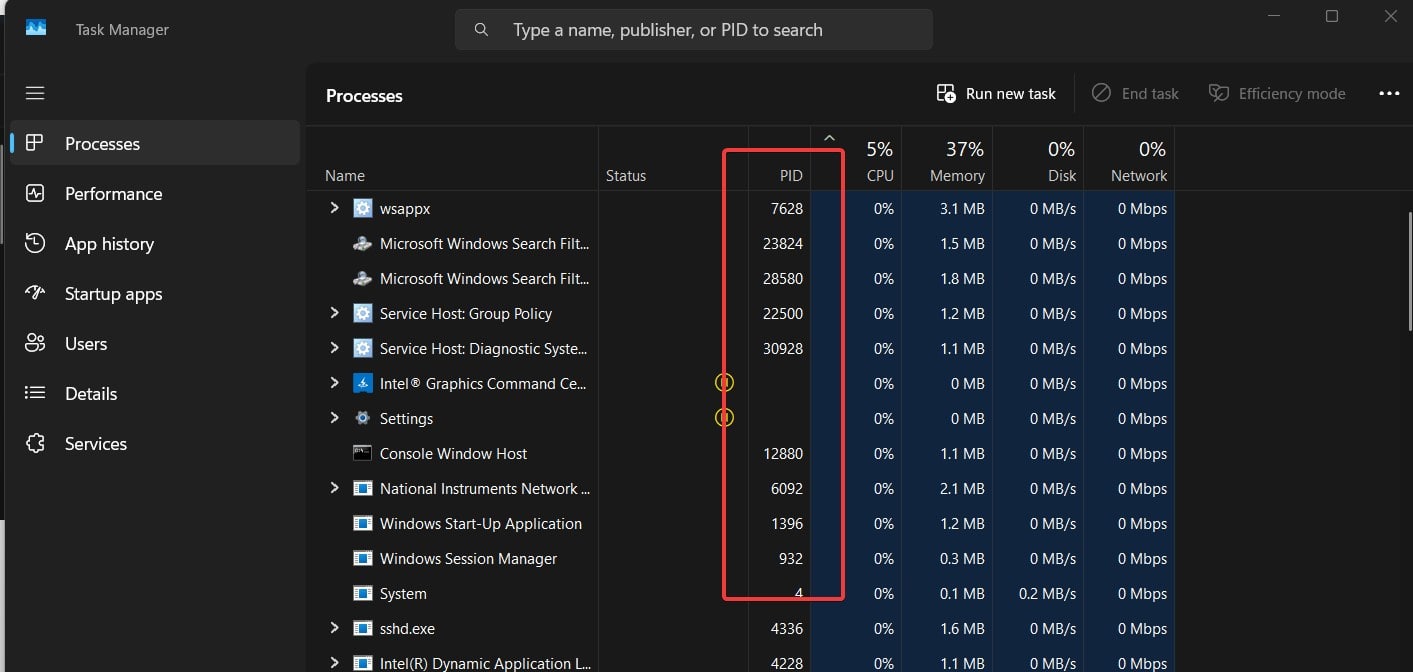
如何使用PID停止Windows 11中的过程
一旦您启用了任务管理器中的PID,并希望停止任何特定过程在视窗,您可以通过几种方式做到这一点。这是简单的。
- 找到与PID进行过程你想要终止在任何一个过程或者细节选项卡。
- 右键单击进程ID打开上下文菜单。
- 选择 ”结束任务”或者 ”结束过程”(取决于您使用的标签)。 例如,在这里,我们右键单击“国家仪器网络”过程ID,为了制止它,我们必须选择最终任务。
- 确认该动作提示。
此方法适用于大多数标准应用程序,但有时顽固的过程需要更有力的措施。
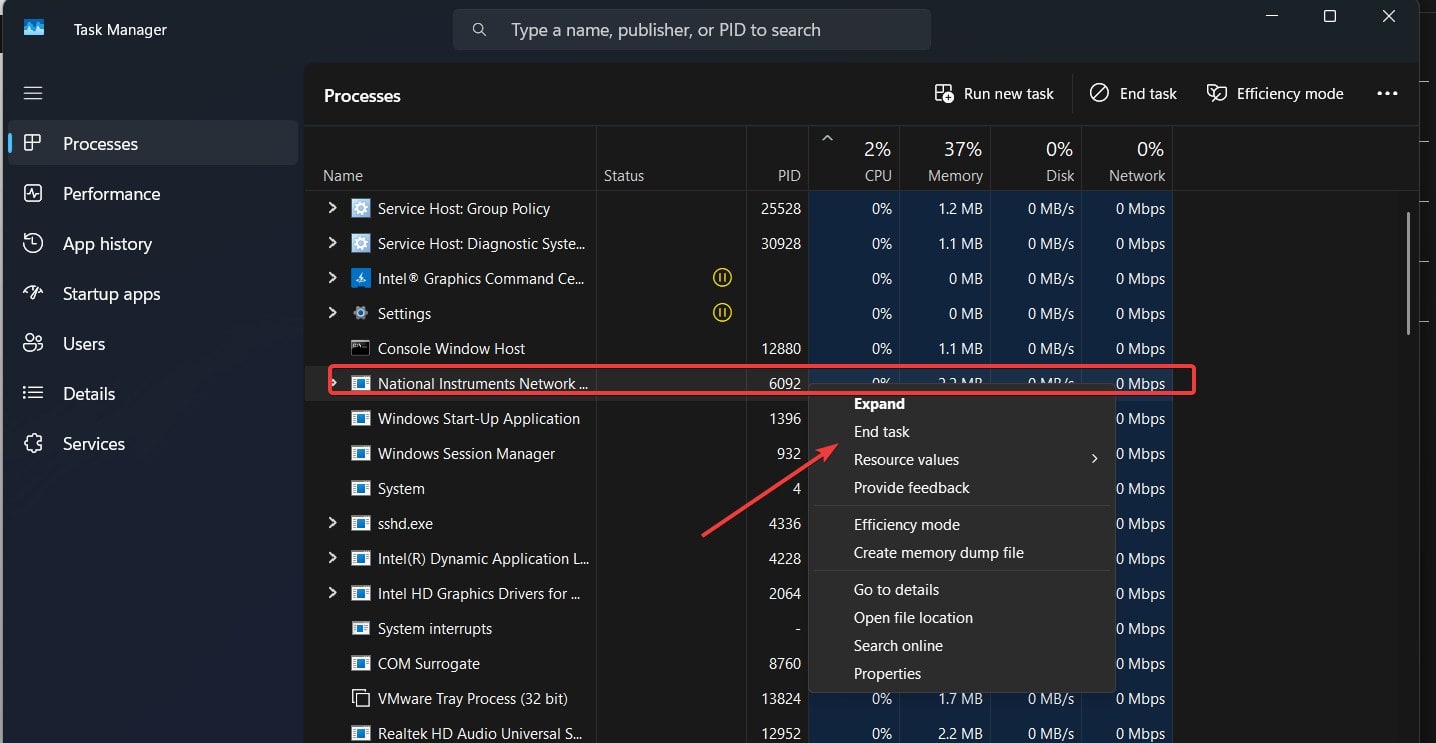
我如何每天使用PID信息
在我的工作中,我发现PID对于几种常见场景来说是无价的:
跟踪亲子过程关系
了解PID的最有价值的方面之一是跟踪当我需要对催生多个子进程的应用程序进行故障排除时,通过其父程识别父程pid帮助我解决根本原因,而不仅仅是治疗症状。
例如,上个月,我正在创建有关视频编辑软件的教程,这导致系统放缓。通过检查PID,我发现插件正在产生过多的背景过程,如果没有PID跟踪,这并不是显而易见的。
命令行过程终止
除任务管理器以停止使用PID的过程外,我们还可以诉诸于 如果您已经有一个流程ID,只需打开具有管理员权限的命令终端并运行给定命令即可。笔记: 代替1234使用您要停止的实际PID。
taskkill /PID 1234 /F该命令强行用PID终止该过程1234。然而, 这有针对性的过程管理将更加麻烦任务管理中没有可见的pidsr。
与性能监视器数据相关
要进行更深入的性能分析,我经常需要将任务管理器信息与绩效监视器的数据相关联。可见PID使跨不同监视工具的特定过程变得简单。
常见问题和误解
问:启用PID视图会减慢我的任务管理器吗?
不,启用PID列只是显示Windows已经跟踪的信息。它对任务管理器的性能或您的系统资源没有可衡量的影响。
问:是否有一种方法可以按PID编号对过程进行排序?
绝对是!启用了PID列后,您可以单击“列”标题通过其PID编号对所有过程进行排序。再次单击反转排序顺序。这很有帮助寻找最近启动的流程,因为它们通常具有较高的PID数字。
问:每次我重新启动计算机时,PID是否保持不变?
不,PID在运行时动态分配。重新启动计算机时,Windows会在启动过程中为进程分配新的PID。这就是为什么重要的是不要依靠任何永久脚本或解决方案中的特定PID数字。
问:两个过程是否可以具有相同的PID?
不,PID在当前运行过程中是唯一的。但是,一旦过程终止,它的pid可能是重复使用稍后进行新的过程。这就是为什么您应该始终在根据PID采取任何操作之前验证正确的过程的原因。
问:PID与任务管理器的“结束任务”功能有何关系?
当您使用“结束任务在任务管理器中,您告诉Windows使用该特定的PID终止该过程。知道PID可以帮助您确认您要结束您打算的确切过程,尤其是当同一程序的多个实例运行时。
专家建议
经过多年的Windows系统,以下是我有效使用PID信息的建议:
适用于普通用户
如果您是典型的Windows用户,偶尔需要对应用程序进行故障排除,请我建议在“进程”选项卡中启用PID列而不是仅依靠详细信息选项卡。这给了你基本信息,而不会淹没您的技术细节。
因为IT专业人员
对于我的同伴IT专业人士,我建议创建一个自定义任务管理器布局这不仅包括PID,还包括其他有用的列,例如命令行和父pid。将此布局保存为默认值,以更快地进行故障排除。
对于开发人员
如果您正在开发Windows应用程序,请监视应用程序的PID及其在测试过程中的子过程可能会揭示资源泄漏和意外行为。在开发过程中,我遇到了无数问题,通过他们的PID关注过程关系。
Windows 11中的过程管理的其他提示
除了简单地查看PID,这是我多年来开发的一些高级技术:
使用Process Explorer作为替代方案
当任务管理器内置到Windows中时,我经常转向 Sysinternals Process Explorer有关更多详细信息。这免费的Microsoft工具提供增强的流程观点,包括PID信息,在更全面的界面中。
为常见的PID任务创建快捷方式
对于我经常需要监视的过程,我创建了可以使用其PID快速识别和报告特定过程的批处理文件。这种自动化节省了故障排除期间的宝贵时间。
结论
在Windows 11的任务管理器中启用PID视图似乎是一个小的调整,但它为更有效的系统管理和故障排除开辟了一个可能性的世界。无论您是尝试识别渴望资源的应用程序还是精确的目标终止目标过程,让PID可见可见,可为您提供对Windows体验的额外控制层。
我鼓励您启用此功能,并花一些时间探索系统如何在系统上进行交互。您可能会对计算机内部运作的发现感到惊讶!而且,如果您对Windows 11中的管理流程有任何疑问,请随时在下面发表评论。