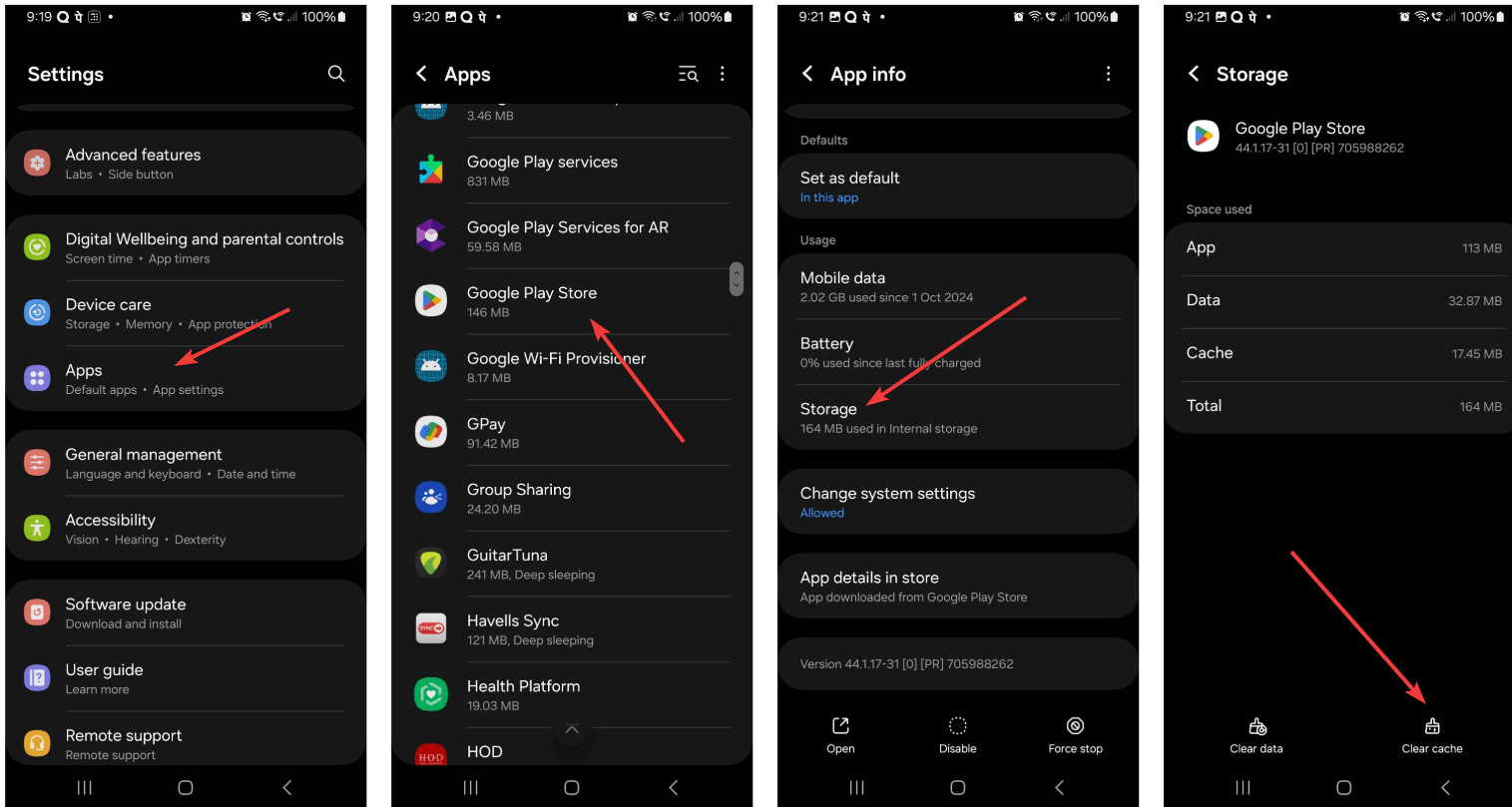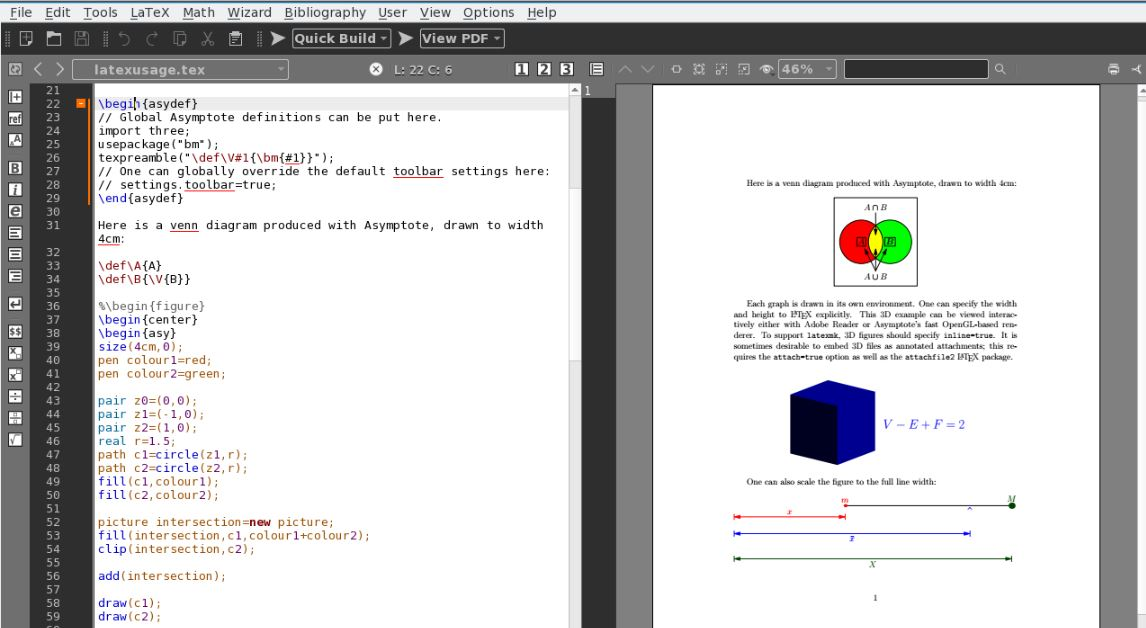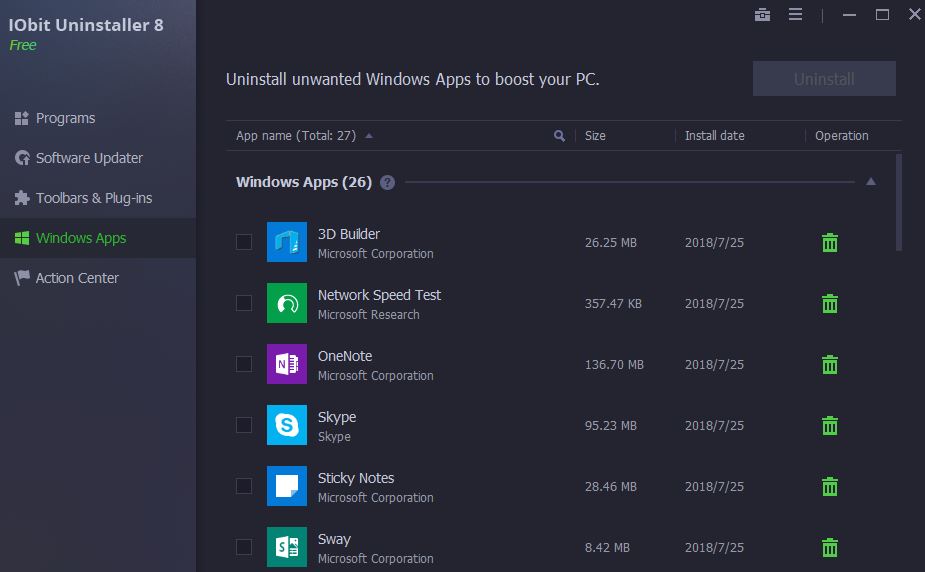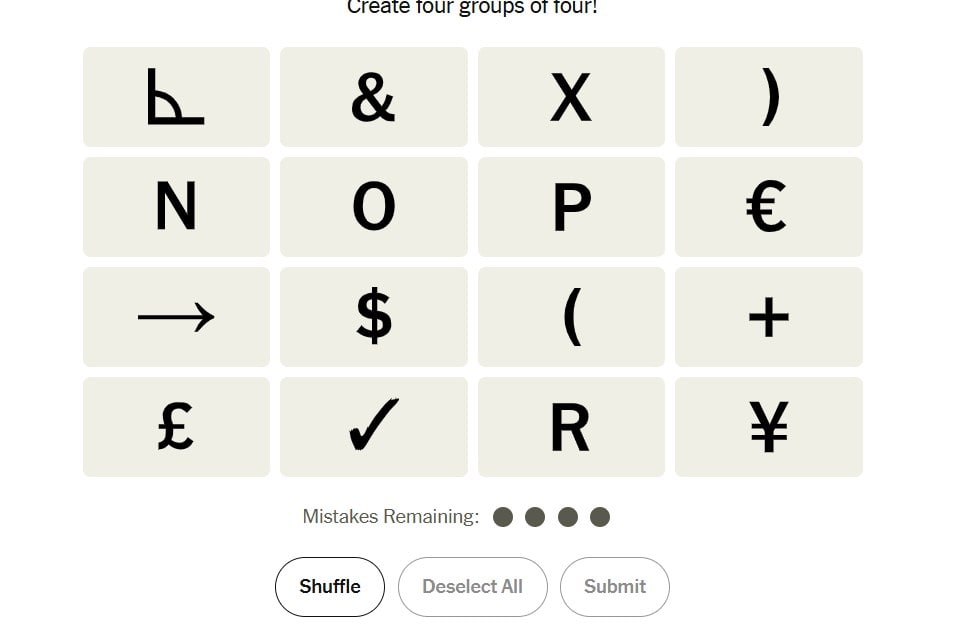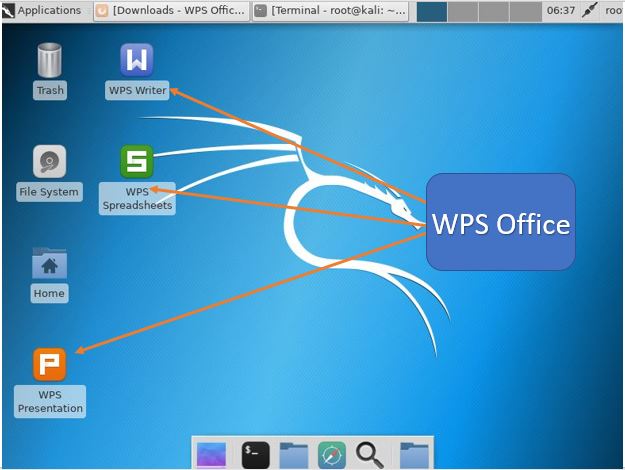当涉及到虚拟化或设置虚拟机的应用程序时,我们都使用Oracle VirtualBox,这是我们都喜欢的免费和开源的虚拟机平台。但是,如果您正在寻找高级虚拟机软件,则可以始终依靠VMware Workstation,这是适用于不同平台的最佳虚拟化平台之一。由于VMware工作站是高级的,您甚至可以根据您的要求获得其他功能来调整虚拟机,以满足企业用户和大型企业的需求。一旦开始使用VMware工作站,就可以找到许多其他有用的选项。
虽然在Windows上安装VMware Workstation并不那么困难,因为您只需要找到安装程序并开始使用它,但是在Linux上安装VMware工作站可能并不容易。今天,我将讨论如何在运行Linux的Deepin Distribution的计算机上安装VMware Workstation Pro 15,这是最吸引人的发行版之一,您可以在计算机上使用。在安装VMware Workstation Pro 15完成后,如果您真的喜欢此优质程序以创建和处理虚拟机,则还需要一个许可密钥来继续使用VMware Workstation。
因此,没有任何进一步的延迟,让我们开始如何在运行Deepin Linux的计算机上安装VMware Workstation Pro 15和VMware播放器。
下载和安装VMware Workstation Pro和VMware Player 15
步骤1:
在Deepin Linux上打开Linux终端,然后输入以下命令,以在Deepin上启动VMware Workstation安装程序的下载。
sudo apt-get install vmware-workstation-install
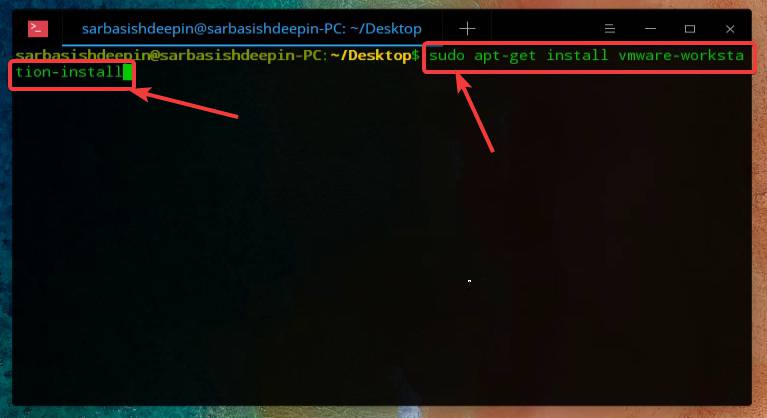
步骤2:
将下载约480 MB,由于下载速度非常低,因此下载和安装完成需要花费大量时间。
步骤3:
下载完成后,搜索'VMware'在发射器中,您将获得'VMware安装' 图标。只是打开它。
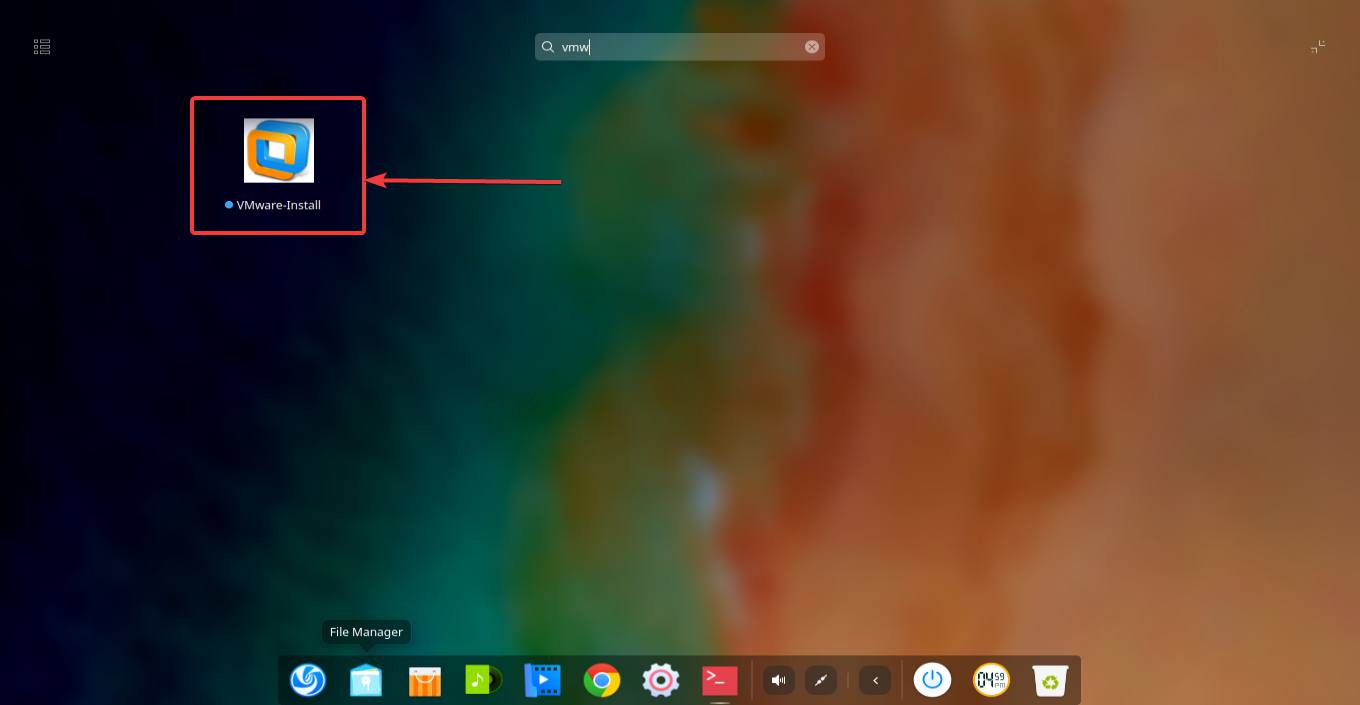
步骤4:
现在,您将必须输入管理员密码,以启动在运行Deepin的计算机上的VMware工作站的最终安装。
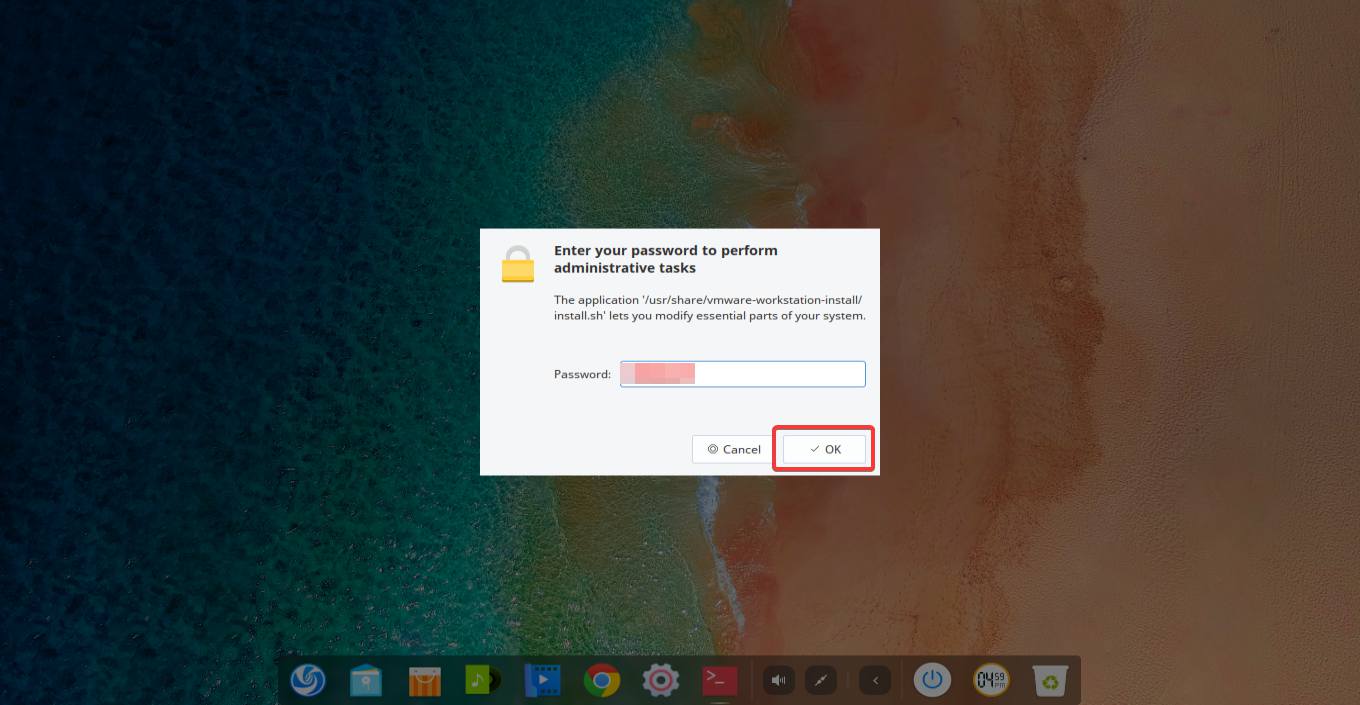
步骤5:
VMware工作站安装开始后,您必须通过选择适当的选项来接受术语,然后单击'下一个',两次,以及Linux的VMware OVF工具组件的第二次。
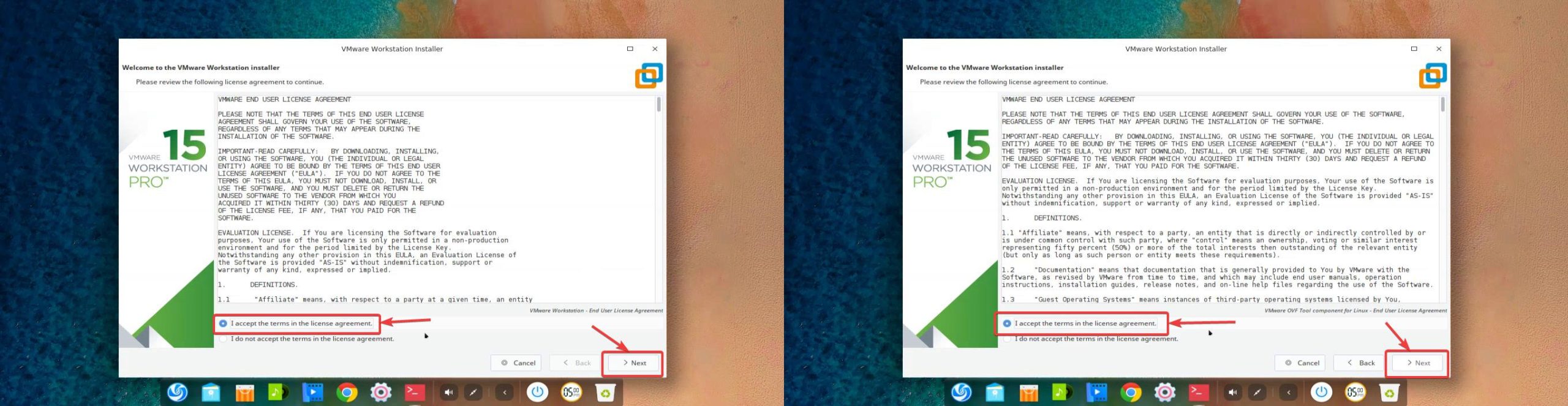
步骤6:
现在,您可以选择要么在启动期间下载更新。您可以选择'是的'或者'不'然后单击'下一个'。这一切都取决于您。
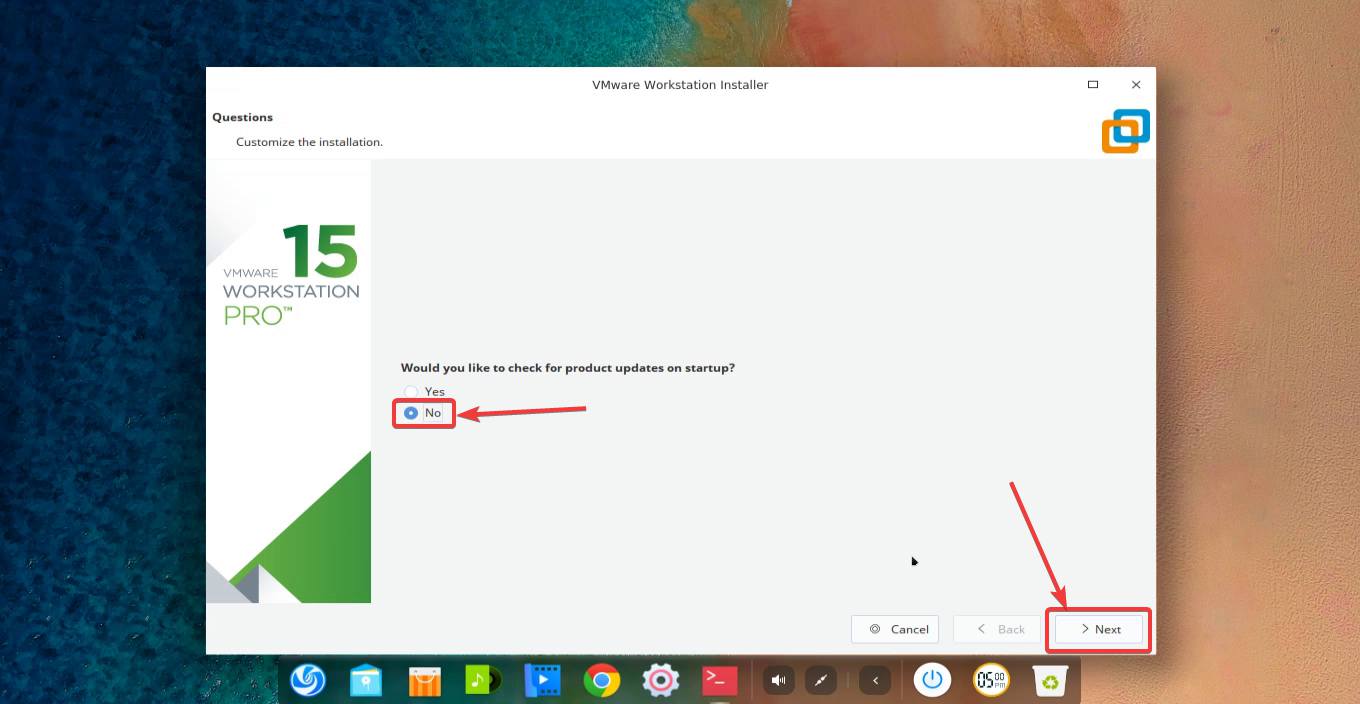
步骤7:
现在,您甚至可以加入VMware客户体验改进计划。只需选择您的选项'是的'或者'不',然后单击'下一个'。
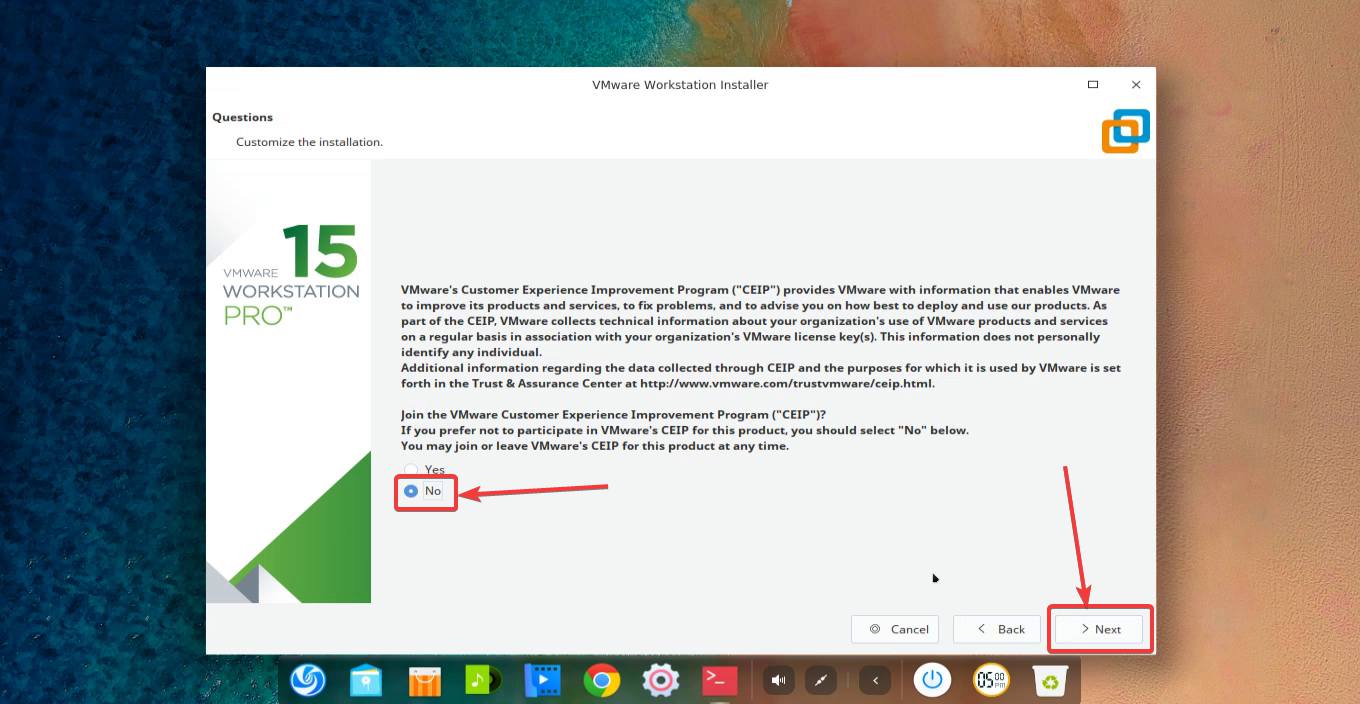
步骤8:
现在,要输入Workstation服务器,您必须输入用户名的名称。当前的用户名将自动显示给您。如果您不想进行任何修改,只需单击'下一个'。
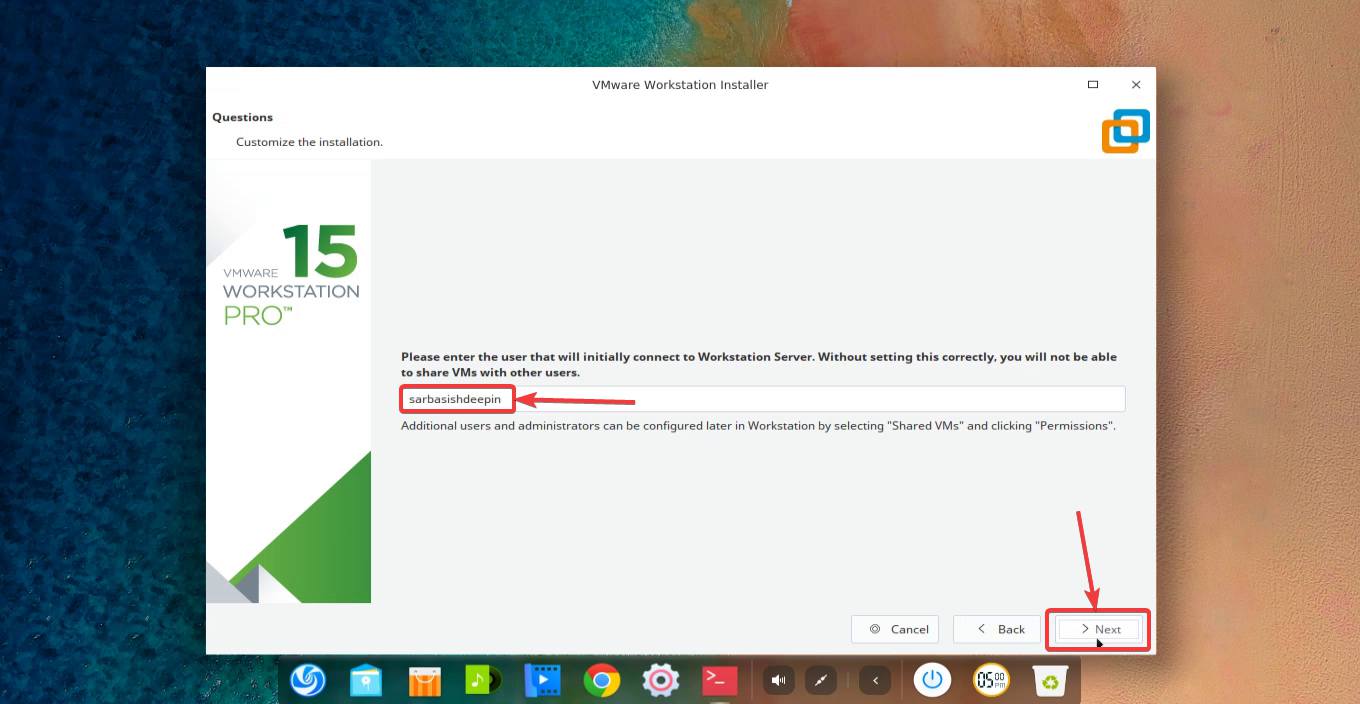
步骤9:
现在,选择要安装VMware工作站的位置。如果要更改位置,请单击'浏览'要更改位置,然后选择位置后,请单击'下一个'。
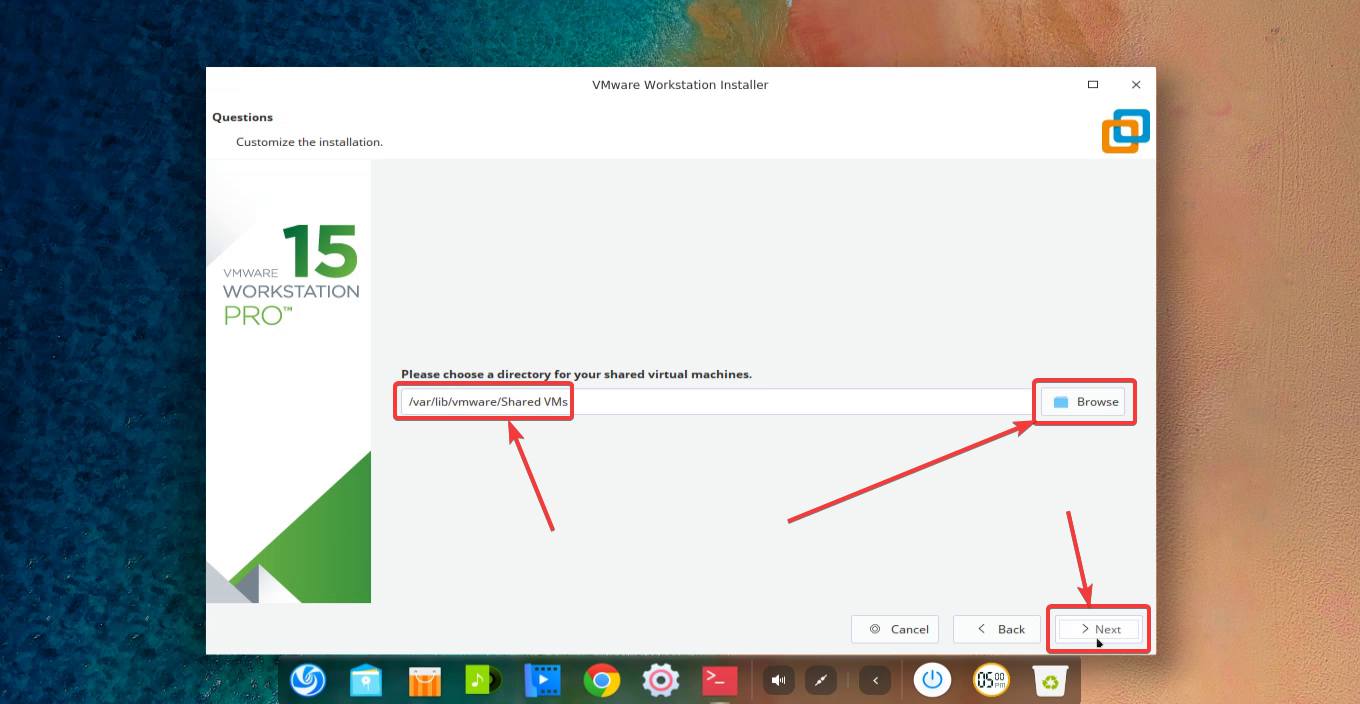
步骤10:
选择'https'端口,默认应该是'443',然后单击'下一个'。
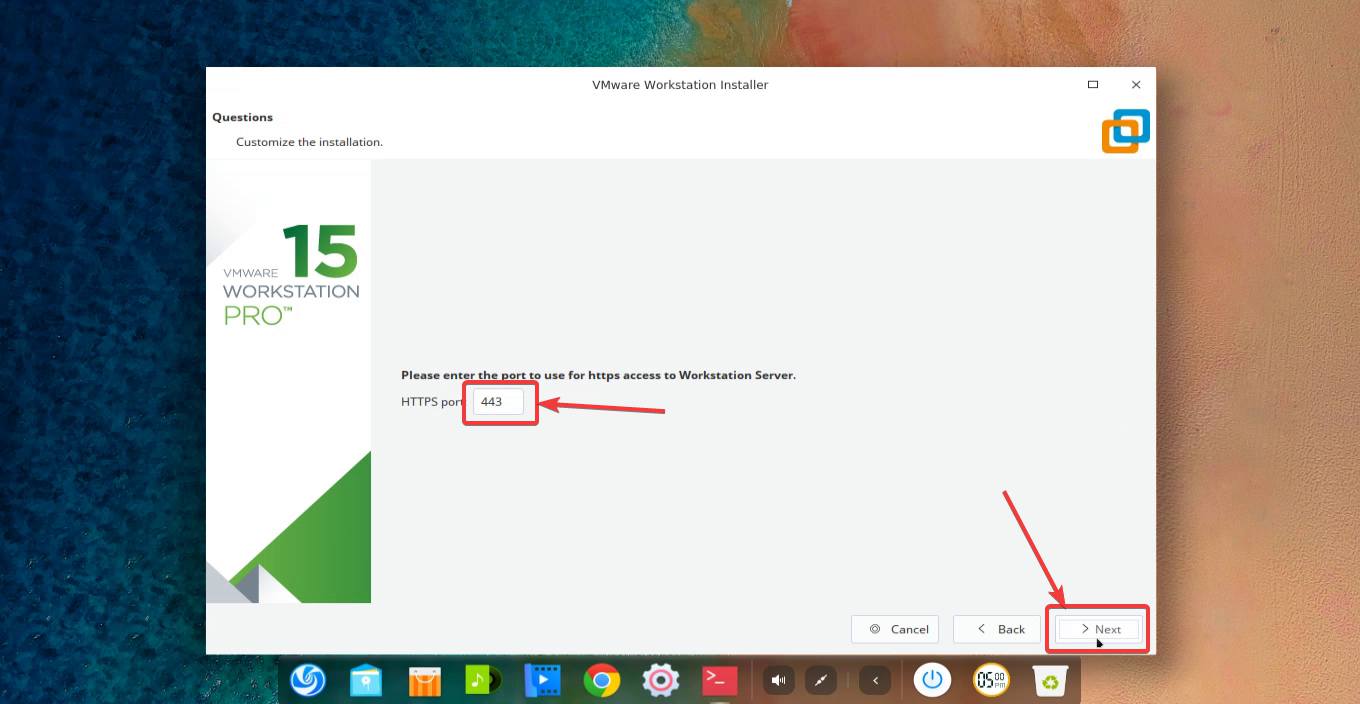
步骤11:
您现在可以输入许可证密钥,或者只需单击'下一个'享受试用期。
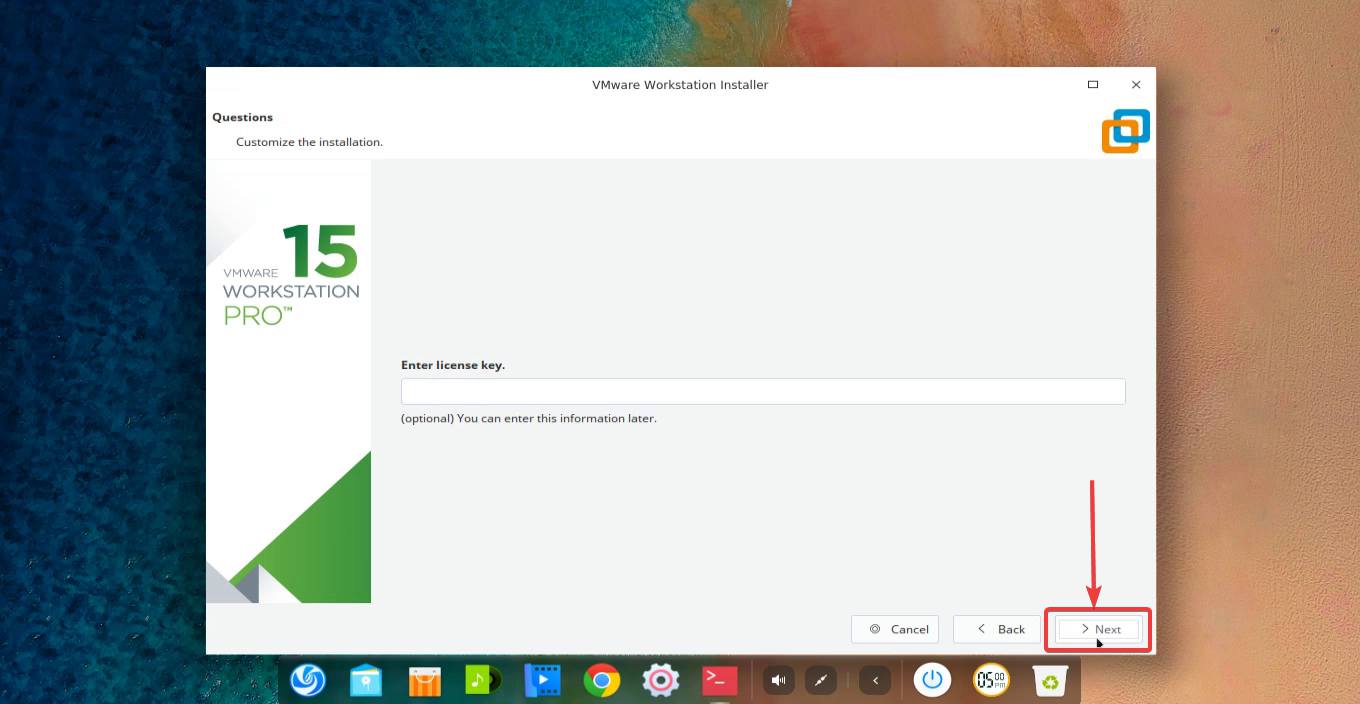
步骤12:
现在单击'安装'开始安装VMware工作站。
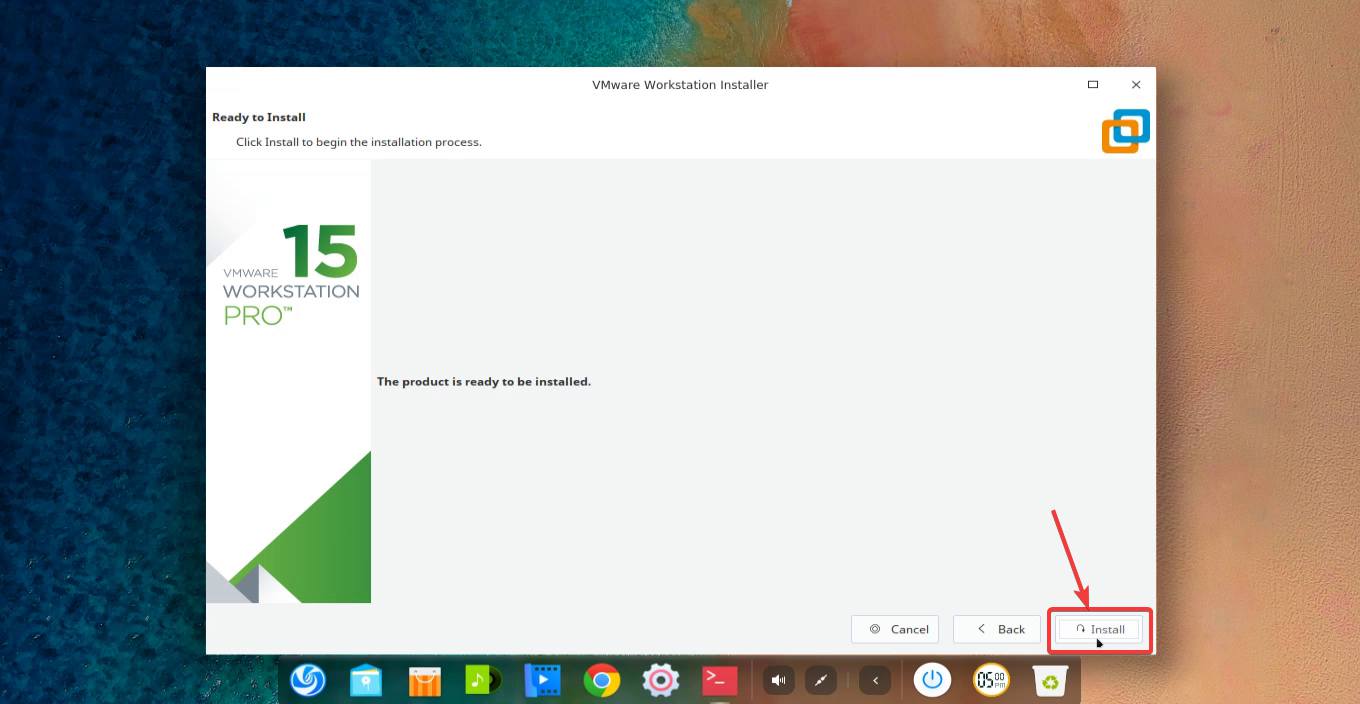
步骤13:
安装完成后,需要几分钟,请单击'下一个'。
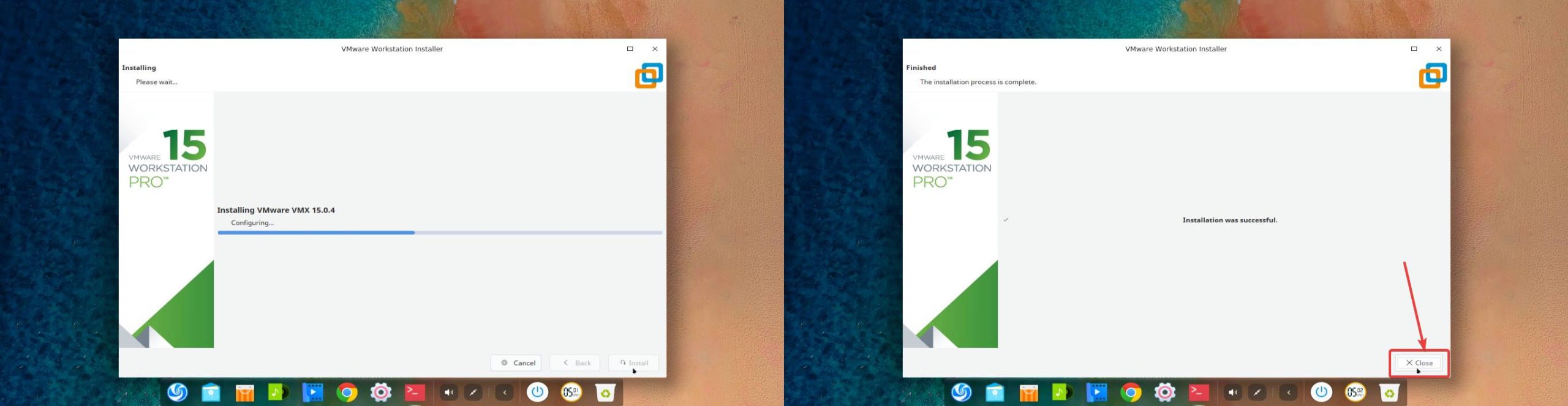
步骤14:
现在,您可以从默认启动器中打开VMware Workstation或VMware播放器。
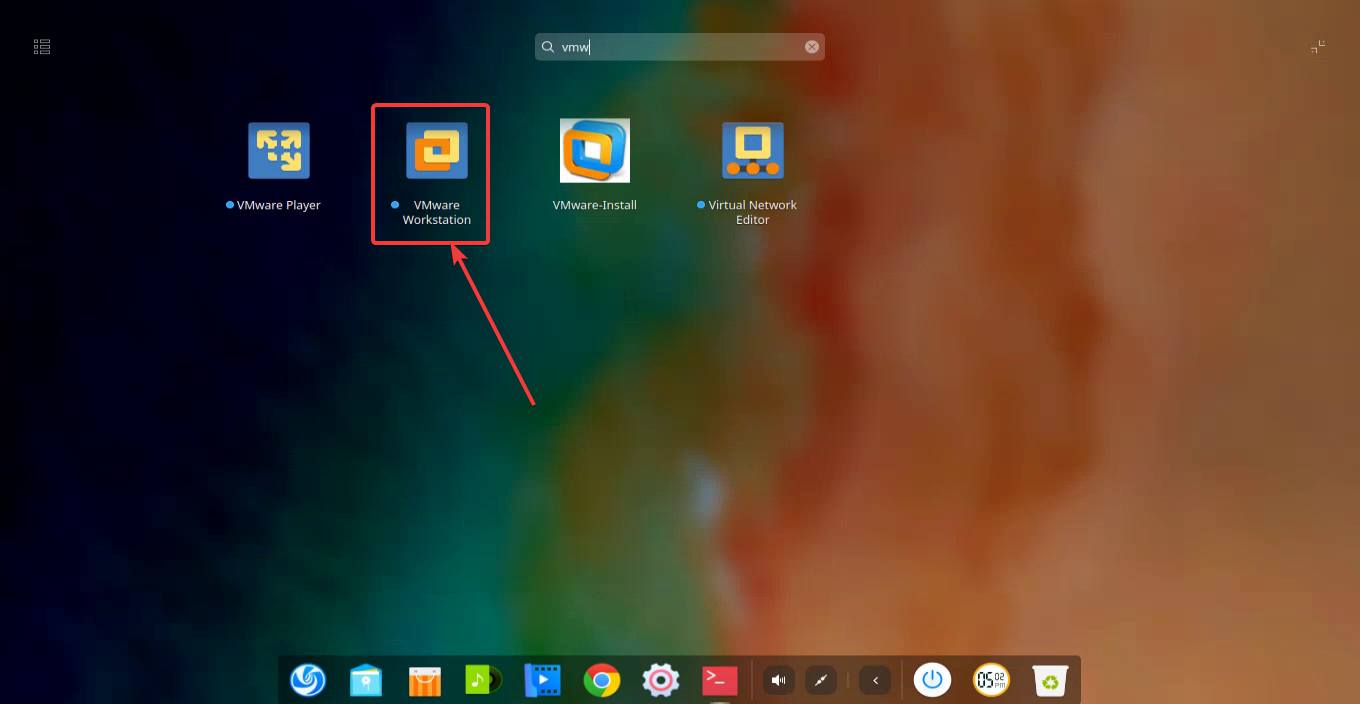
步骤15:
您可以使用许可证密钥或继续尝试VMware 30天,请单击'好的'。
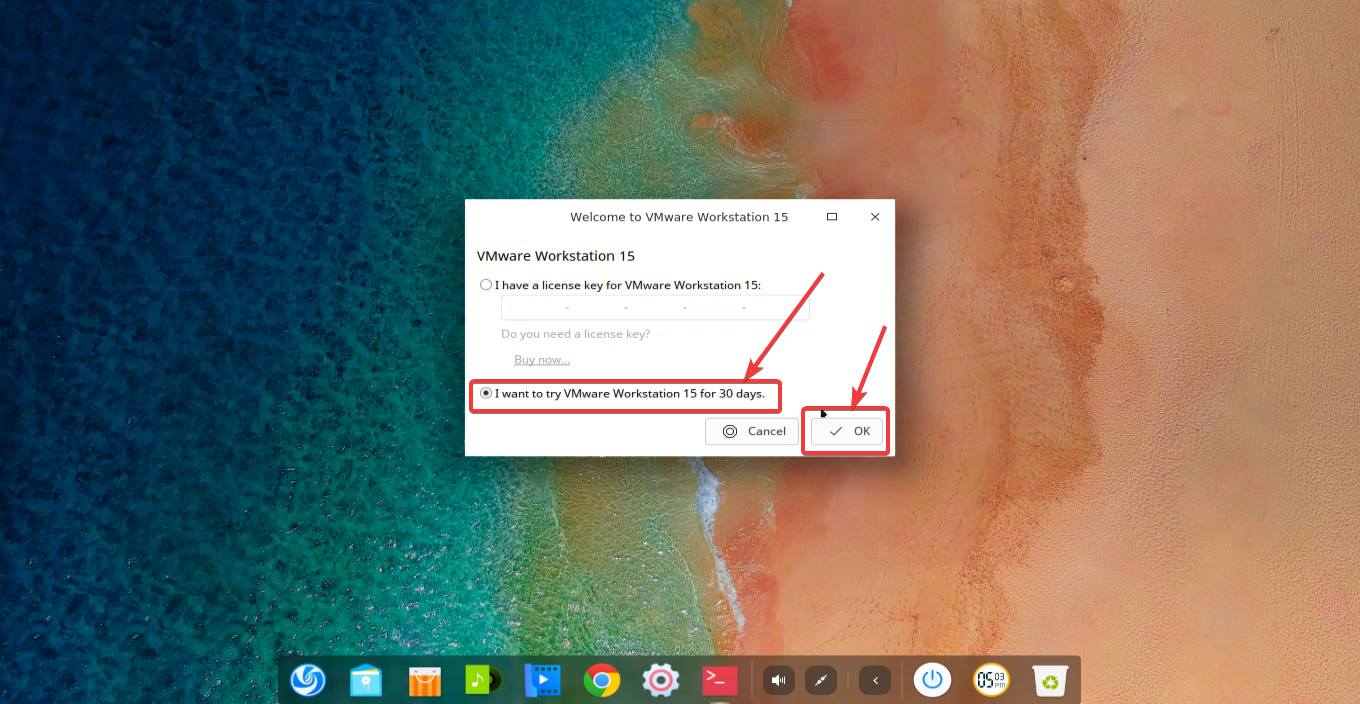
步骤16
现在,输入管理员密码,VMware工作站将在您面前。
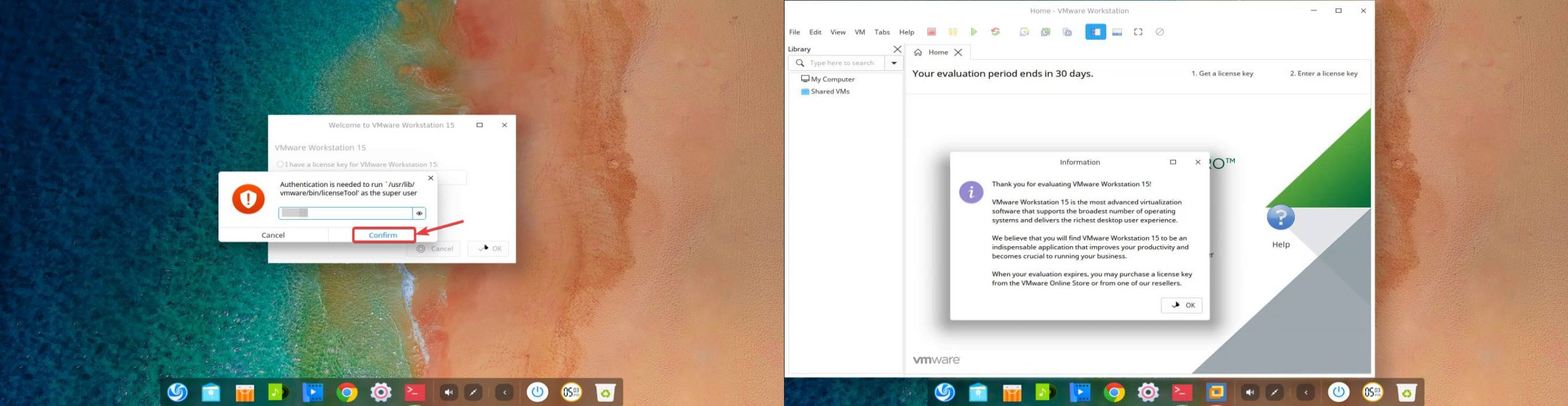
现在,您可以创建一台新的虚拟机,打开现有的机器,并探索VMware Workstation Pro 15的功能。
因此,这就是关于如何在运行Deepin Linux的计算机上安装VMware Workstation Pro 15和VMware播放器的全部内容。你有任何疑问吗?请随时在下面对同一评论。