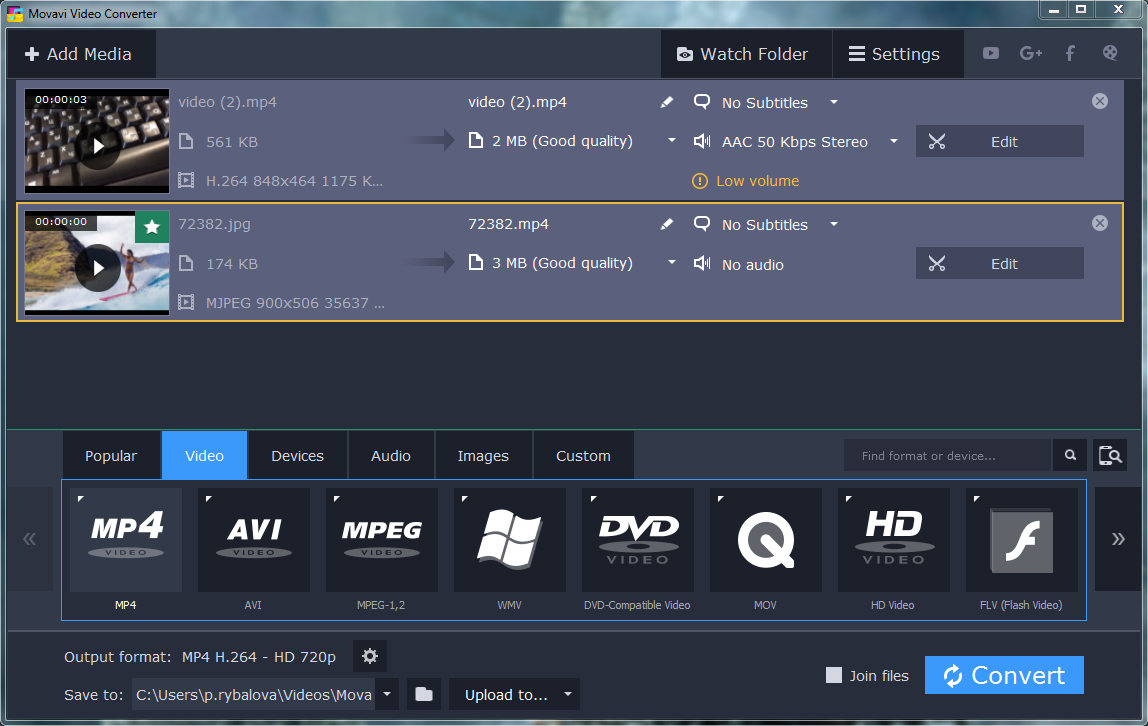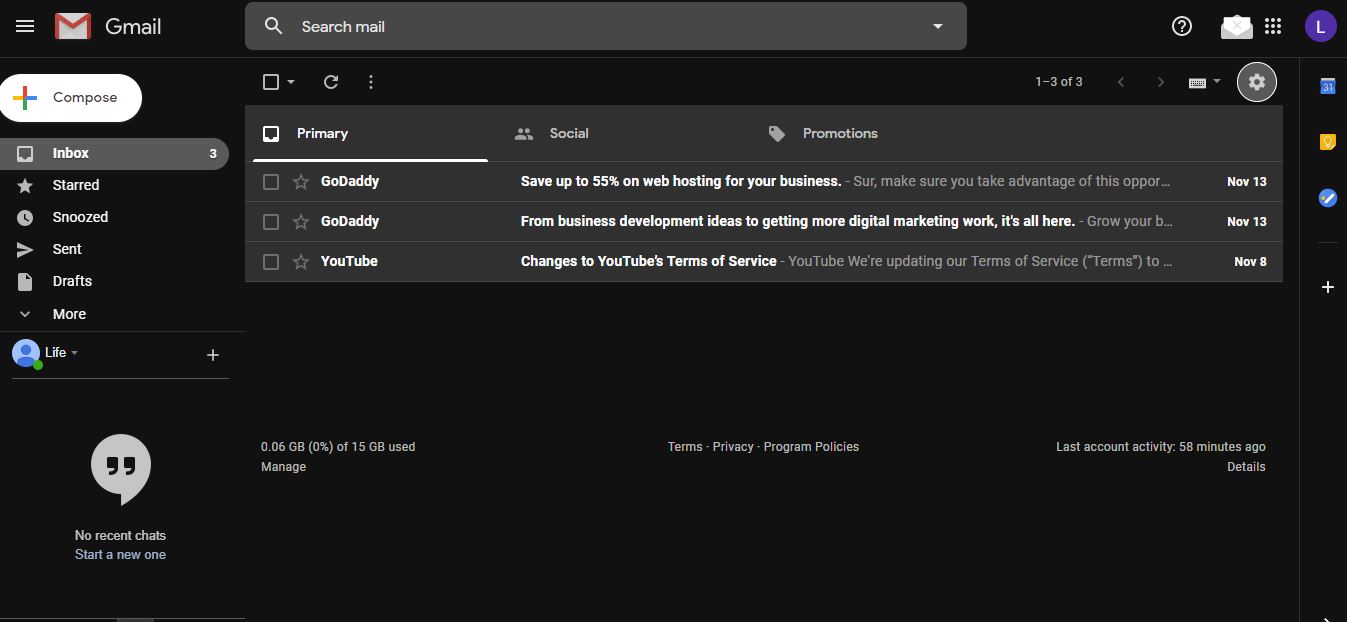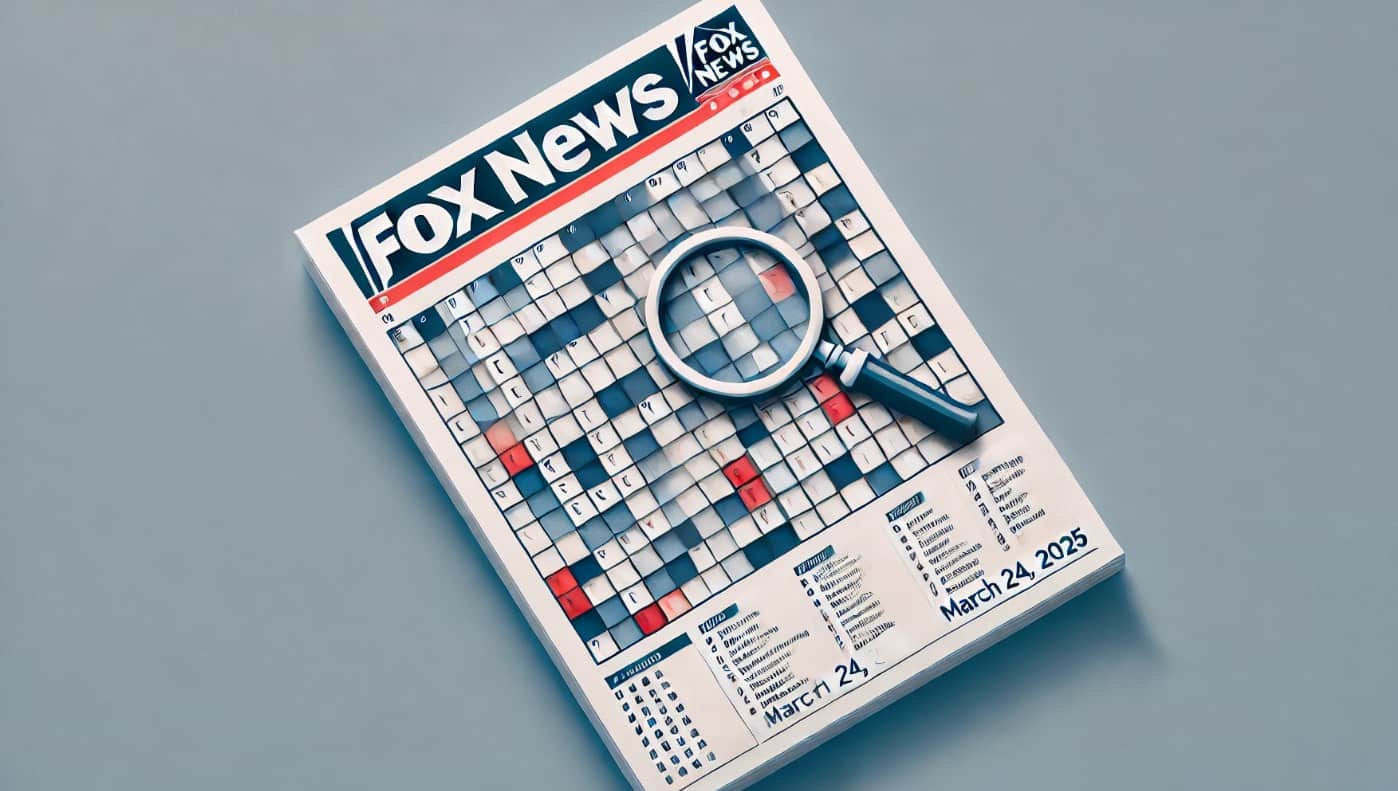屏幕录制是我们所有人不时在几个中做的事情情况。在屏幕录制的帮助下,我们可以说明一些内容,同时,它也可以用作教程,以展示如何做对他人有帮助的事情。如今,还可以在智能手机上进行屏幕录制,并且大多数智能手机制造商已将该功能集成到用户界面中。同样,我们也可以在Windows上使用任何第三方软件而无需记录屏幕。但是,如果您在录制屏幕时正在寻找额外的功能和更多便利性,则应始终依靠第三方聚会计划。
但是,并非每个人都在寻找用于屏幕录制的最佳和最优质的工具,这就是您始终依赖简单程序的地方。也就是说,您可以使用Sharex,这是一个很棒的用于处理照片和屏幕截图的工具,您也可以将其用作微型屏幕录制工具,更不用说有限的功能了。 Sharex是轻量级的,并且没有并发症与使用软件记录屏幕相关。这就是为什么您应该放手并使用它作为首选录制工具快速记录您的屏幕。
因此,毫不拖延,让我们向您展示如何使用Windows计算机上的Sharex记录屏幕。
在Windows 10/7计算机上录制屏幕
- 如果还没有,D拥有负载并安装Sharex,并以安装其他Windows程序的方式安装它。
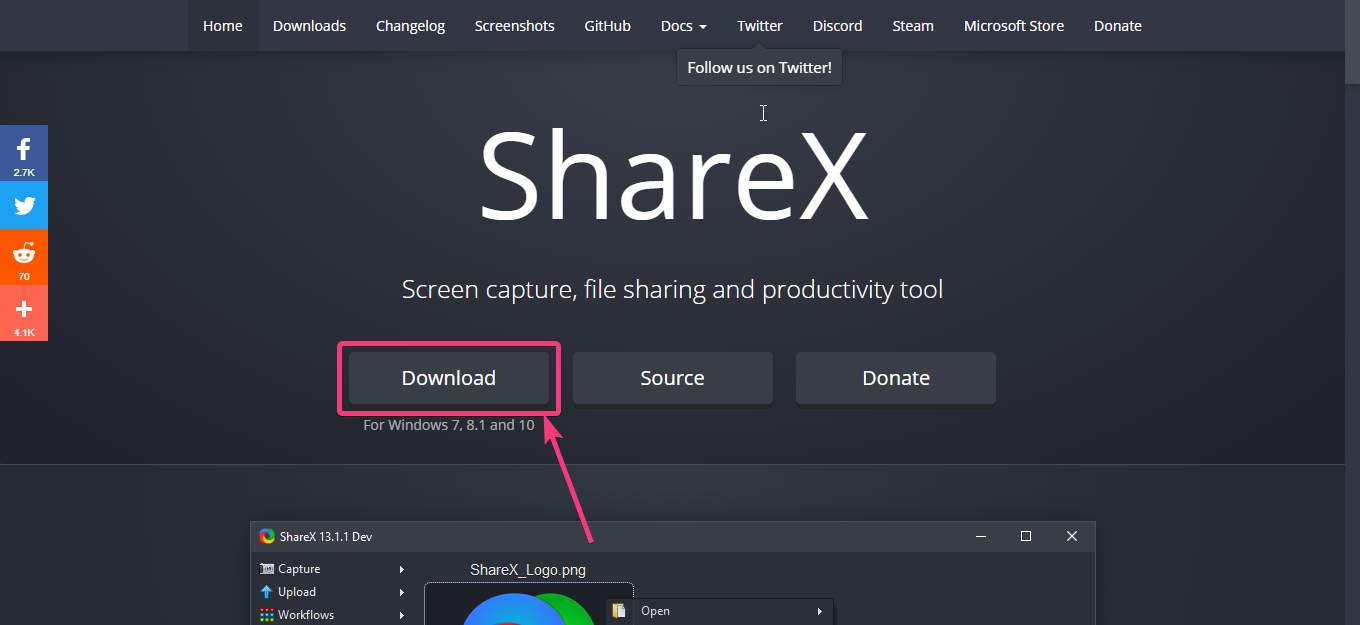
- 下载并在Windows计算机上启动Sharex并右键单击Sharex图标中的Sharex图标后,将鼠标指针移至'捕获',然后单击'屏幕记录'。
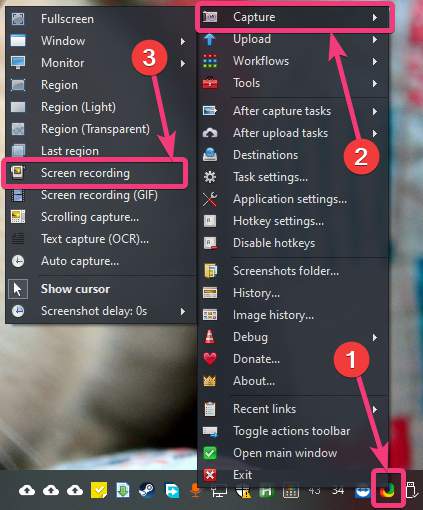
尝试第一次录制屏幕时,Sharex将提示您下载'ffmpeg.exe。Sharex将自动下载必要的文件。只需单击“是”。该文件的大小约为70 MB。
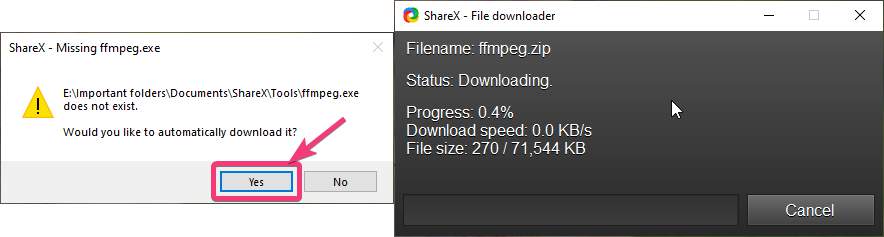
- 下载ffmpeg.exe后,单击'屏幕记录'再次类似。然后,您必须选择要记录的屏幕的一部分。

如果要记录所有内容,则可以选择全屏幕,也可以选择屏幕的一部分。只需根据您的要求选择即可。
屏幕录制将立即开始。录制后,您可以通过单击工具栏中的“停止”按钮来停止屏幕录制,该按钮将在启动屏幕录制后自动出现。或者,您可以单击“流产”
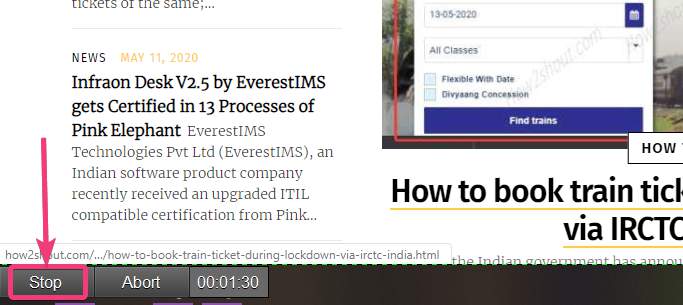
- 录制后,您可以在分配给ShareX录制屏幕截图的默认目录中以MP4格式查看屏幕录制视频。
- 即使将以MP4格式保存屏幕记录,也可以配置某些屏幕记录选项。例如,您可以更改视频和音频编解码器,预设,音频比特率,视频如果发现这很重要,也可以配置音频源以及其他颗粒选项。
- 为此,右键单击系统托盘中的sharex图标然后选择'任务设置…'
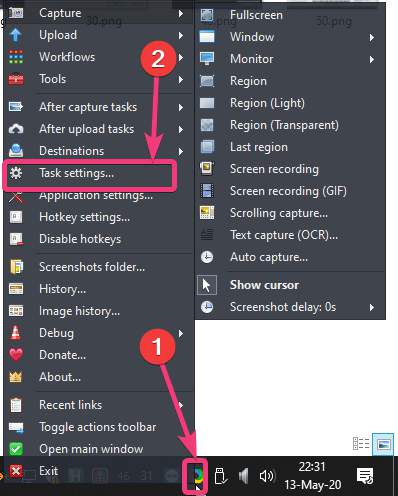
- 在任务设置“窗口,单击”屏幕记录器' 在下面'捕获。在这里,您可以更改视频,GIF的帧速率,决定是否要在录制时要使用光标,并更改其他设置。要更改其他设置,请单击'屏幕记录选项…' 按钮。
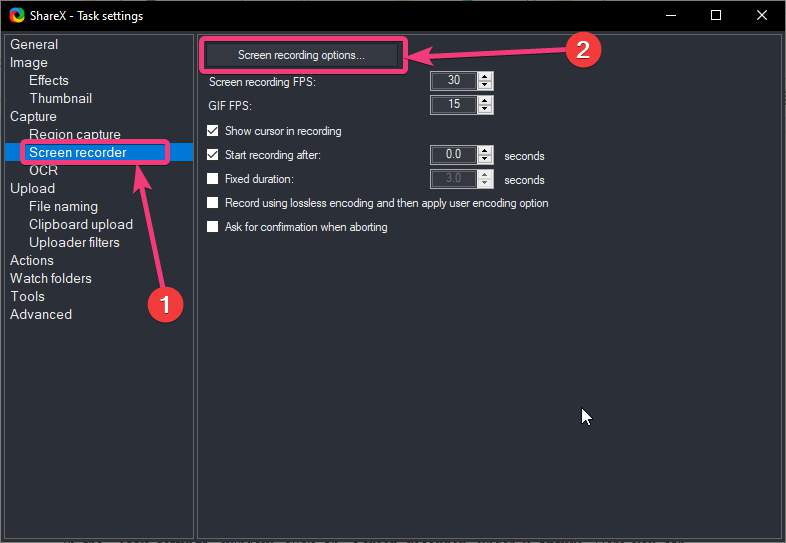
- 在这里,您可以更改ffmpeg.exe文件的路径,更改视频和音频编解码器,配置音频和视频源和音频比特率,并配置其他高级设置。您还可以导出当前设置或导入任何此窗口中的现有设置。
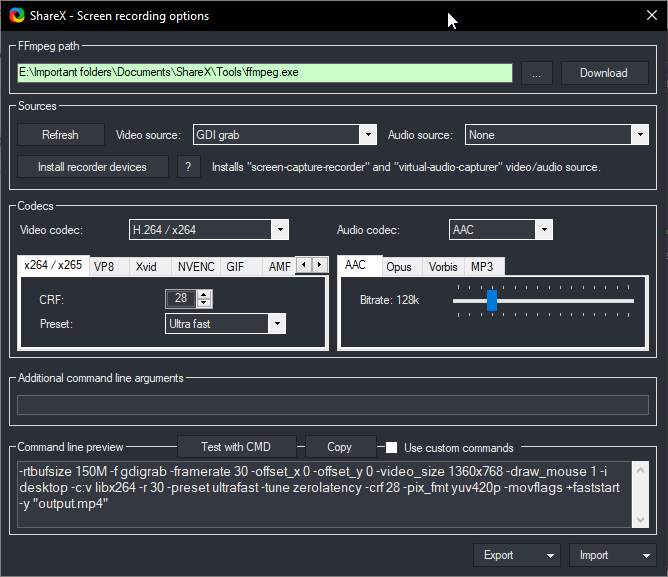
- 您还可以右键单击系统托盘中的Sharex图标,然后单击'热键设置…'分配一个用于启动和停止屏幕录制的热键。

- 您可以在此处设置热键以启动和停止屏幕录制和GIF。通过分配快捷键(又名Hotkeys),您可以更方便地处理Sharex上的所有录制类型。
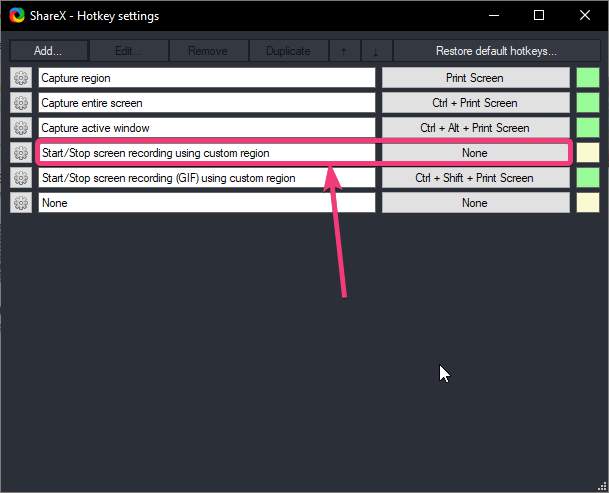
- Sharex是一个多合一的工具,可以快速帮助您捕获屏幕截图,记录屏幕录制并执行几个类似的任务。这是一个程序,您应该在Windows计算机上保持方便。
这就是使用Sharex在Windows上录制屏幕。你有话要说吗?随时在下面发表评论。
其他文章: