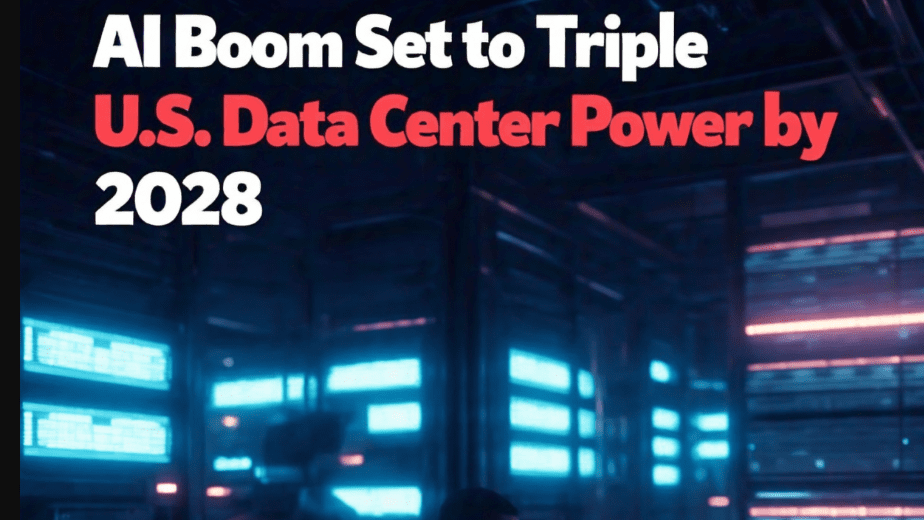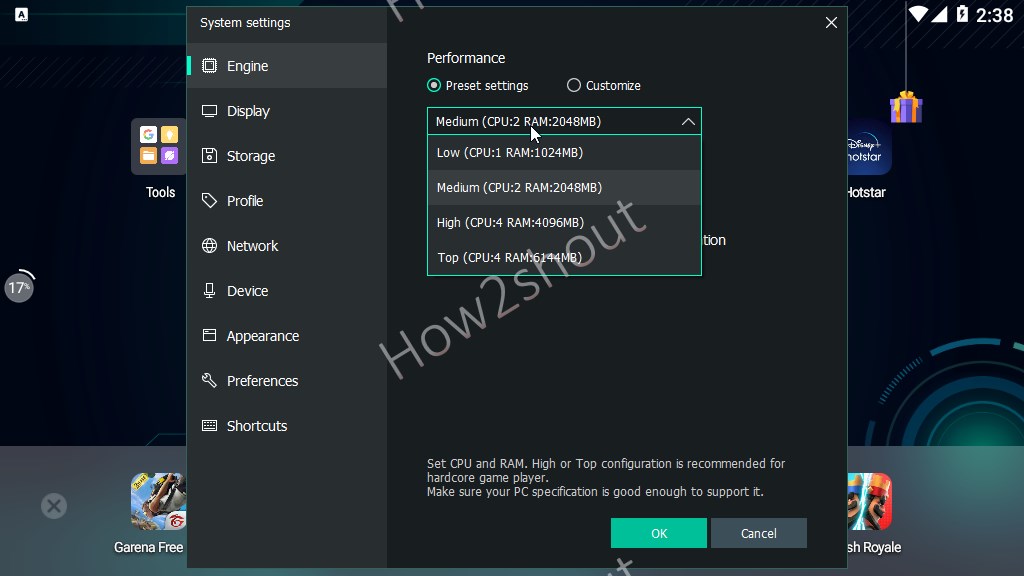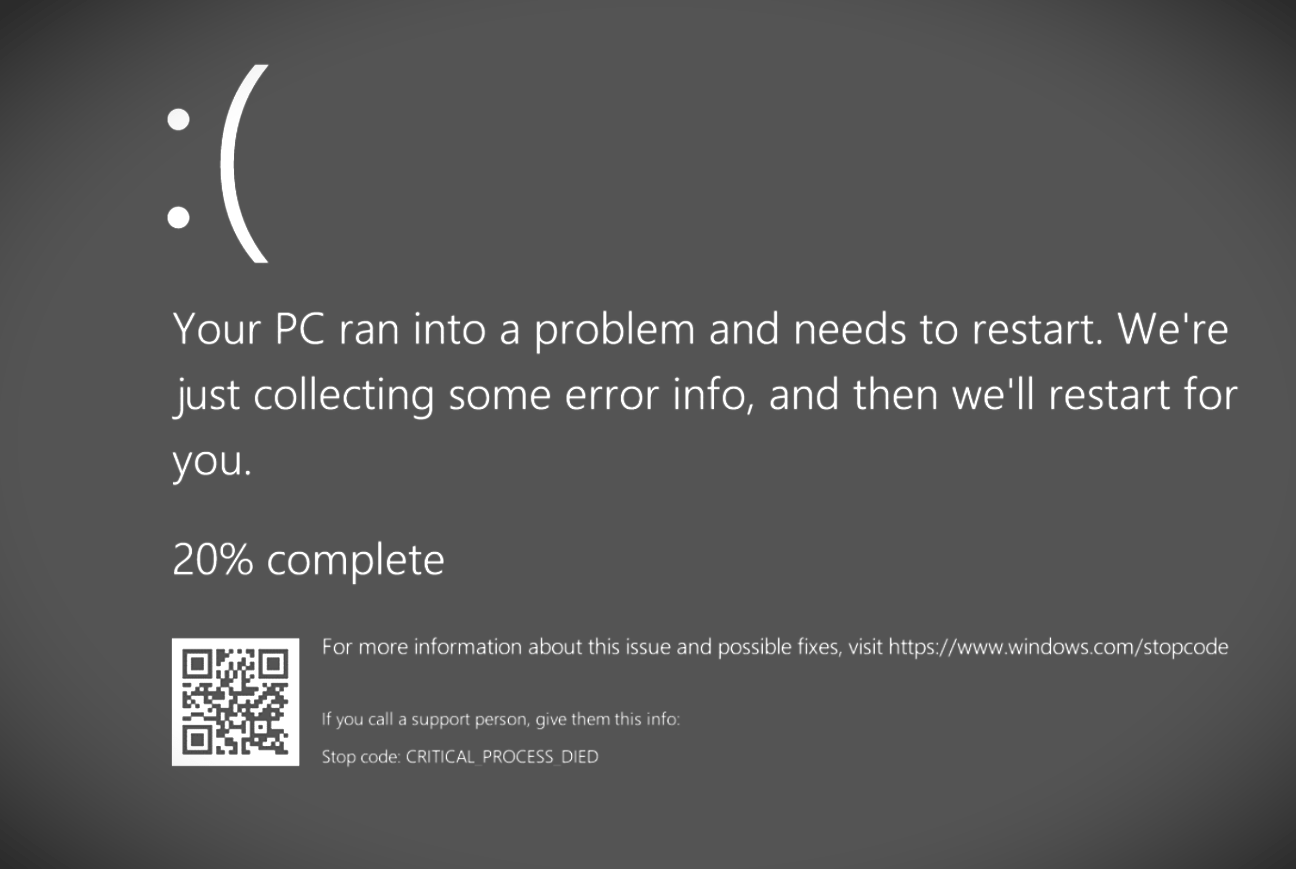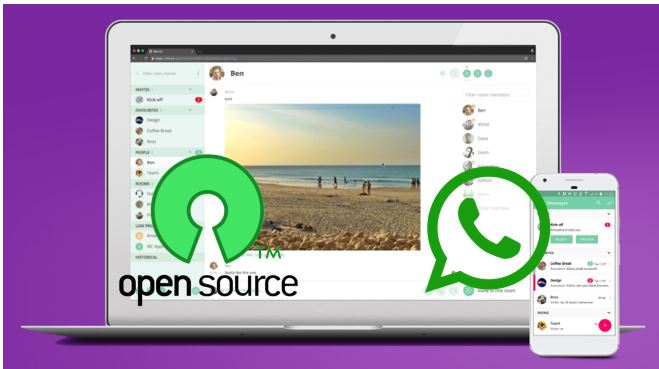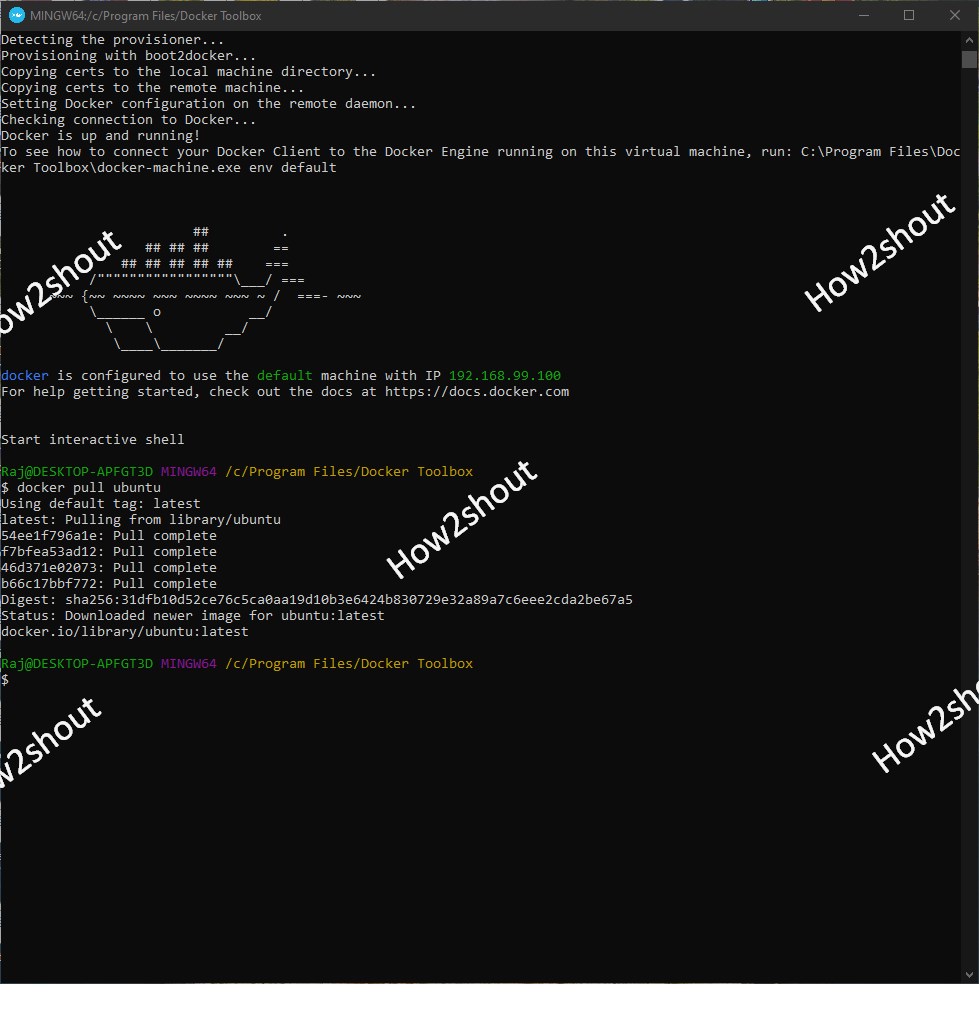Windows 11与Windows 10相似,但是新功能和现有传统功能的大修放置也会使用户的生活更加困难,即使执行简单的任务,清爽文件夹。
尽管有很好的经验处理Windows操作系统,但我却失去了我发现自己盯着文件资源管理器的频率,想知道为什么我新添加的文件没有出现。就在上个月,当我遇到这个确切的问题时,我正在从数码单反相机中转移照片与朋友分享。文件已经传输了,但是文件资源管理器没有显示它们。经过片刻的恐慌(检查转移已经完成),我记住了Windows 11中刷新文件资源管理器的各种方法。这是许多用户忽略的简单任务,但是知道如何正确重新加载文件夹可以节省您的大量时间和挫败感。
您的意思是File Explorer在Windows 11中的刷新
我们将讨论重新加载文件资源管理器的各种方法;在此之前,让我们了解为什么需要它。
文件资源管理器有时无法显示实时更改,因为Windows 11缓存文件夹视图以提高性能。这有时意味着它不会立即反映对目录的更改。这种行为不是一个错误,它是一项旨在平衡性能与可用性的功能,但是当您等待查看文件显示时,肯定会感到烦恼。
文件资源管理器刷新的演变
Windows 11引入了一个重新设计的文件资源管理器,尽管核心刷新机制仍然与Windows 10相似,但功能比以前的版本改进了。Microsoft已不断完善界面和后端流程,使文件夹在每个更新中更可靠。当前的迭代在性能优化和实时更新之间取得了更好的平衡。
在Windows 11 File Explorer中重新加载文件夹的测试方法
方法1:使用F5键(经典方法)
最简单,最传统的刷新文件资源管理器的方法是按下F5钥匙。这在网络浏览器中以相同的方式工作,并且已经是Windows标准了数十年。
- 导航到文件夹你想要刷新在文件资源管理器
- 按F5钥匙键盘
- 这文件夹内容将重新加载,显示任何最近的更改
我每天使用这种方法数数次 - 它变成了我经常按下的肌肉记忆F5甚至没有考虑。
方法2:使用功能区中的刷新按钮
Windows 11为那些喜欢单击而不是使用键盘快捷方式的人提供了视觉选项:
- 打开文件资源管理器和导航您需要的文件夹
- 找到刷新按钮在命令或者地址酒吧(看起来像圆 箭)
- 单击刷新按钮重新加载文件夹内容
刷新按钮在看法菜单或取决于在你的文件资源管理器布局设置,直接在工具栏区域。
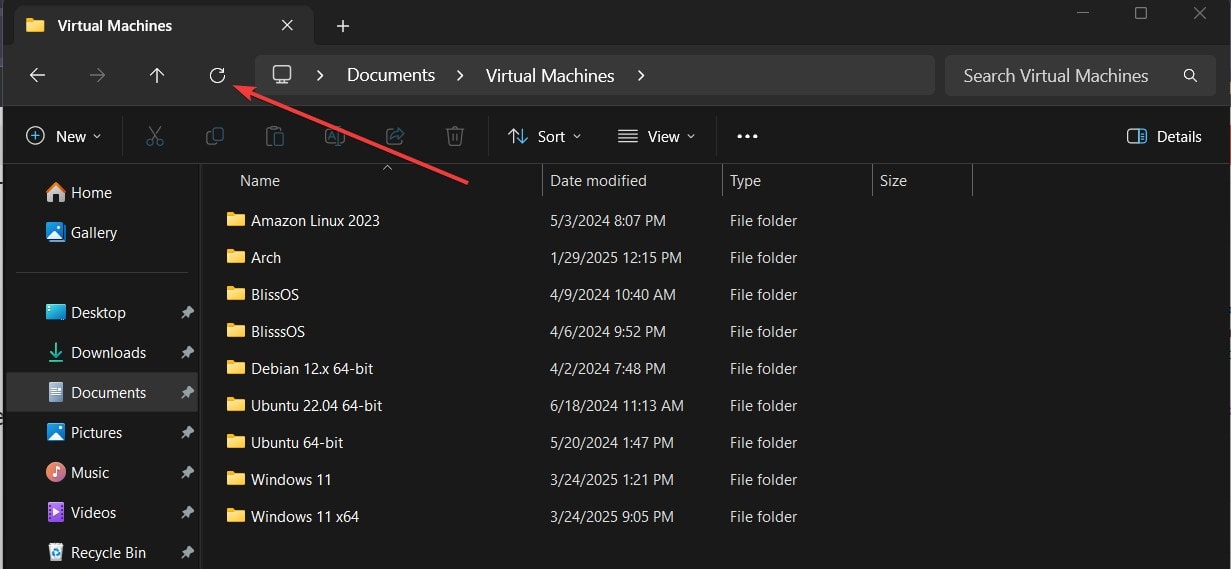
刷新的另一种直观方式:
- 之内文件资源管理器,,,,正确的- 点击在空的文件夹的区域(不在任何文件或文件夹上)
- 选择“显示更多选项”从上下文菜单中。
- 一旦您有其他选择,请单击“刷新从出现的上下文菜单中。
- 文件夹视图将更新以显示当前内容
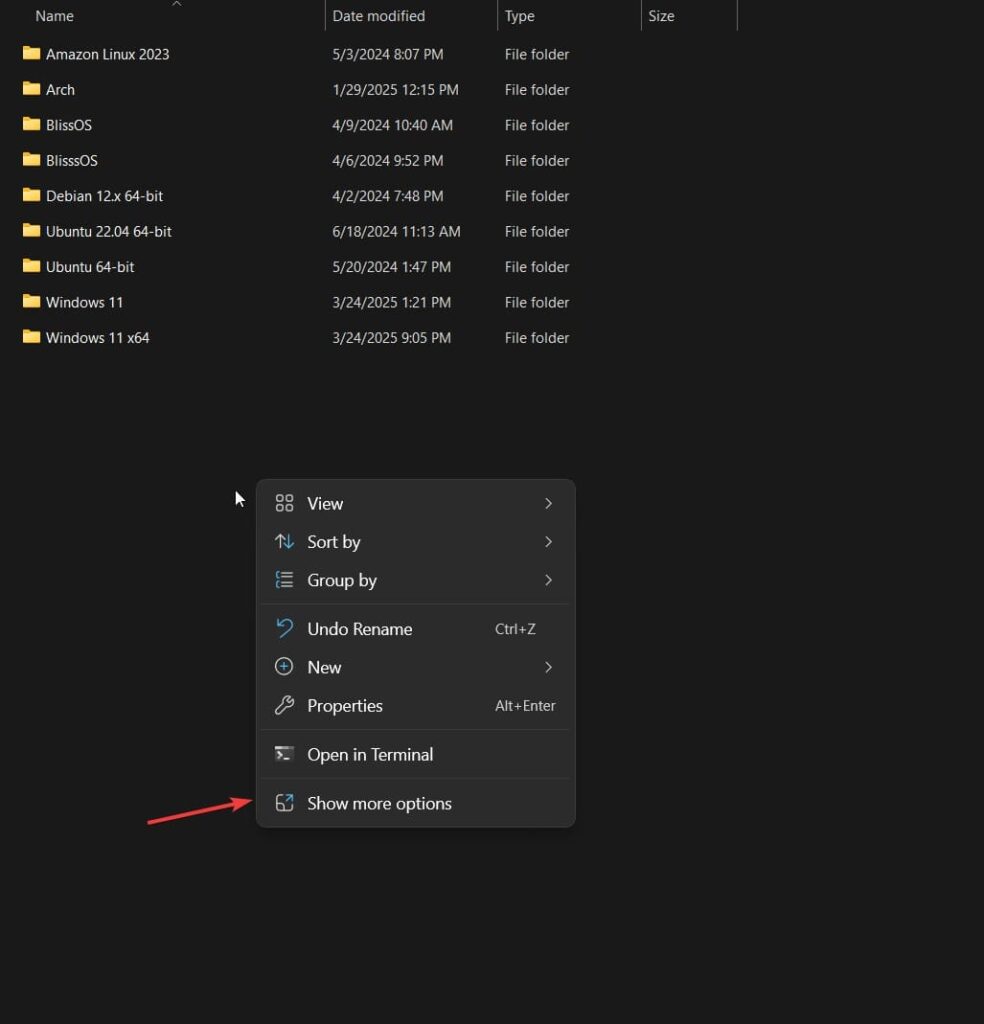
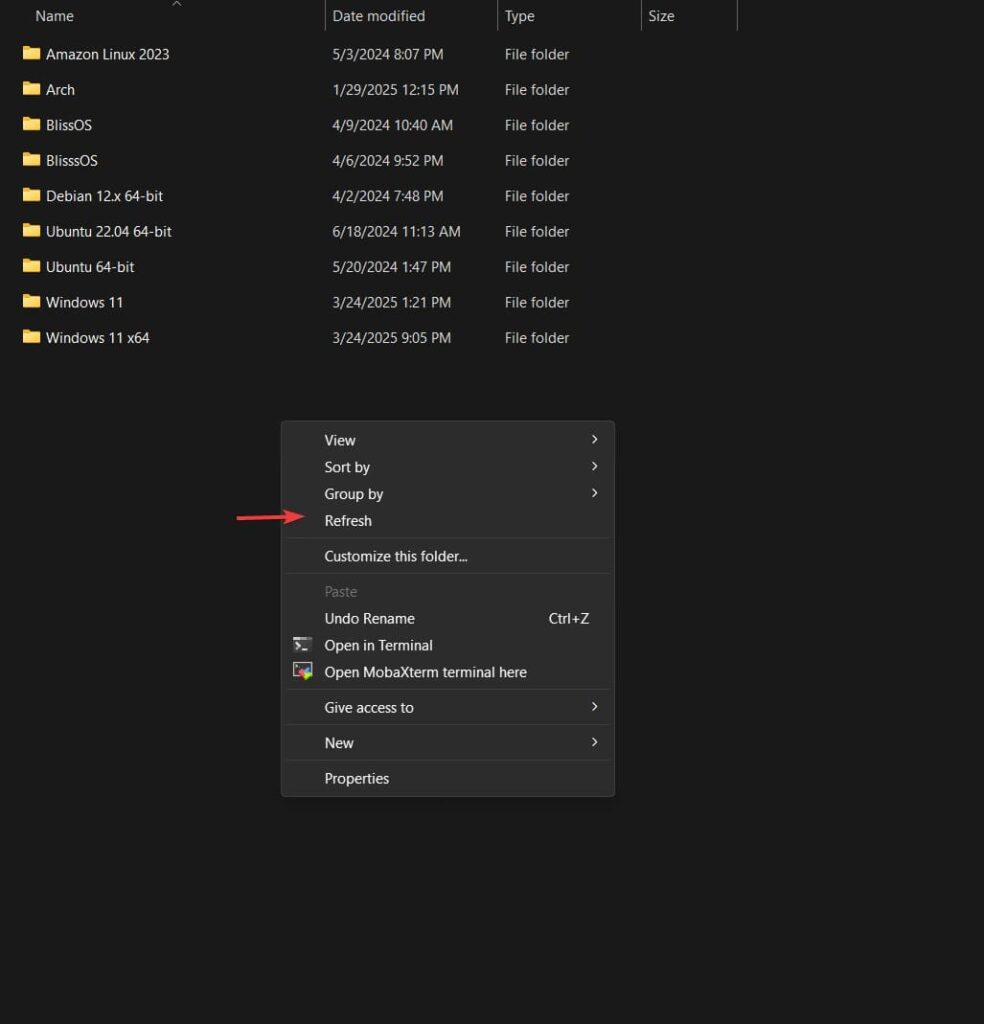
方法4:地址栏刷新
如果您已经在地址栏上导航,则可以:
- 单击地址栏浏览器
- 按进入没有改变路径
- 这个行动将重新加载当前文件夹视图
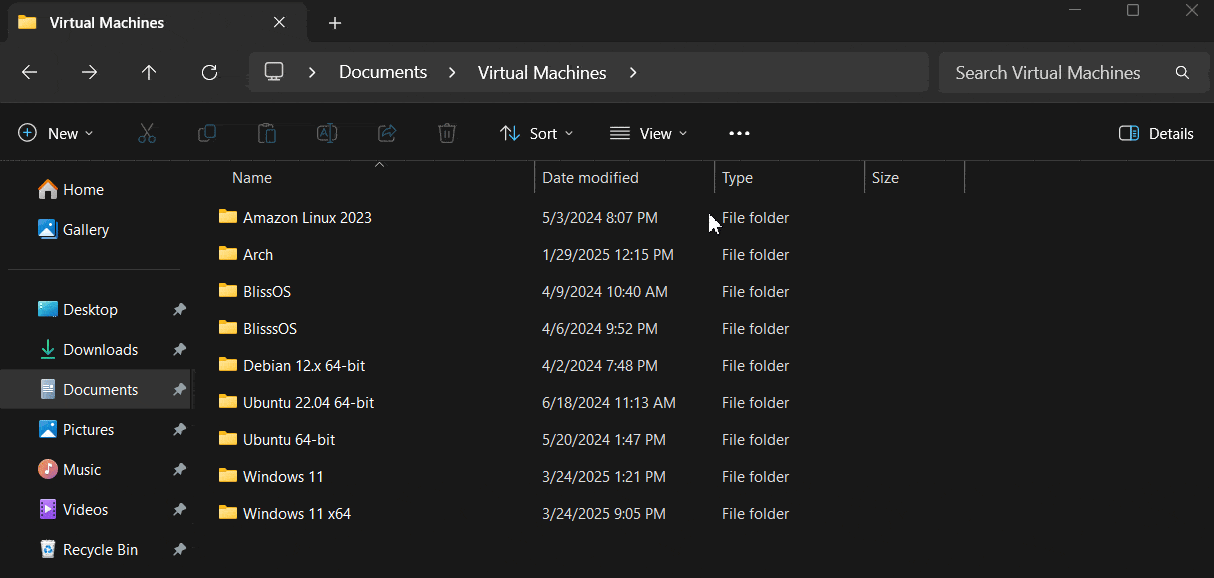
方法5:关闭和重新打开文件资源管理器
当更直接的方法失败时,有时最有效的方法是:
- 关闭文件资源管理器窗户完全地
- 重新开放文件资源管理器和导航回到您的文件夹
- 这文件夹将带有新的视图加载所有内容
持续刷新问题的高级技术
清除文件资源管理器缓存
如果您遇到持续的刷新问题,清除文件Explorer缓存可能会有所帮助:
- 关闭全部文件资源管理器窗口
- 打开任务管理器(Ctrl+Shift+Esc)
- 单击搜索框中,然后键入“ Windows Explorer”。
- 一次 ”Windows Explorer”出现在流程列表中,右键单击“”重新启动。”
- 这重新启动文件资源管理器过程无需重新启动系统
在处理网络驱动器或外部存储设备的同步问题时,这特别有用。

禁用快速访问缓存
有关更多持续问题的问题:
- 打开文件资源管理器
- 单击三点菜单,然后选择“选项。”
- 在文件夹 选项对话,转到“一般的”选项卡(如果不是默认情况下)。
- 取消选中”显示最近使用的文件”在快速访问中。”
- 取消选中”显示经常使用的文件夹”在快速访问中。”
- 点击 ”清除“重置文件资源管理器历史记录
- 点击 ”申请“ 和 ”好的。”
这样可以防止文件资源管理器过于依赖缓存信息。
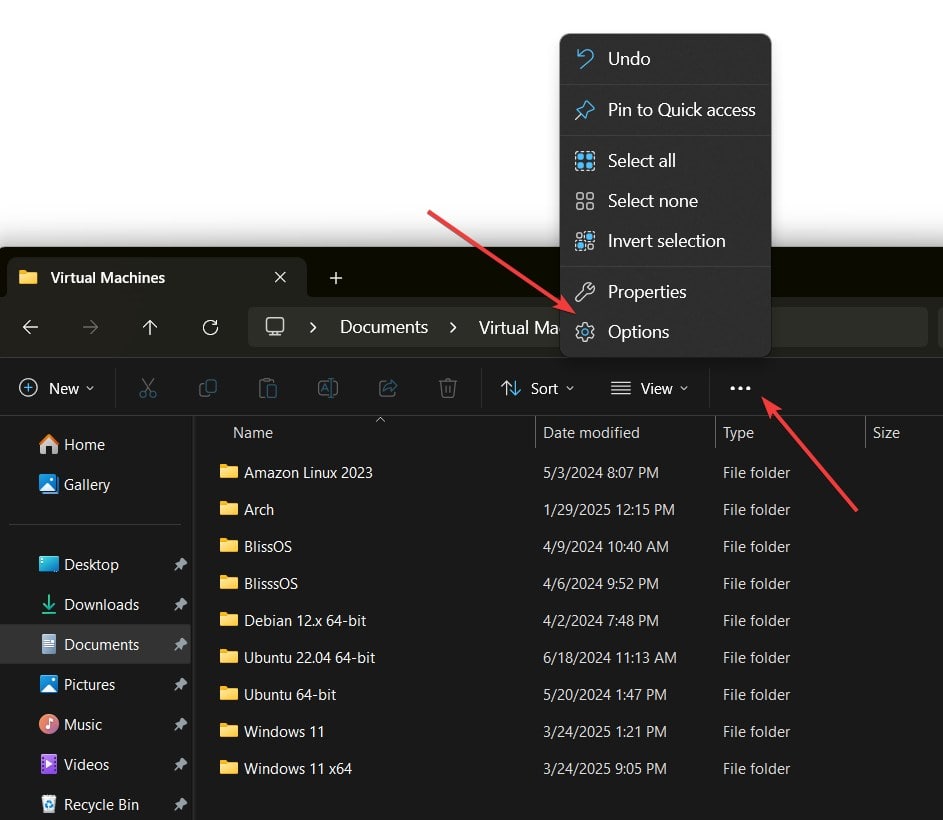
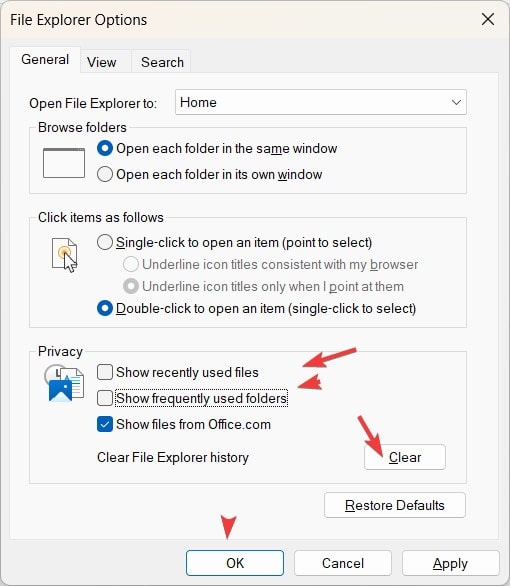
解决常见的刷新问题
何时即使在刷新后也不会显示文件
如果您尝试刷新但仍然不会出现文件:
- 查看文件可见性单击通过点击设置看法>展示>隐项目
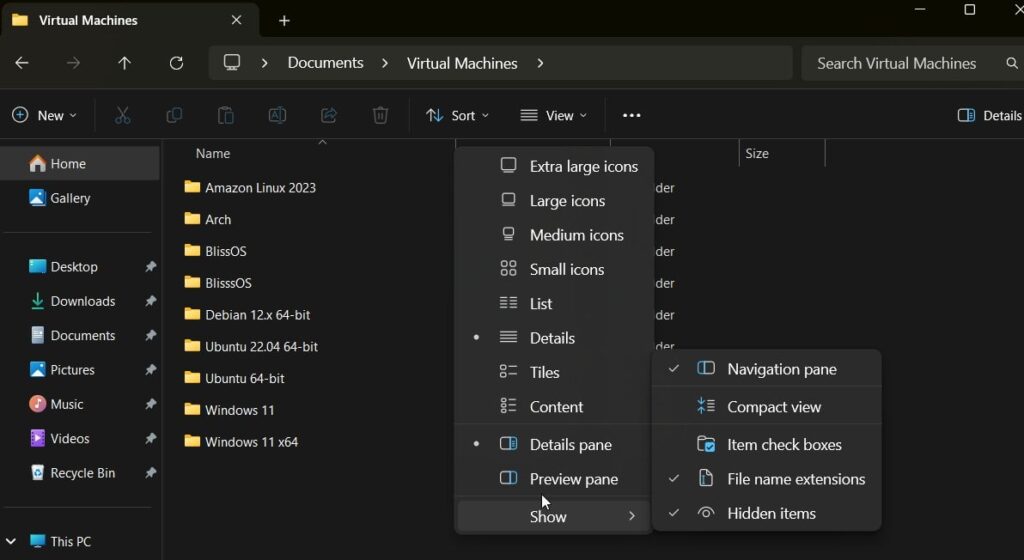
- 验证您有适当的许可访问文件夹
- 确保文件没有移至其他位置
- 检查您是否防病毒软件正在隔离文件
网络驱动器刷新问题
网络驱动器经常提出独特的挑战:
- 检查您的网络连接
- 尝试再次映射网络驱动器
- 更新网络适配器驱动程序
- 增加Windows注册表中的网络超时值(对于高级用户)
当我在家庭网络上使用大型媒体文件时,我偶尔会遇到刷新问题。重新启动文件资源管理器流程和检查网络连接通常可以解决问题。
自动化文件夹刷新
使用PowerShell进行预定的刷新
PowerShell脚本可以定期自动重新加载或刷新文件夹的过程。下面的脚本可以安排使用任务调度程序以间隔运行,在使用从其他应用程序中接收自动更新的文件夹时,我发现这是无价的。
创建基本的PowerShell脚本
- 打开记事本或任何文本编辑器
- 复制并粘贴以下代码:
#PowerShell script to refresh a specific folder view
$shell = New-Object -ComObject Shell.Application
$folder = $shell.NameSpace("C:\Your\Folder\Path")
$folder.Self.InvokeVerb("Refresh")- 代替
"C:\Your\Folder\Path"使用您要刷新文件夹的实际路径 - 用一个保存文件
.ps1例如:RefreshFolder.ps1
使脚本更灵活以刷新多个文件夹:
如果要刷新多个文件夹或使脚本更重复使用,则可以将其修改为接受文件夹路径作为参数:
$folderPaths = @(
"C:\Users\YourName\Downloads",
"D:\Projects\CurrentProject",
"E:\Shared\Documents"
)
$shell = New-Object -ComObject Shell.Application
foreach ($path in $folderPaths) {
$folder = $shell.NameSpace($path)
if ($folder -ne $null) {
Write-Host "Refreshing folder: $path"
$folder.Self.InvokeVerb("Refresh")
} else {
Write-Host "Folder not found: $path"
}
}手动运行脚本
- 右键单击脚本文件
- 选择“与PowerShell一起奔跑”
或来自PowerShell提示:
.\RefreshFolder.ps1 -FolderPath "C:\Path\To\Your\Folder"使用任务调度程序设置自动刷新
要让Windows自动运行此脚本,请定期运行此脚本:
- 按win+r,类型
taskschd.msc然后按进入打开任务调度程序 - 点击 ”创建基本任务”在右面板中
- 命名您的任务(例如,“刷新下载文件夹”)然后单击n分机
- 选择任务何时开始(每天,每周等),然后单击下一个
- 设置开始时间和复发模式,然后单击下一步
- 选择 ”开始程序”然后单击下一个
- 在程序/脚本中,输入:
powershell.exe - 在另外的参数中,输入:
-ExecutionPolicy Bypass -File "C:\Path\To\Your\RefreshFolder.ps1" -FolderPath "C:\Path\To\Monitor" - 代替 ”c:\ path \ to \ your \ refreshfolder.ps1”您创建的脚本和“C:\ Path \ to \ Monitor”使用一个文件夹,您希望自动刷新。
- 点击下一个,查看您的设置,然后单击结束
此脚本对于监视从其他应用程序接收自动更新的文件夹特别有用。
常见问题和误解
问:Windows 11是否会自动刷新文件夹?
答:Windows 11确实可以自动刷新,但不会立即执行。操作系统可以平衡性能与实时更新,这就是为什么有时需要手动刷新的原因。自动刷新间隔根据系统负载和文件夹位置而变化。
问:为什么我的网络文件夹需要更长的时间才能刷新?
答:网络文件夹还有其他通信和缓存层。数据必须在整个网络上传播,Windows实施了其他缓存以减少网络流量。与本地文件夹相比,这种组合通常会导致刷新率较慢。
问:刷新会删除或修改我的文件吗?
一个:不,刷新只会更新文件夹内容的视觉表示。它不会以任何方式修改,删除或更改文件。尽可能频繁地进行刷新是完全安全的。
问:有没有办法使文件资源管理器总是显示最新的视图?
答:虽然没有完美的解决方案,但您可以修改Windows设置以优先考虑精度而不是性能。禁用快速访问缓存和定期清除文件资源管理器历史记录可能会有所帮助,尽管这可能会略微影响性能。
问:刷新方法在本地驱动器和外部驱动器之间是否有所不同?
答:刷新命令的工作原理类似,但是由于连接速度和其他缓存层,外部和网络驱动器可能需要更长的时间才能更新。有时,外部驱动器需要进行多次刷新尝试。
专家建议
根据我和我们团队在Windows 11工作的经验,我建议:
- 首先使用键盘快捷键- 这F5钥匙几乎总是最快的解决方案
- 保持文件资源管理器更新- 确保Windows 11具有最新的更新,因为Microsoft会定期改善File Explorer的性能。
- 根据您的需求调整性能设置- 如果您使用经常更改文件,请考虑调整视觉效果设置以优先考虑动画的准确性
- 设置文件夹监视关键目录 - 对于绝对需要实时更新的文件夹,请考虑可以提醒您更改的第三方文件夹监视工具。
- 了解限制- 由于Windows如何处理网络缓存,某些网络配置将始终具有刷新延迟。
对于大多数日常用户,我发现F5快捷方式和偶尔的Explorer重新启动提供了方便和有效性的最佳平衡。
结论
Windows 11的File Explorer中的重新加载文件夹是一项基本技能,可以节省大量时间并防止混乱。无论您喜欢诸如F5之类的键盘快捷键,图形接口按钮还是上下文菜单选项,都可以使用多种方法,以确保您始终可以从文件夹中获得新的视图。
随着Windows的不断发展,手动刷新的需求可能会随着自动更改检测的改进而减少,但是目前,这些技术仍然是任何Windows用户的武器库中必不可少的工具。
您最常使用什么刷新方法?您是否发现了其他在特定情况下特别有效的技术?我很想在下面的评论中听到您的经历。