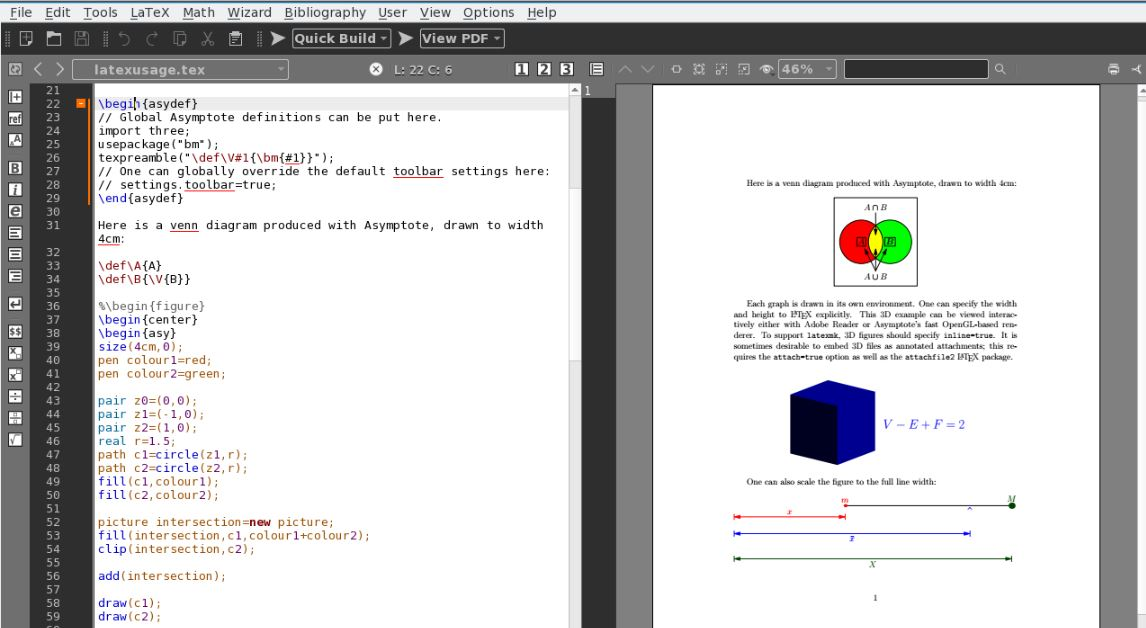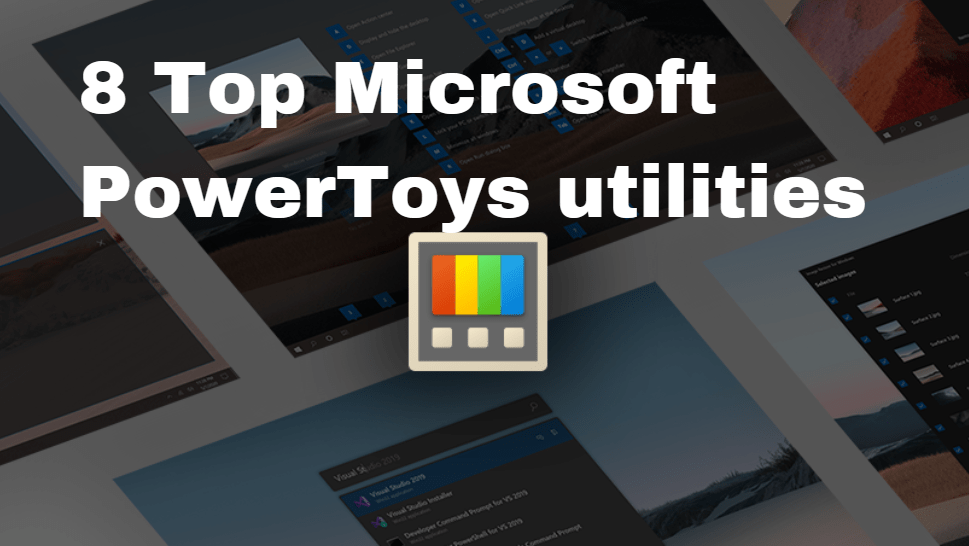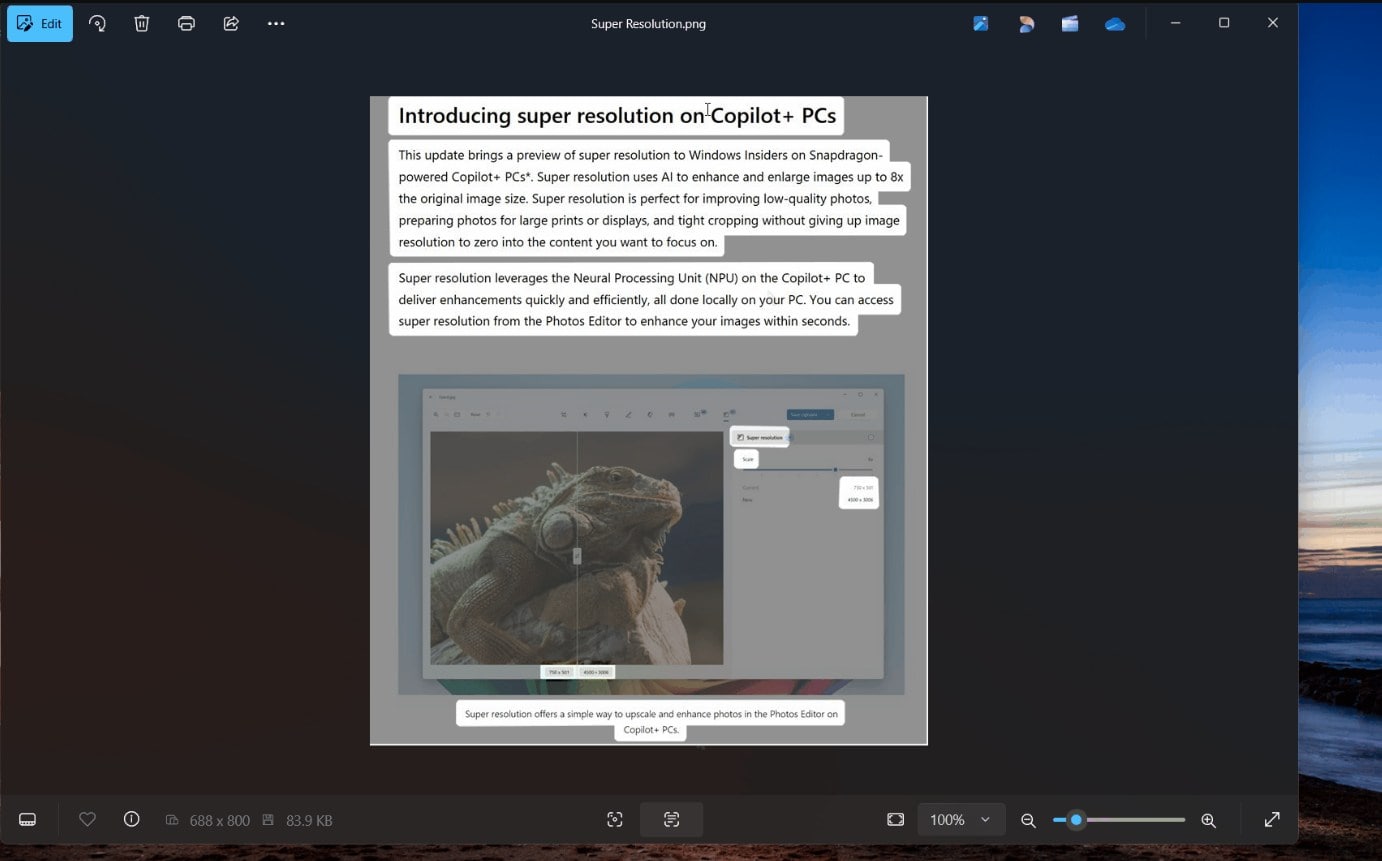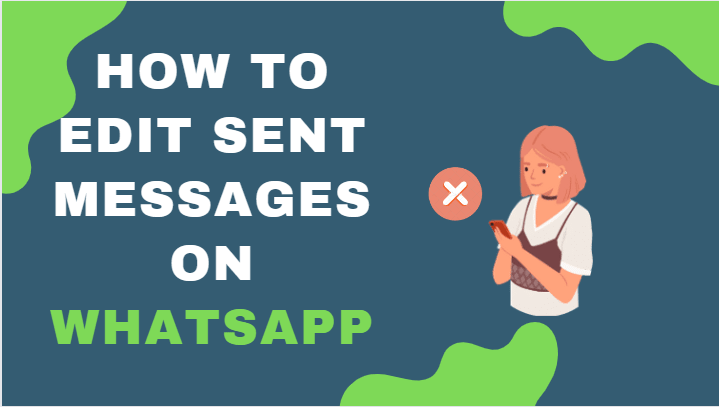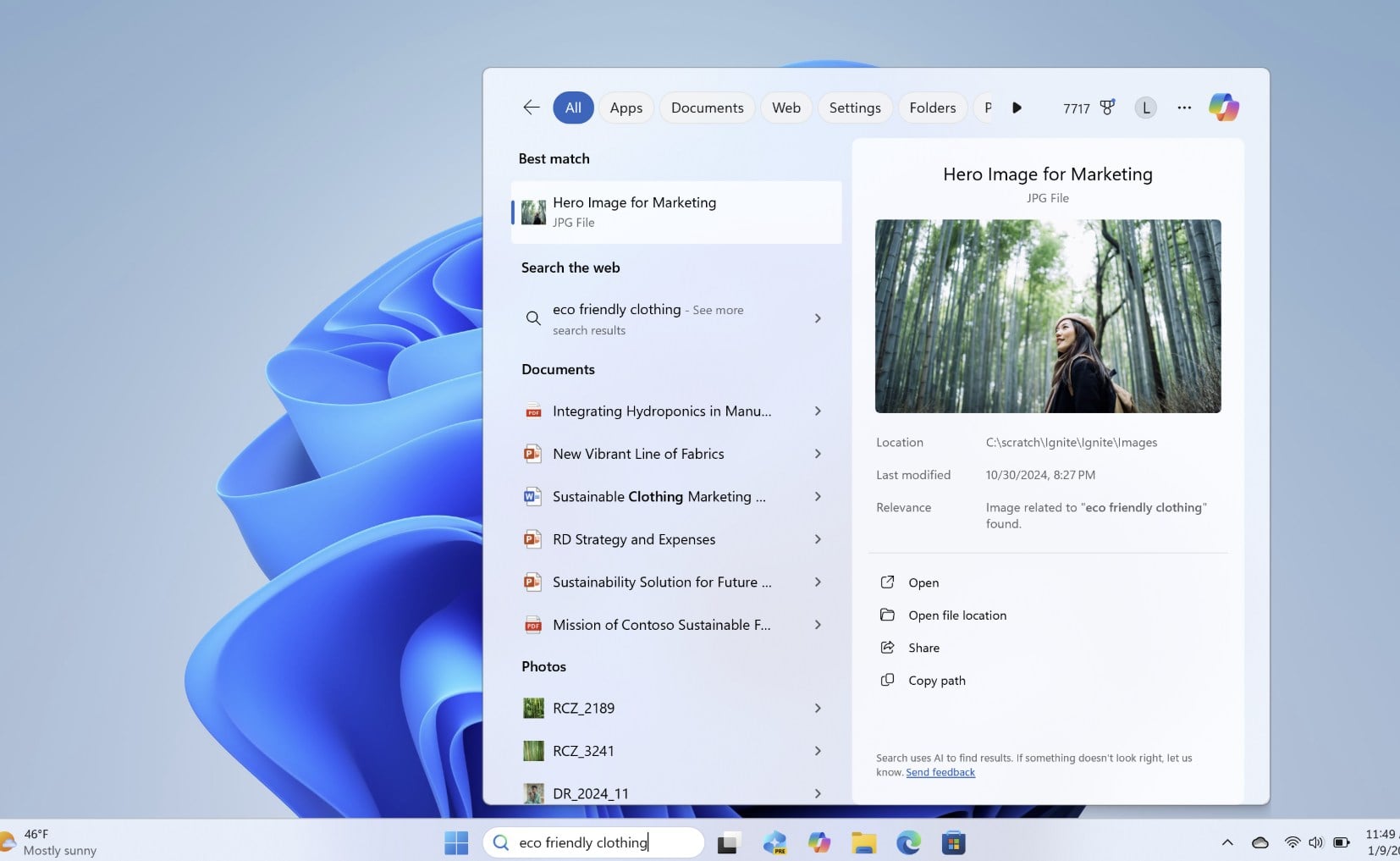QEMU是Windows 10/8/7,Linux和MacOS上虚拟化的开源软件,但具有命令行界面,轻量级和低硬件要求。
QEMU代表“快速模拟器”,是Linux,Windows和MacOS下虚拟化和CPU仿真的标准工具。在Linux系统上,QEMU使用Linux内核的功能进行虚拟化(KVM-kErnelv很生气mAchine),在Windows下不可用。
因此,Stefan Weil的Windows端口版本的二进制文件无法提供具有KVM Linux OS上的性能。因此,VirtualBox或VMware Player将是最佳替代选项;不过,如果您想尝试,那么在本QEMU教程中,我们将使用其开源软件的GUI VM Manager QTEMU在Windows 10或7上下载,安装和使用QEMU的方法。
QTemu GUI在Windows 10上安装QEMU
步骤1:下载Windows的QEMU
在QEMU的官方网站上,我们甚至可以轻松下载源代码。访问它并单击“ Windows”选项卡,它将带您到另一页https://qemu.weilnetz.de下载此虚拟化平台的32位或64位。在这里,我们得到了64位。
步骤2:安装QEMU
现在,像其他任何Windows 10/7软件一样,只需双击QEMU下载的设置,然后遵循安装向导即可。
- 接受建议的语言设置,默认情况下它将是英语。选择“好的“ 按钮。
- 按下一个按钮。
- 确认常规许可条款(GNU通用公共许可证)接受“。
- QEMU所需的所有模块已经在“选择组件”对话。用“下一步”确认。
- 检查建议的目标文件夹,然后转到“安装“。
- 点击“结束”完成QEMU的设置。
步骤3:在Windows 10上安装QEMU的GUI
众所周知,QEMU使用命令行来默认创建虚拟机。但是对于使用CLI管理虚拟机的标准计算机用户来说,这是不可行的,因此我们安装了另一个开源应用程序,以向QEMU提供图形用户界面(GUI)。该程序被称为QTEMU,它是一个死亡项目的叉子,可在https://qtemu.org上找到。
这是下载Windows 10/8/7的Active QTEMU项目的链接,可在GitLab上提供。
如果您不想安装它,请选择便携式版本。
GitLab页面项目的链接。
步骤4:设置QEMU经理QTemu Gui
安装QTEMU之后,请从Windows Start菜单运行它。
- 在第一列“ QEMU二进制路径”中,复制纸 - c:\ program files \ qemu \或输入安装QEMU的路径。
- 对于第二列,输入qemu-img文件是:c:\ program文件\ qemu \ qemu-img.exe
- 现在,在计算机上的任何地方创建一个文件夹,您要保存QEMU创建的虚拟机。然后单击第三列前面给出的文件夹图标以选择该特定文件夹。
笔记:您可以随时从QTEMU设置更改此配置。
之后,单击结束按钮。
步骤5:创建虚拟机
现在,从Qemu GUI Manager QTemu,只需单击机器并选择新机器。
留下旨在选择一些特定主板芯片组的机器。
配置虚拟机硬件,选择CPU类型,例如Core 2 Duo,Base或QEMU可以在系统上模拟的任何CPU,而设置CPU计数,内核,线程如下所示。
默认情况下,HAXM-硬件加速执行将在QTEMU中选择,但如果您的系统不支持HAXM或不可用,则请取消选中并检查TCG-TINY代码生成器。
将要分配给VM的RAM设置数量。
步骤6:设置可启动介质CD/DVD
现在,一切都准备就绪,我们创建了一台虚拟机,是时候将可引导介质设置为CD的时候了。因此,可以在启动QEMU VM时使用我们的ISO文件。
对于QTEMU接口上创建的VM上的右键单击,然后选择机器设置。
那里从右侧面板中选择启动选项,然后检查“启用引导菜单”然后CD ROM遵循的选项节省按钮。
步骤7:通过QTEMU GUI插入QEMU中的ISO文件
在机器设置下,转到媒体菜单,然后单击CD图标。这将打开Windows File Explorer,导航到要在QEMU中启动的操作系统的ISO文件,然后单击节省按钮。
步骤8:通过GUI引导QEMU虚拟机
现在,在QTEMU GUI的主要接口上,选择创建的VM,然后单击“开始”按钮。这将打开引导屏幕。
等待几分钟,具体取决于您使用的操作系统分发,它将显示同一屏幕的实时屏幕。但是,我尝试使用GUI在QEMU上启动并安装Windows 10,但它非常缓慢且缓慢。
判决:
尽管CLI可用于使用QEMU在Windows 10上创建和管理虚拟机,但是使用QTEMU GUI工具,它变得非常容易,但是,在我的情况下,它与轻量级Linux发行版效果很好,但是对于Windows Guest VMS来说,它非常缓慢和低性能。我建议使用VirtualBox。但是,如果有人想在Windows 10上体验Qemu,这是最简单的方法。尽管如此,对QTEMU硬件配置保持谨慎,因为在这里和那里不允许您启动VM。