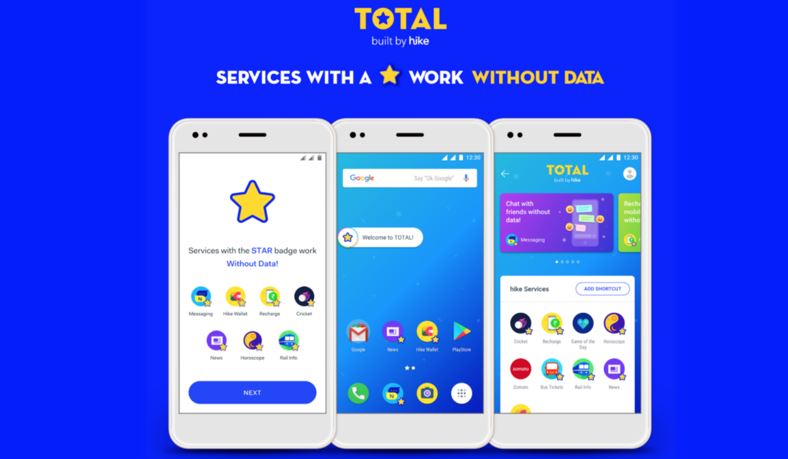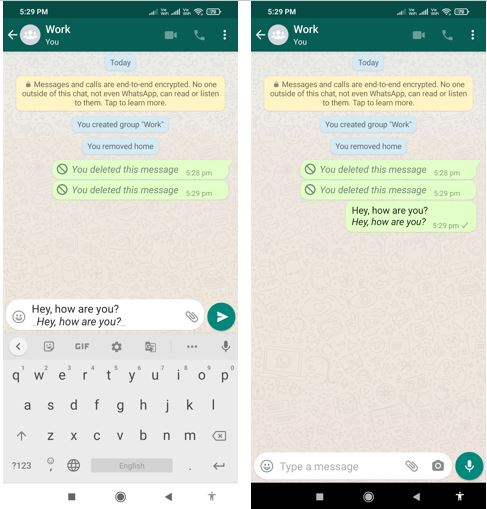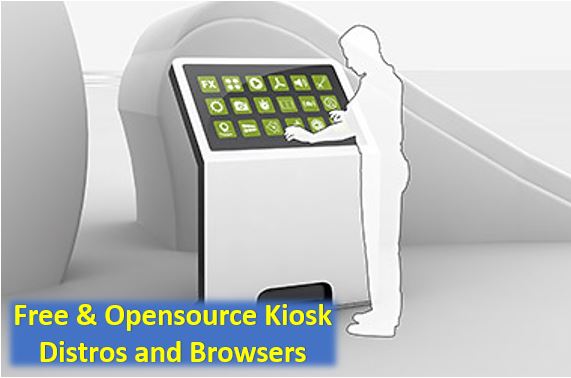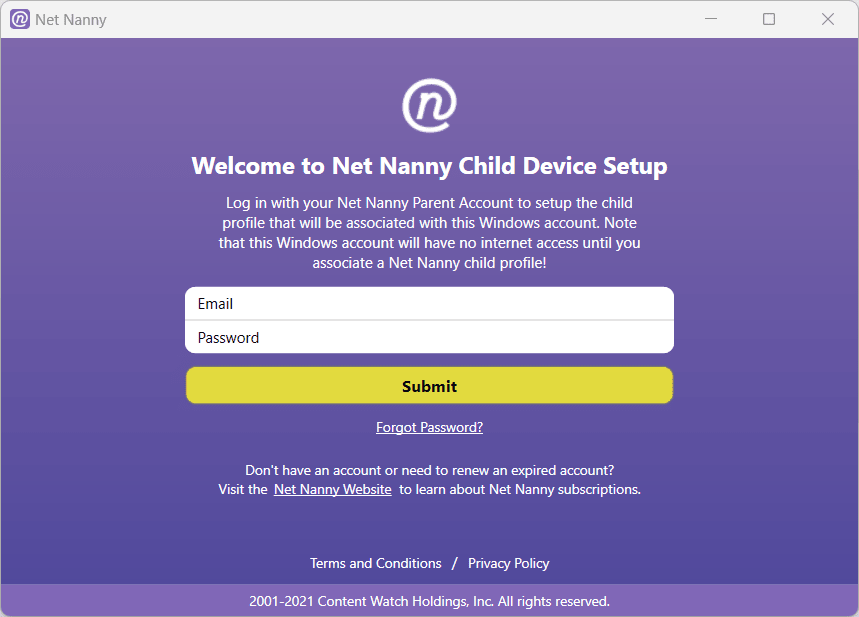什么是Bitvise SSH客户端?BitVise是一个免费的SSH客户端,可用于连接启用SSH服务器的UNIX或Linux操作系统。它是一个基于图形的SSH客户端,就像Putty具有更多功能一样。它支持命令行SFTP,FTP-SFTP桥,包括隧道功能,例如通过集成代理转发动态端口。
除了使用SSH的远程登录名外,BitVise还可以用来将文件从一台服务器/桌面传输到另一个像FTP客户端一样。
您可以说Bitvise是最佳SSH客户端可用于Windows 10/8/7和一个选择要油腻。 BitVise的开发人员还提供用于Windows桌面或Windows Server的BitVise服务器,以通过其他SSH客户端软件启用系统远程控制。但是,BitVise的服务器版本是付费解决方案,并进行了30天的试用。
在本文中,我们让您知道如何通过SSH安装和使用Bitvise SSH客户端连接一些远程计算机。
步骤1:在Windows上下载Bitvise SSH客户端
转到Bitvise的官方网站,然后单击下载菜单在右上方。在此下,我们将找到两个选择:Bitvise SSH客户端和BITVIS SSH服务器。选择SSH客户端并下载其可执行文件。为了方便起见,这里是 链接下载Bitviste。
笔记:要下载Bitvise SSH服务器选择SSH服务器(如果您想体验到)。
步骤2:在Windows上安装BitVise SSH客户端
双击Bitvise下载的可执行文件,以启动安装向导。
首先,通过检查文本正面给出的框来接受bitvise条款和条件。我同意接受本许可协议的所有条款”然后单击安装按钮。
步骤3:如何在Windows上使用BitVise SSH客户端
对于所有Windows 10、8,7或Vista等所有Windows版本,使用BitVise SSH客户端在某些服务器上远程登录的步骤都是相同的。
在这里,我们试图使用BitVise SSH客户端从Windows登录Ubuntu服务器。
因此,打开bitvise客户端和第一个屏幕,您将看到,如下所示。
- 要使用或连接某些服务器,请单击登录在软件顶部给出的选项卡。
- 单击主机盒子在服务器部分给出。
- 输入远程服务器的IP地址。在我们的情况下,我们希望访问基于Ubuntu的服务器,即IP地址192.168.43.138。
- 添加远程服务器IP地址转到身份验证方面。
- 在哪里添加用户名您要访问的远程计算机。
- 在此下方,您会看到初始方法验证。通常有很多方法我们仅选择密码。如果要使用高安全性将SSH连接起来,则可以选择public键或publicKey+密码或其他合适的方法,但对于这种方法,公共密钥应该与您同在。但是,在这里我们选择密码。
- 现在单击登录按钮。
- 当我们击中登录按钮,Bitvise SSH客户端开始建立与服务器的安全连接……一旦成功发生。
- Bitvise将要求您接受主机密钥以建立连接。如果您只想连接一次主机,请选择接受本次会议对于用户,这些人交互以每天或间歇性地访问远程服务器,并且不想输入主机地址并一次又一次地执行所有这些可以单击按钮接受并保存。
- 然后它将要求输入密码远程计算机的身份验证。
步骤4:Bitvise上的SFTP会话以进行文件传输
虽然在登录Bitvise SSH后立即,它会自动打开控制台终端和SFTP窗口用于输入命令并分别将文件从本地计算机传输到遥控器。但是,我们在这里要展示如何在关闭它们后如何使用它们。
打开一个新的SFTP会话窗口转到BitVise客户端然后单击“新的SFTP窗口”选项在左侧面板上给出。
在Bitvise SFTP SSH客户端窗口右面板将显示远程服务器的所有文件,而左侧则用于安装了位置的计算机本地文件。要传输文件,用户可以简单地将其拖放。
Bitvise SSH客户端命令行
访问新的Bitvise SSH客户端命令行终端,单击“新终端控制台”该SSH客户端左侧的选项。终端打开后,我们可以执行所有命令作为远程服务器的代理。
更新bitvise
要更新BitVise,如果您使用其较旧版本,只需单击关于来自客户端接口的选项卡,然后单击检查更新。
其他有用的资源: