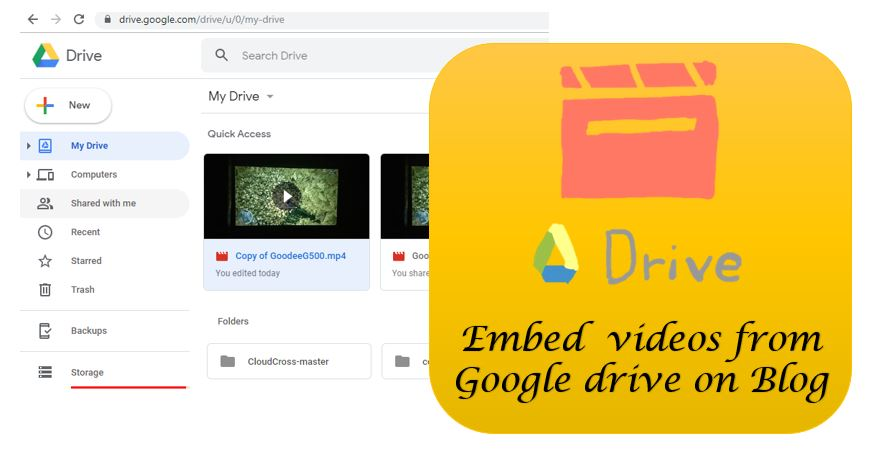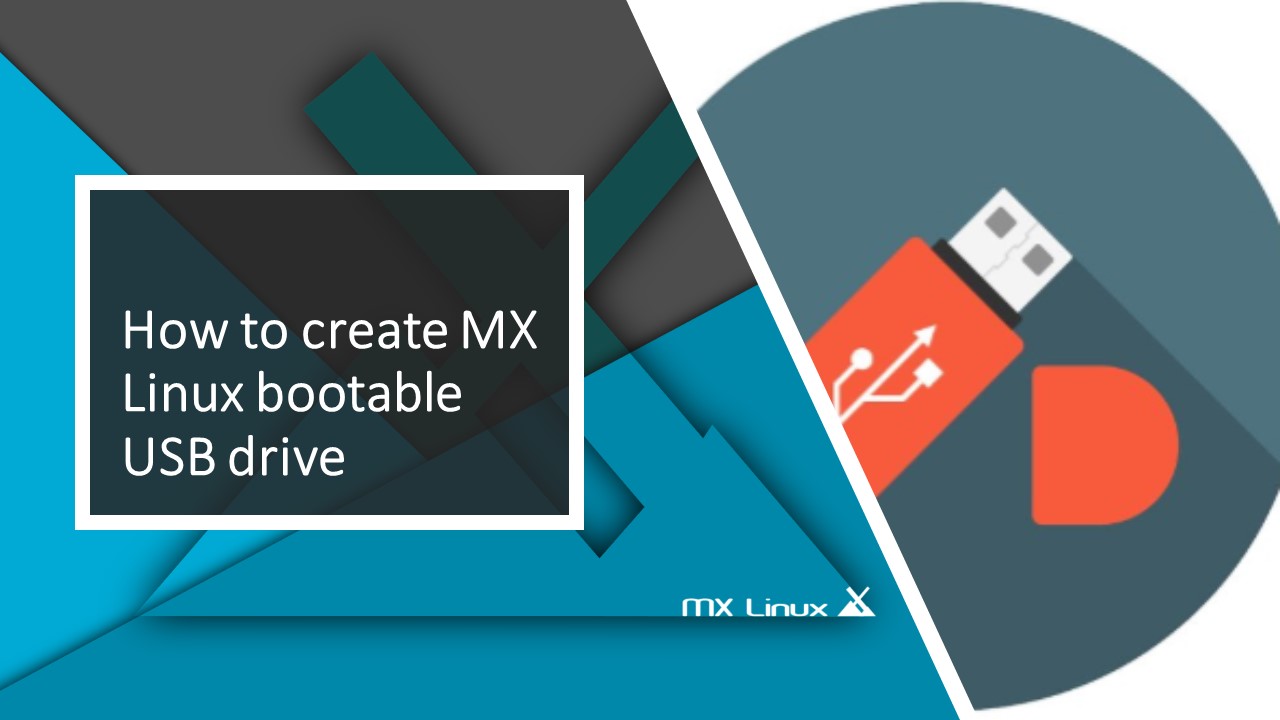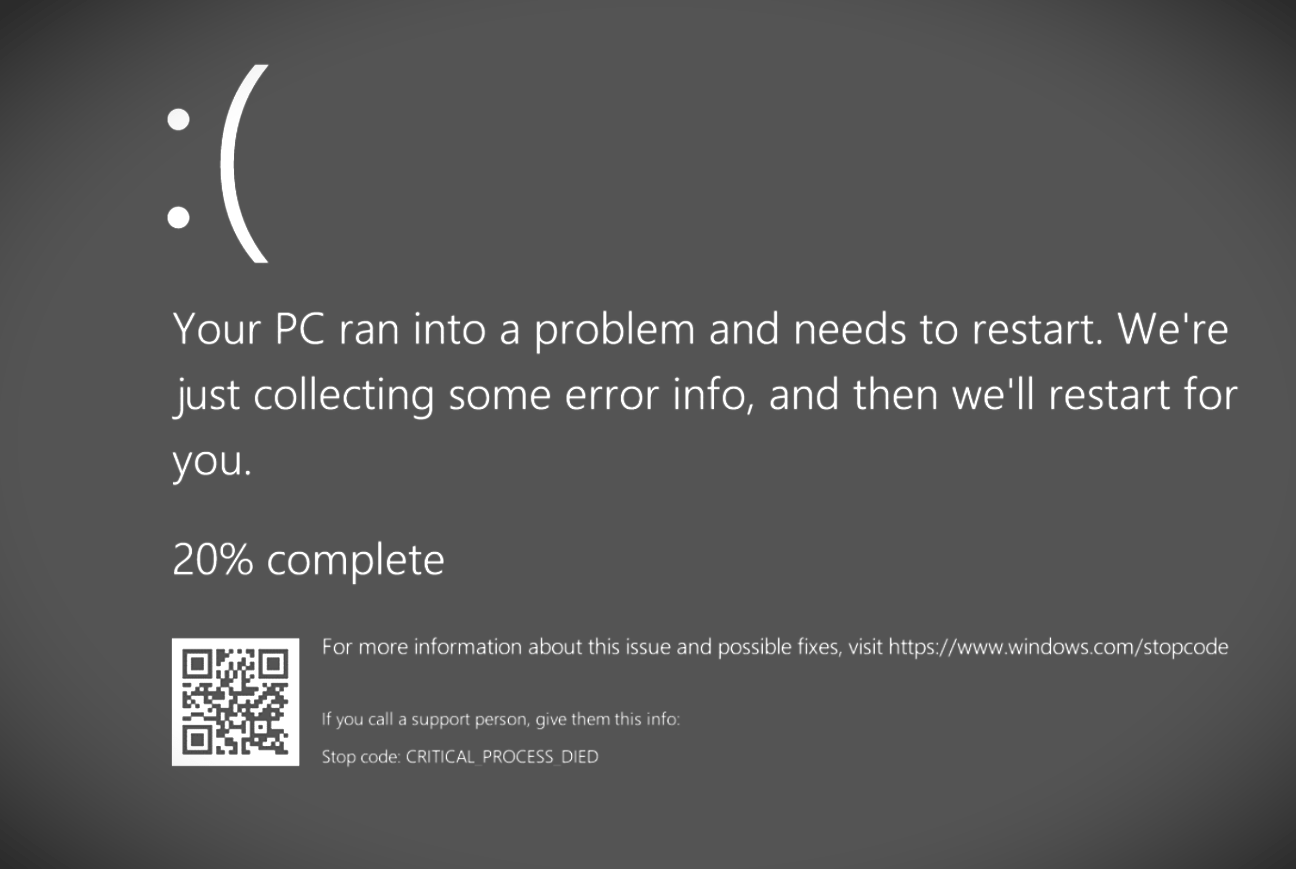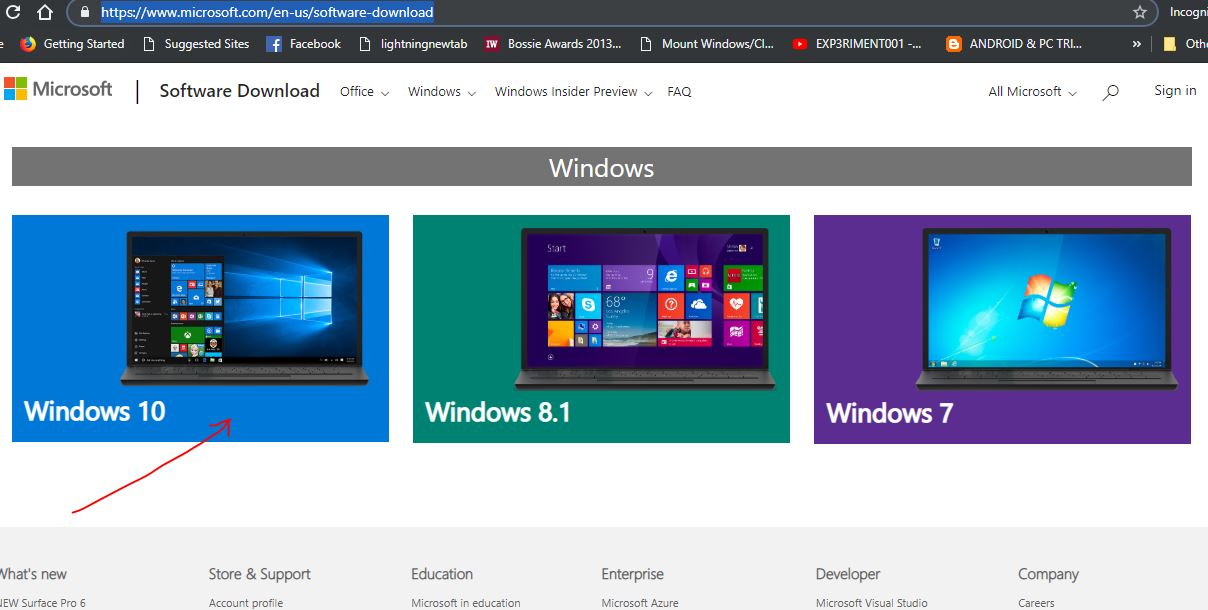安装Ubuntu Linux对于Windows 10的测试或学习目的,可以通过简单地将其安装在虚拟机上来实现。 Windows的两个流行虚拟化软件是来自Oracle和VMware的VM播放器的VirtualBox。今天,本指南将向您展示如何使用帮助虚拟化软件虚拟盒在Windows 10上下载和安装Ubuntu,而无需删除Windows 10 OS的任何数据。本教程的好处是,当您命令时,Ubuntu VM将在Windows 10上运行,并且不需要Windows启动文件或分区中的任何更改。
我们正在使用VirtualBox,但是对于VMware虚拟播放器而言,该过程几乎相同,用于安装Ubuntu或任何其他Linux操作系统。
您需要在Windows 10上安装Ubuntu Linux的内容
在Windows 10上安装Ubuntu的先决条件是:
1。OracleVirtualBox(步骤中以下可用)
2。ubuntu iso可启动图像(下面提供的链接)
3。虚拟盒访客添加
4。Windows 10作为主机操作系统
在Windows 10 VirtualBox上执行Ubuntu系统安装的步骤
1。下载和VirtualBox Windows 10安装
2。ubuntu iso下载
3。安装VirtualBox
4。创建一个Ubuntu VM
5。在VirtualBox Windows 10上安装Ubuntu
6。安装VirtualBox访客添加
笔记:使用VirtualBox在Windows 7和Windows 8上安装的Ubuntu安装下面的逐步指南也相同
1。下载和VirtualBox Windows 10安装
步骤1:首先,我们需要在Windows 10上下载Oracle的VirtualBox虚拟化软件。为此,请使用链接:www.virtualbox.org。单击下载VirtualBox按钮并选择Windows的VirtualBox平台软件包。
步骤2:下载大约109 MB的设置后,右键单击并选择作为管理员t运行o安装它。
笔记:在Windows上安装VirtualBox之前,请确保您的系统支持虚拟化并在BIOS中启用。
Ubuntu ISO下载
步骤1:开源Ubuntu Linux具有不同的口味,您可以从Ubuntu官方网站上下载其中任何一种。这是链接:www.ubuntu.com/download/desktop。
笔记:如果您已经有ubuntu.iso文件,请留下此步骤。
步骤2:目前在执行本指南时,可以使用两个版本的Ubuntu:Ubuntu 16.04.3 Lts和Ubuntu 17.10。Ubuntu 16.0.4.3是稳定且长期的支持版本,而Ubuntu 17.10是最新的构建,但正在努力与某些错误挣扎。因此,最好下载稳定和LTS ISO文件。
如何在Windows 10 64bit上安装虚拟盒
笔记:如果已经安装了VirtualBox,请跳过此步骤。
步骤1:右键单击下载的virtualbox.exe文件,然后以管理员的身份运行它。
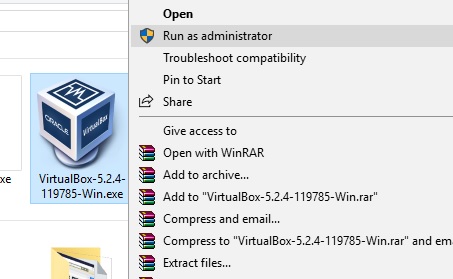
步骤2:单击下一个按钮。
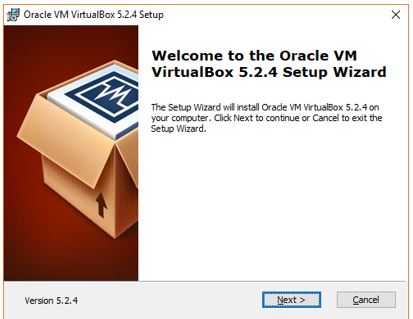
步骤3:在此期间,如果要更改VirtualBox的安装位置而不是默认的C:驱动器,请单击浏览按钮,然后选择需要自定义安装的文件夹或驱动器。
保留所有复选框,然后单击下一步,然后在Windows 10上安装VirtualBox。
创建Ubuntu VM(虚拟机)
步骤1:成功的VirtualBox安装后,运行它以创建一个Ubuntu VM。点击新的并为您的Ubuntu VM起一些名字。例如,我们在这里使用了H2S。从类型下拉框中,选择Linux的OS类型,版本为Ubuntu 64位。如果您拥有Ubuntu 32位版本,请选择。
您给虚拟机多少记忆
步骤2:在此步骤中,VitrualBox将要求为Ubuntu VM设置虚拟机内存大小。 Ubuntu OS的推荐RAM为2 GB或2048 MB,但您可以分配更多以获得更好的性能。例如,在Windows 10 PC中,我们有最大的8GB内存,其中我们将把4GB分配给Ubuntu VM。
不要错过:
为Ubuntu VM(虚拟机)创建虚拟硬盘驱动器
步骤3:分配内存后,它是为安装Ubuntu VM提供一些空间的时间。要创建一个新的虚拟硬盘选择选项“立即创建虚拟硬盘”然后单击“创建”。
选择虚拟硬盘类型
步骤4:VirtualBox提供了三种类型的虚拟硬盘驱动器:
1.VDI-虚拟磁盘图像
2.VHD-虚拟硬盘
3.VMDK-虚拟机磁盘
如果您打算将来将虚拟硬盘与其他一些虚拟化软件一起使用,例如使用VM播放器或Windows Hyper-V,那么您会根据该软件进行选择,否则将其留下,因为它会将其保留为“vdi”然后单击下一个。
您可以选择多种不同的硬盘驱动器类型。选择“ VDI”,然后单击“下一步”。
在ubuntu vm上存储物理硬盘
步骤5:要在Windows 10的物理存储中安装Ubuntu虚拟机文件,VirtualBox提供了两个选项:
- 动态分配
- 固定尺寸
动态分配的硬盘选项只能按需要使用空间。例如,您将30 GB分配给Ubuntu VM,但是如果最初需要10GB,则VirtualBox仅使用它,并且不会阻止整个30GB。将来,它需要更多的东西,因此可以根据此扩展。就磁盘空间而言,这是好的,但不明智。
固定大小在另一个手上,将您分配给VM的整个空间。例如,如果您分配了30GB,则该机器将立即将该部分从物理硬盘驱动器分配到Ubuntu VM。固定尺寸的分配更好,但如果您分配了大量空间,则需要一些时间来创建。
选择您想要的选项,然后单击“下一步”。

虚拟Hardrive文件位置和大小
步骤6:为您的虚拟硬盘命名一些名称,然后选择要分配Ubuntu VM的空间量。最低建议的空间为25GB。您可以分配更多以提高性能。
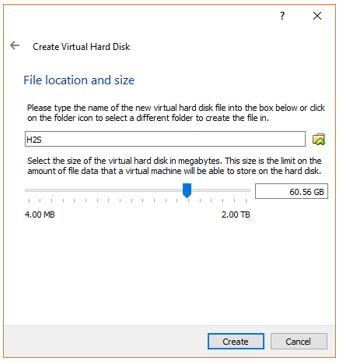
将Ubuntu ISO分配给VirtualBox
步骤7:转到设置并从存储中单击“空CD-ROM图标”和“光学驱动器”选项选择虚拟光盘文件并选择我们下载的本文下载的ubuntu.iso文件。选择ISO文件后,请单击好的。
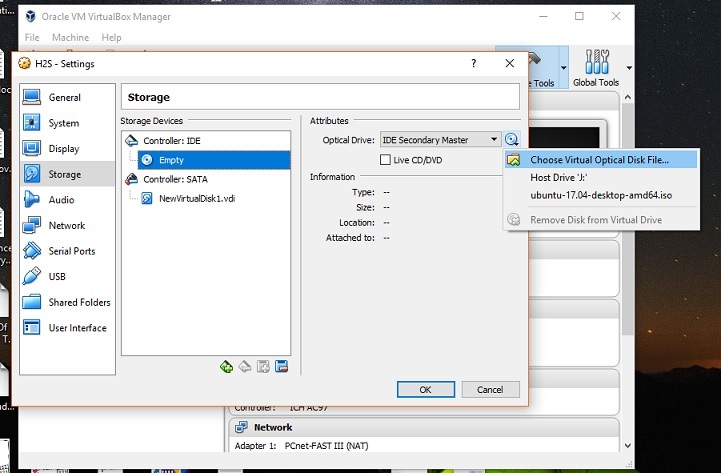
在虚拟机上安装Ubuntu
步骤1:在虚拟框的顶部,您将选择“开始“,单击Windows 10上的Ubuntu安装过程初始化。
步骤2:Ubuntu第一个屏幕将加载两个选项尝试Ubuntu或者安装Ubuntu。
选择安装语言,然后安装Ubuntu“ 选项。
步骤3:如果您有足够的Internet带宽,则可以在安装Ubuntu时选择该选项下载更新。
第二个选项不需要Internet连接,建议选择它来安装第三方软件,例如图形驱动程序,MP3播放器,Flash和其他媒体文件。
单击“继续”。
步骤4:在此步骤中,您将决定如何使用其他操作系统来确定Ubuntu的清洁安装或双启动。留下默认选项“擦除磁盘并安装Ubuntu”选项,因为它在虚拟机上不会影响物理Windows 10机器。
点击 ”立即安装“ 和 ”继续“。

步骤5:选择您的国家,将Ubuntu OS时区与您的时区同步,然后单击“继续”。
步骤6:单击“检测键盘布局要自动检测键盘布局,如果计算机无法执行,则可以手动选择它。单击“继续”。
步骤7:创建用户并为您的Virtual Ubuntu机器设置密码,然后单击继续安装Ubuntu VirtualBox。
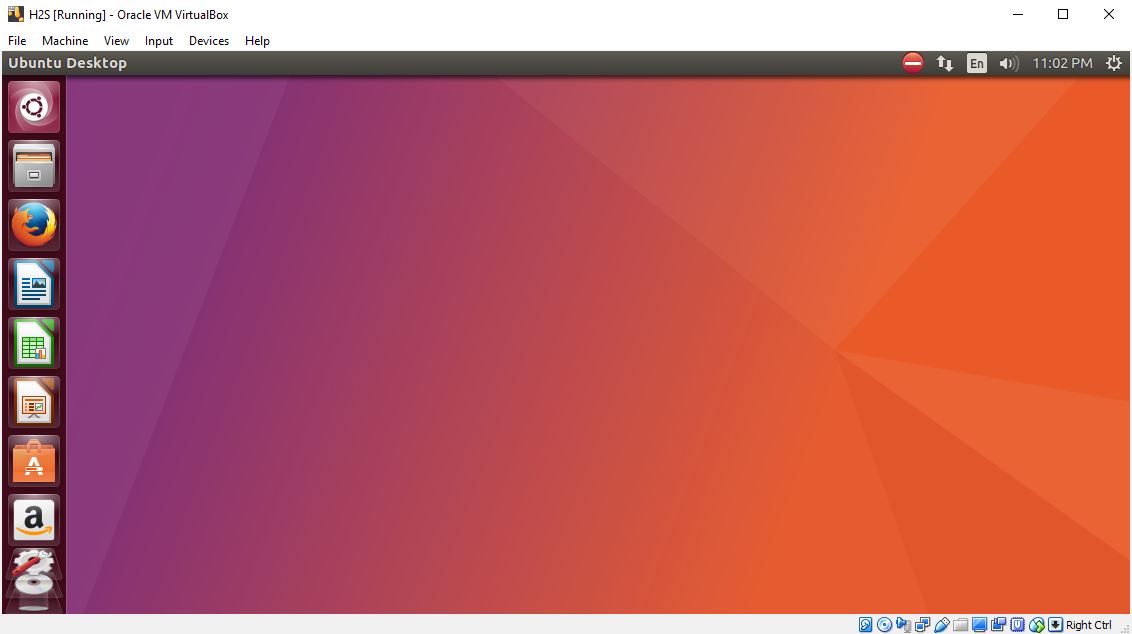
不要错过:
最后,安装了UbuntuWindows 10上的VirtualBox作为主机机器和您和我在一起做得很好!