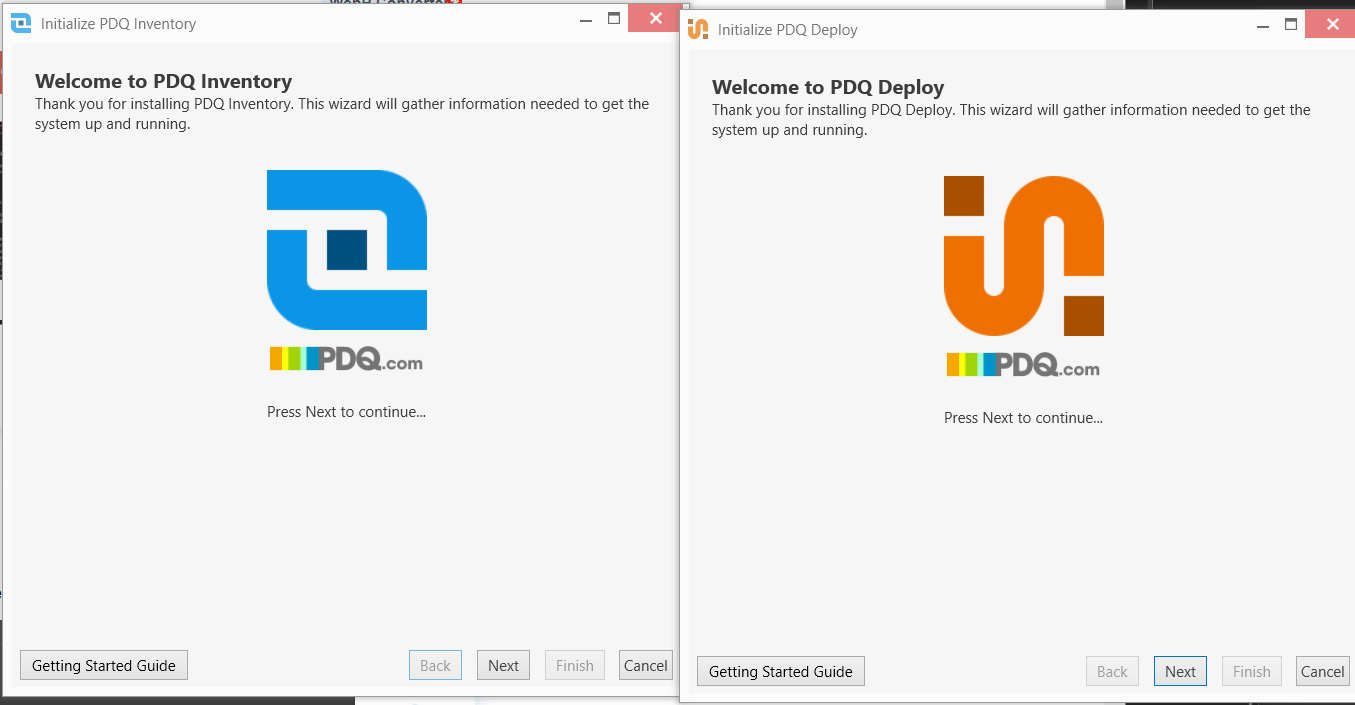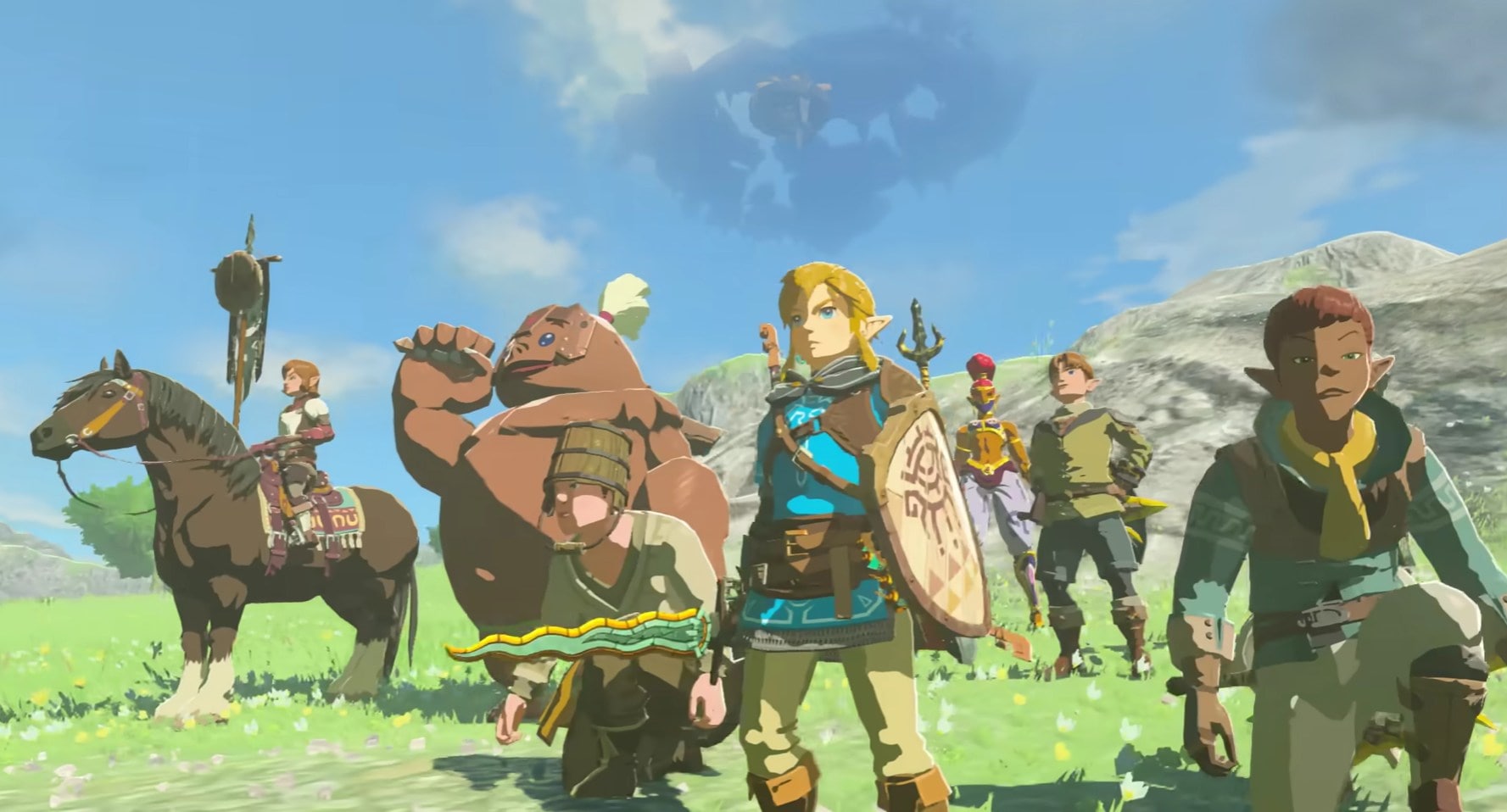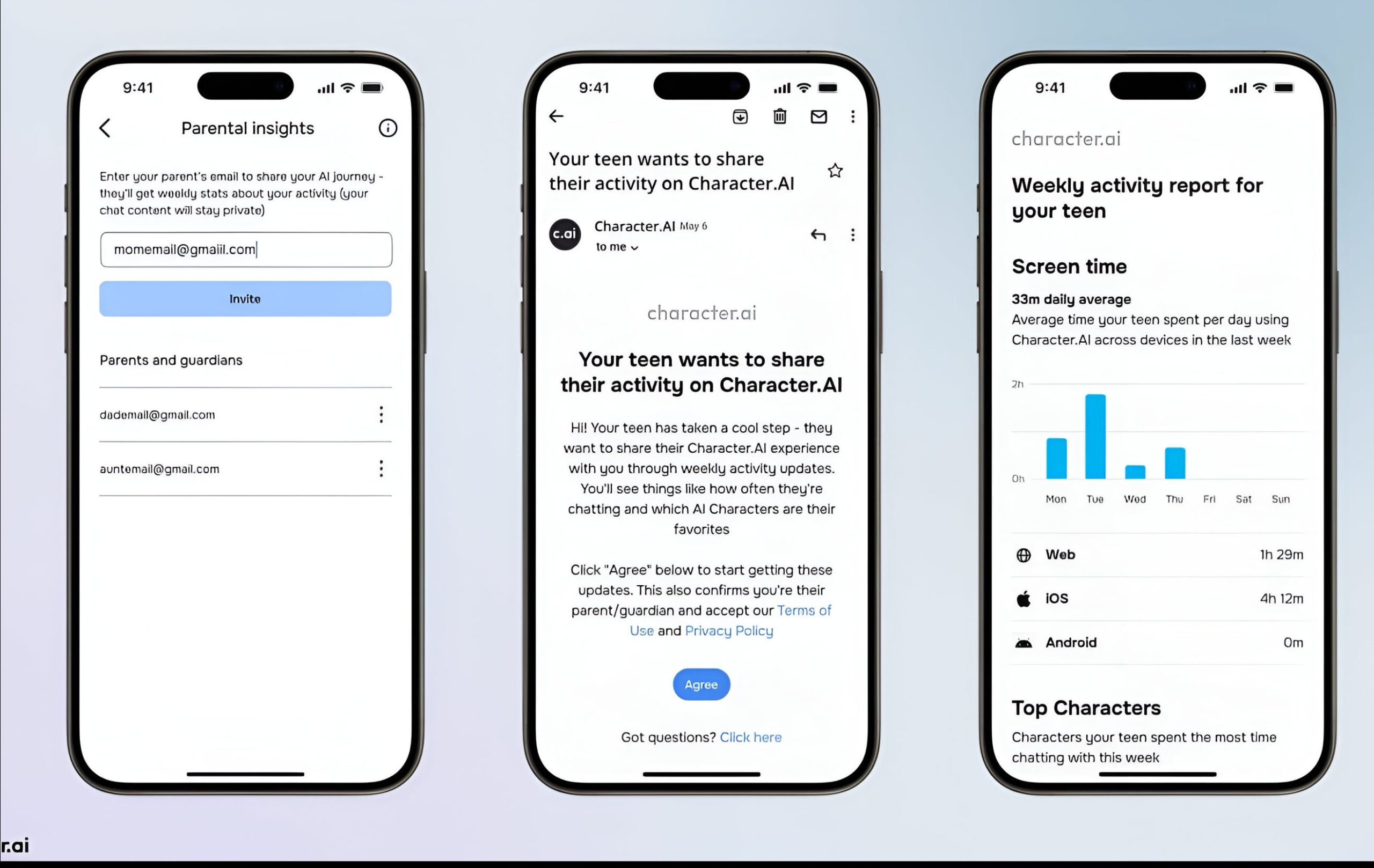Android Studio适用于有兴趣在其PC或笔记本电脑上创建,测试和部署Android应用程序的开发人员。这是一个集成的开发环境(IDE),它带有虚拟模拟器,可以像我们在智能手机,平板电脑或其他Android驱动设备上一样测试应用程序。此外,您还将拥有其他一些重要功能,例如代码编辑,调试和视觉用户界面设计器。作为一个跨平台开发平台,我们可以在包括Windows在内的所有流行操作系统上使用它。
尽管在Windows上安装软件并不是一项复杂的任务,但是下载然后安装它们可能会很耗时。取而代之的是,我们可以在Windows终端或PowerShell上发布一个命令,该命令不仅可以下载,还可以安装Android Studio或任何其他常见应用程序,而无需访问第三方网站。
让我们学习此简单的Android Studio安装或Windows 11 PC或笔记本电脑上卸载的步骤。
系统要求:
在遵循本教程之前,请确保系统上有以下内容,以顺利执行此处给出的所有步骤:
- 操作系统:Windows 10或11
- 管理访问
- 磁盘空间:至少4 GB的可用磁盘空间。
- RAM:至少4 GB(建议8 GB)。
- 互联网连接
打开Windows终端或PowerShell
当我们将命令接口用于安装Android Studio时,因此首先打开您的PowerShell或终端。为此,您可以简单地右键单击在窗户上开始按钮并选择终端(admin)或powershell(admin)。
检查Winget
所有Windows 11(包括最新的Windows 10更新版本Winget“。只要任何Linux软件包管理器,我们都可以使用单个命令在操作系统上安装通用应用程序。运行:
winget --version
您将看到当前版本的Winget,还可以确定您已经在系统上已有它。
在Windows 11上安装Android Studio
当我们讨论安装Android Studio时,我们不会从其网站手动下载其设置,而是选择单个Winget命令。因此,只需在您的powershell中运行给定的语法即可。
winget install Google.AndroidStudio
该Google的Android IDE平台有三个版本可用,一个版本稳定并且可以使用。而另外两个是仍处于开发阶段的beta和金丝雀。 beta比金丝雀略稳定。因此,如果您想在不等待稳定版本的情况下测试最新功能,则可以使用Beta或Canary。
用于Beta版本
Google.AndroidStudio.Beta
对于金丝雀版
Google.AndroidStudio.Canary
3:配置Android Studio
- 当Android Studio首次启动时,您会提示您导入设置。如果您是新用户,请选择“不要导入设置”然后单击“好的。”

- 更新完成后,将向您提供Android Studio欢迎屏幕。之后选择“标准”作为一种设置。
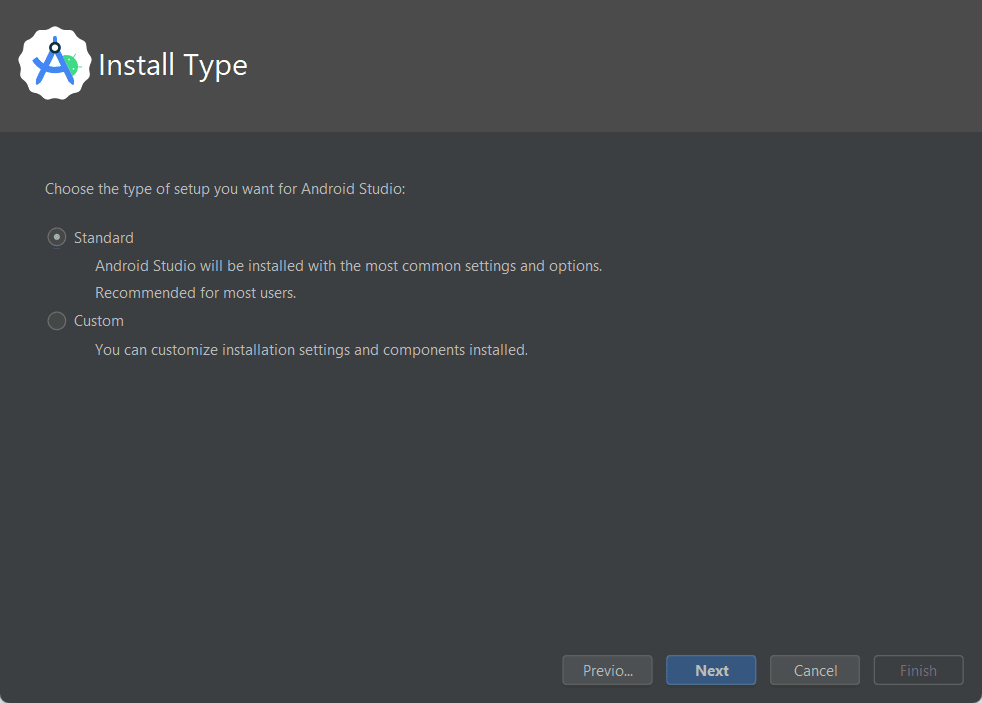
- 选择一个黑暗的或者光主题。

- 选择Android Studio的组件以安装,然后接受可用的相应许可。
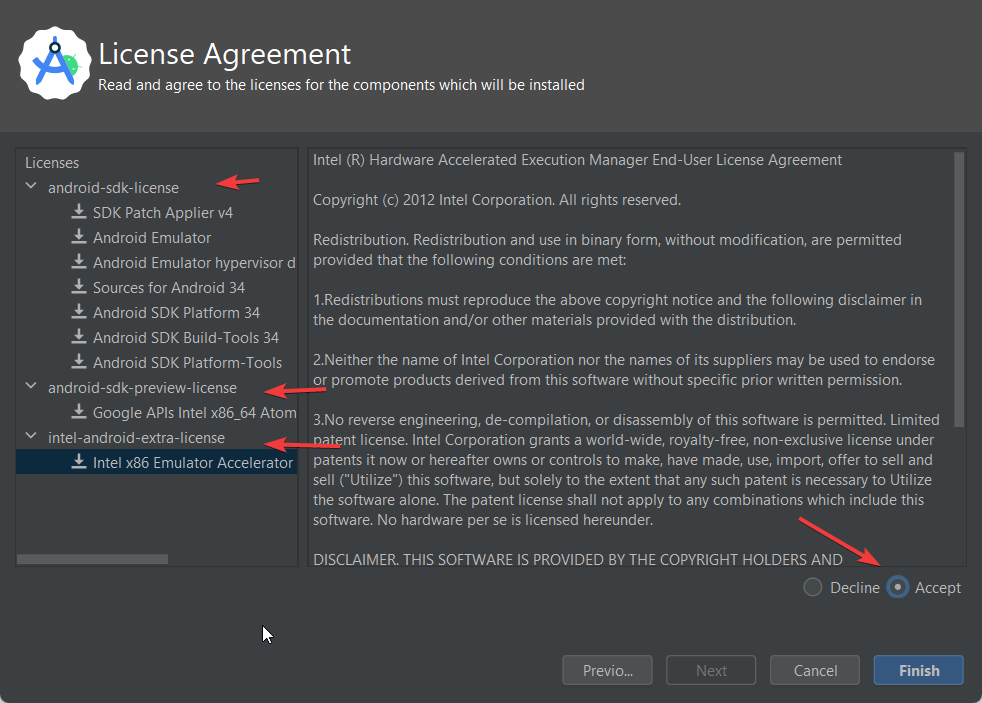
- Android Studio将下载并更新必要的SDK组件。这个过程可能需要一些时间。
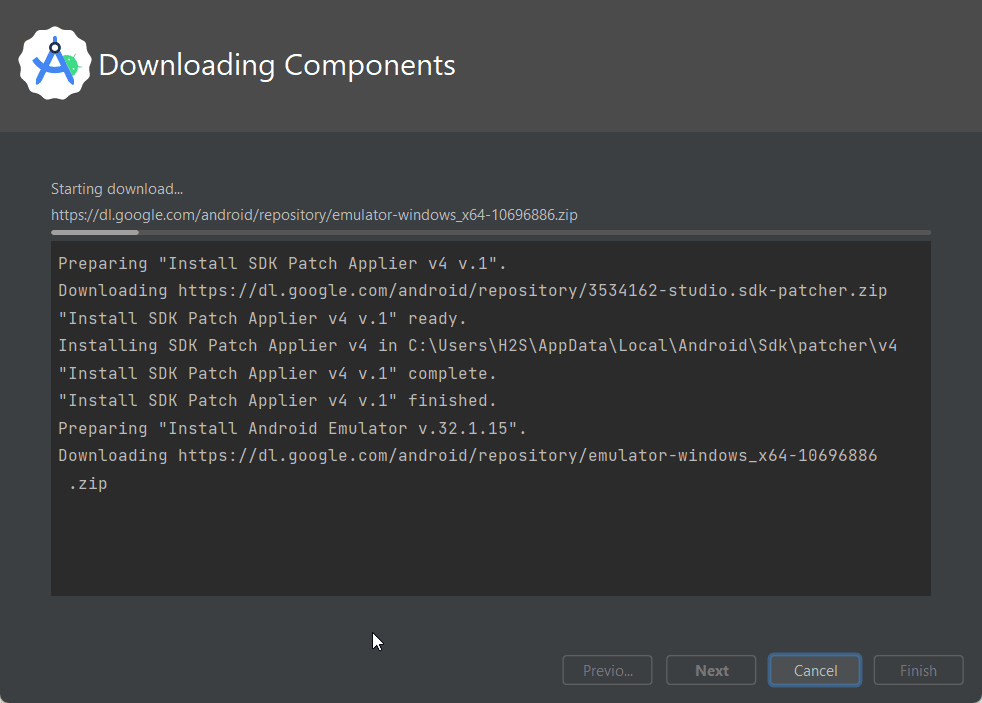
- 完成后,您可以开始编写代码以开发Android应用程序…
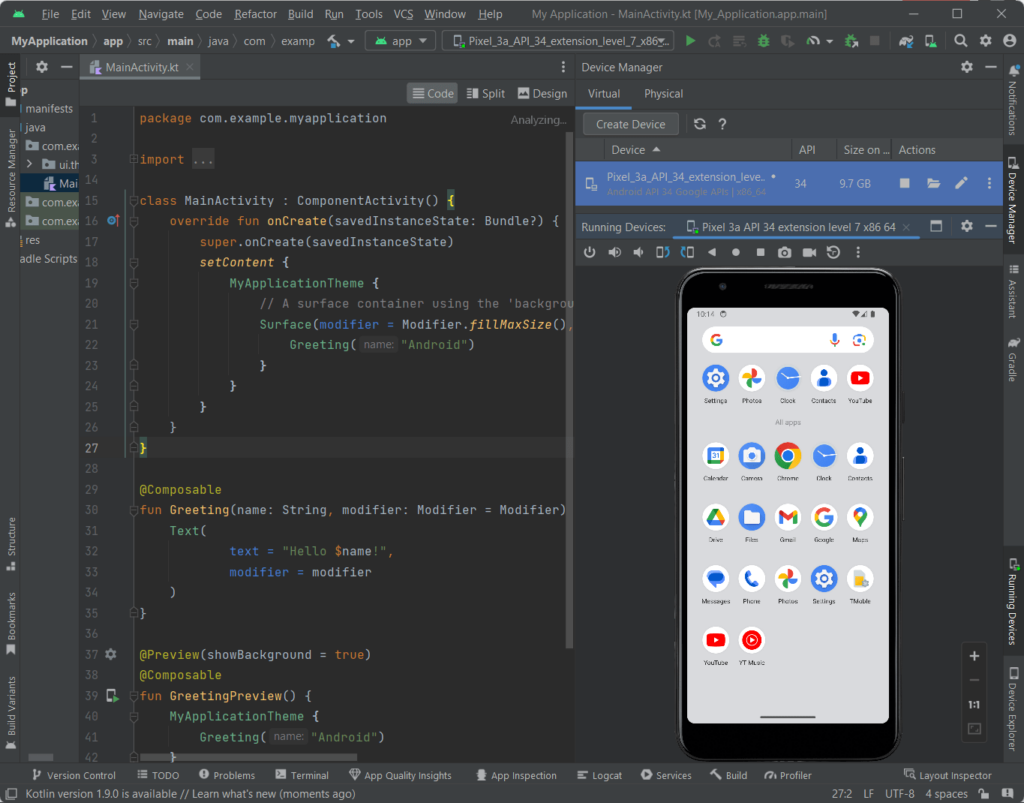
4。卸载
如果将来您想从Windows 11或10删除Android Studio,但使用命令终端,则再次打开PowerShell或CMD作为Admin并运行:
winget remove Google.AndroidStudio
也删除SDK和项目:
代替 ”您的用户“使用您当前的用户或手动导航到以下给定目录通过您的文件管理器:
转到C:\用户\您的用户\ androidstudioprojects
转到C:\用户\您的用户\ appdata \ local \ sdk
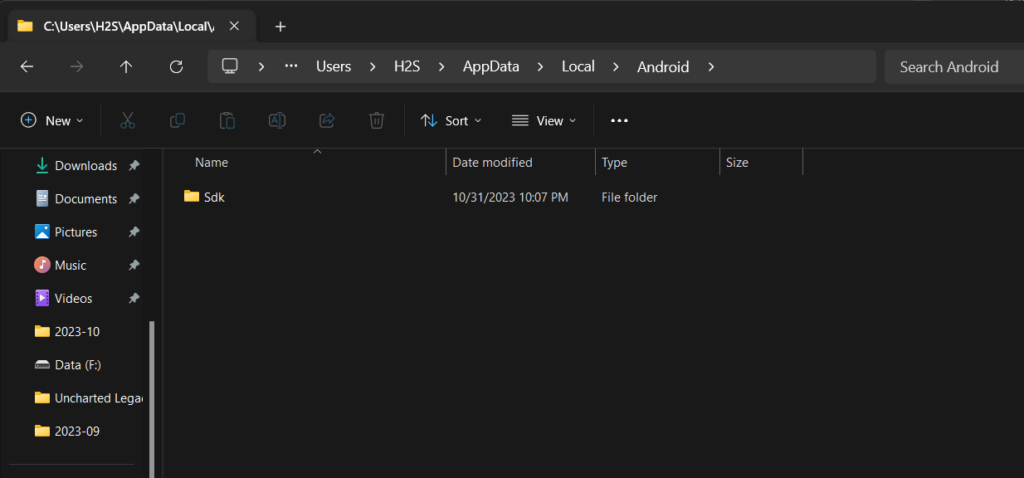
结论:
您已经在Windows计算机上成功安装了Android Studio,以及Android SDK和模拟器,现在可以开始编码,测试和部署Android应用程序。