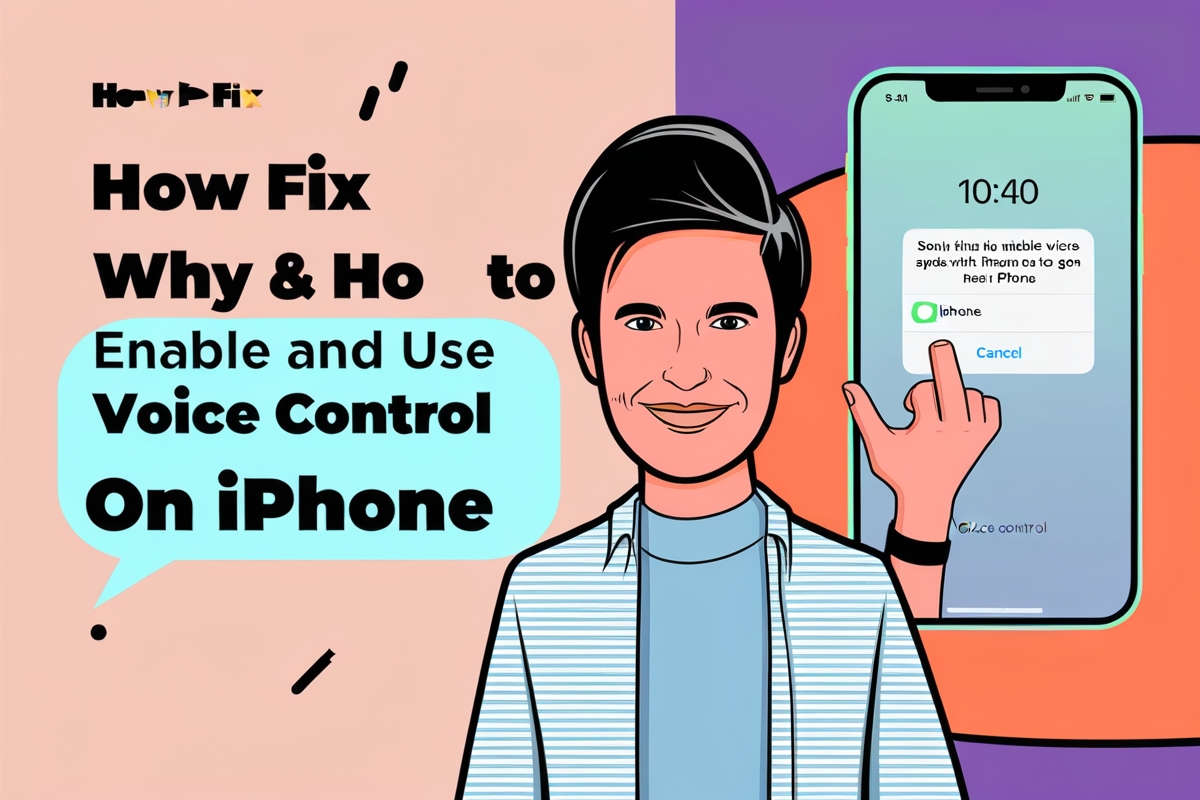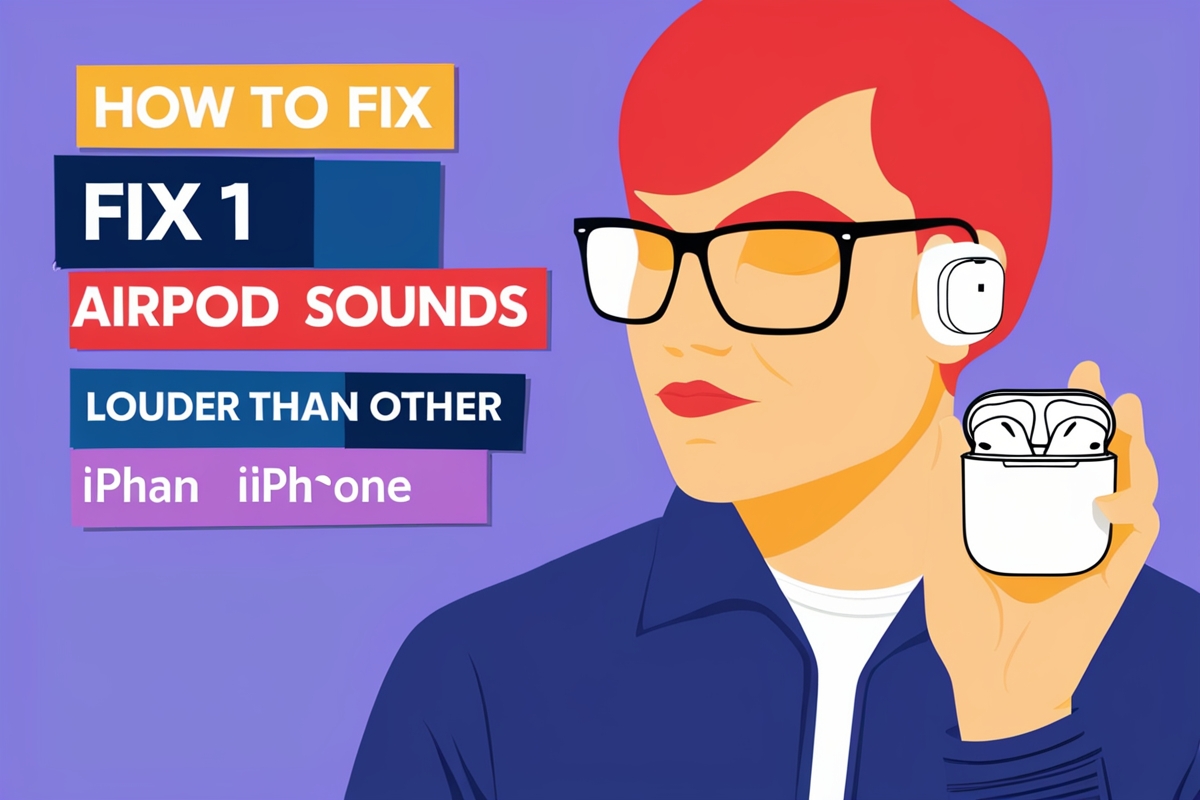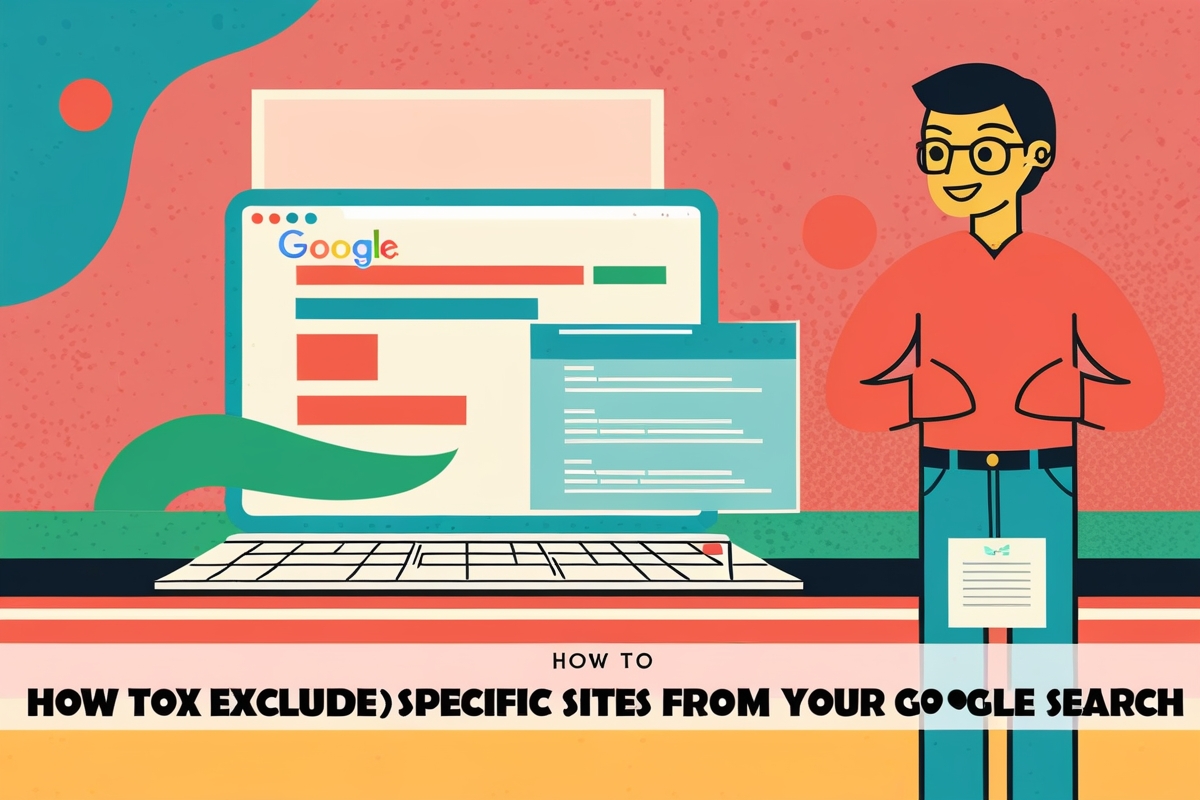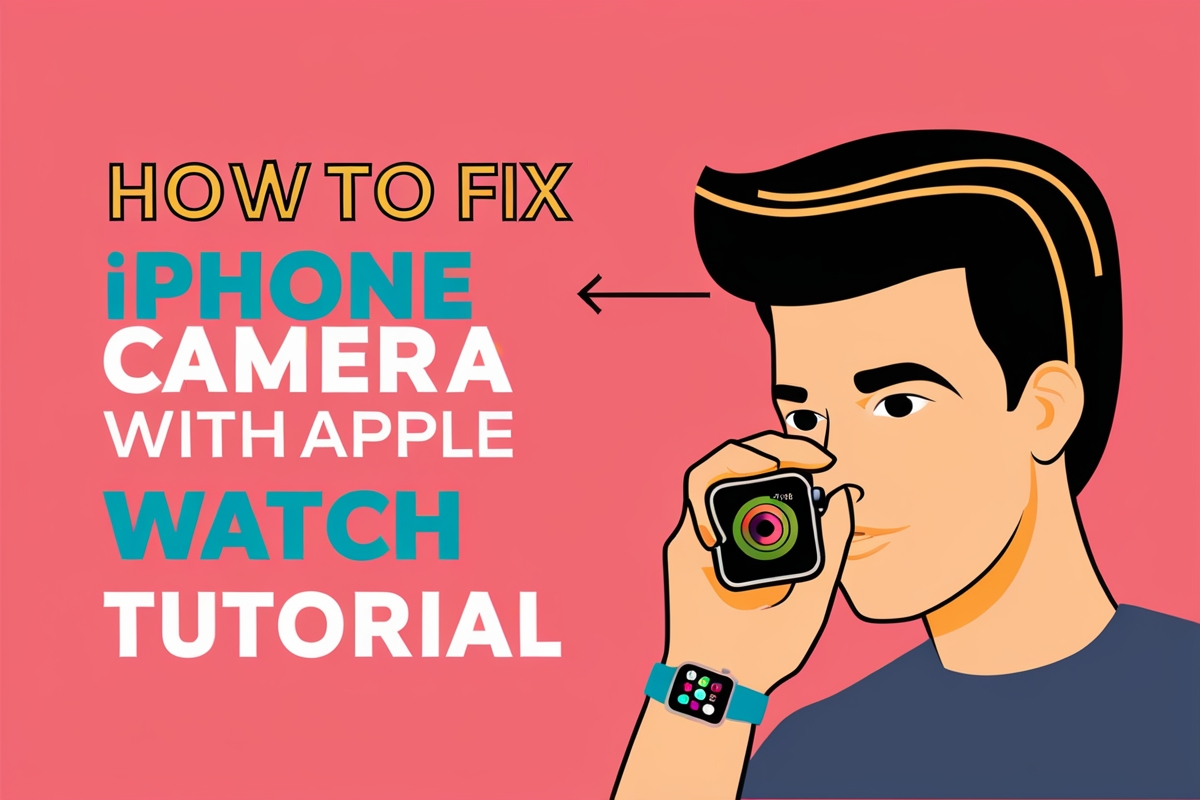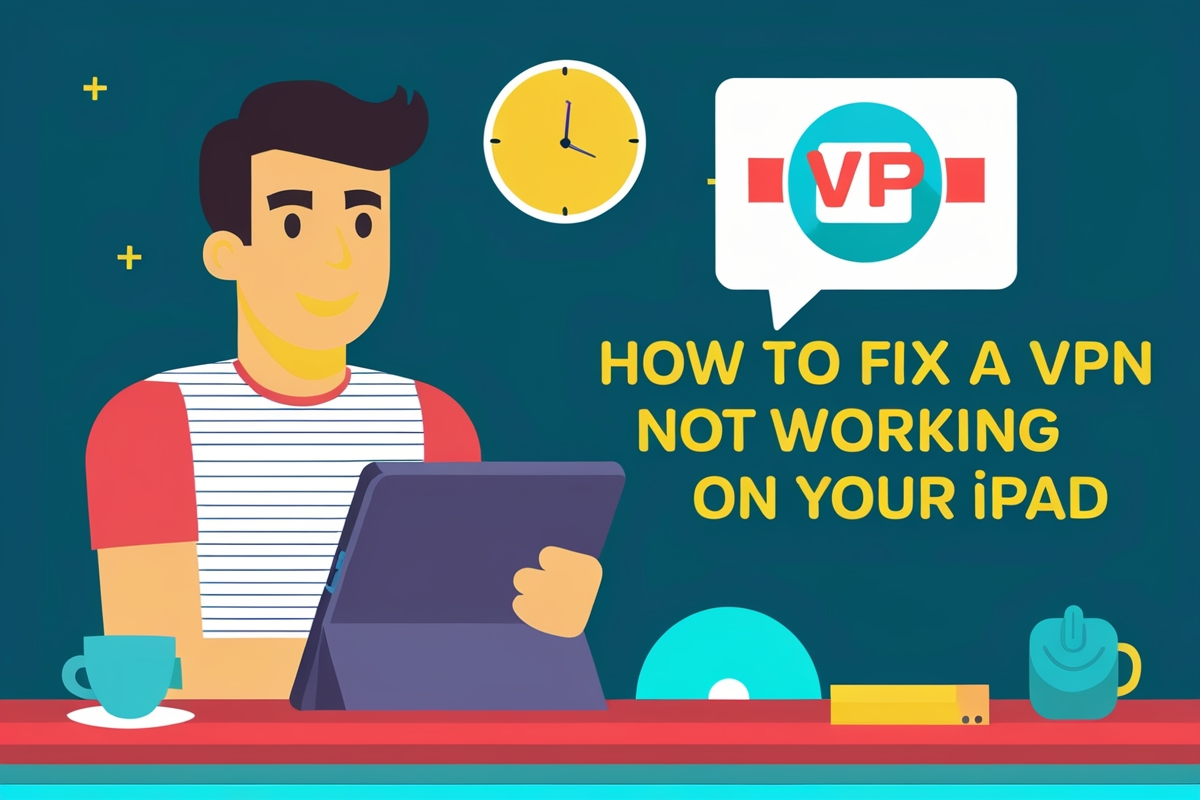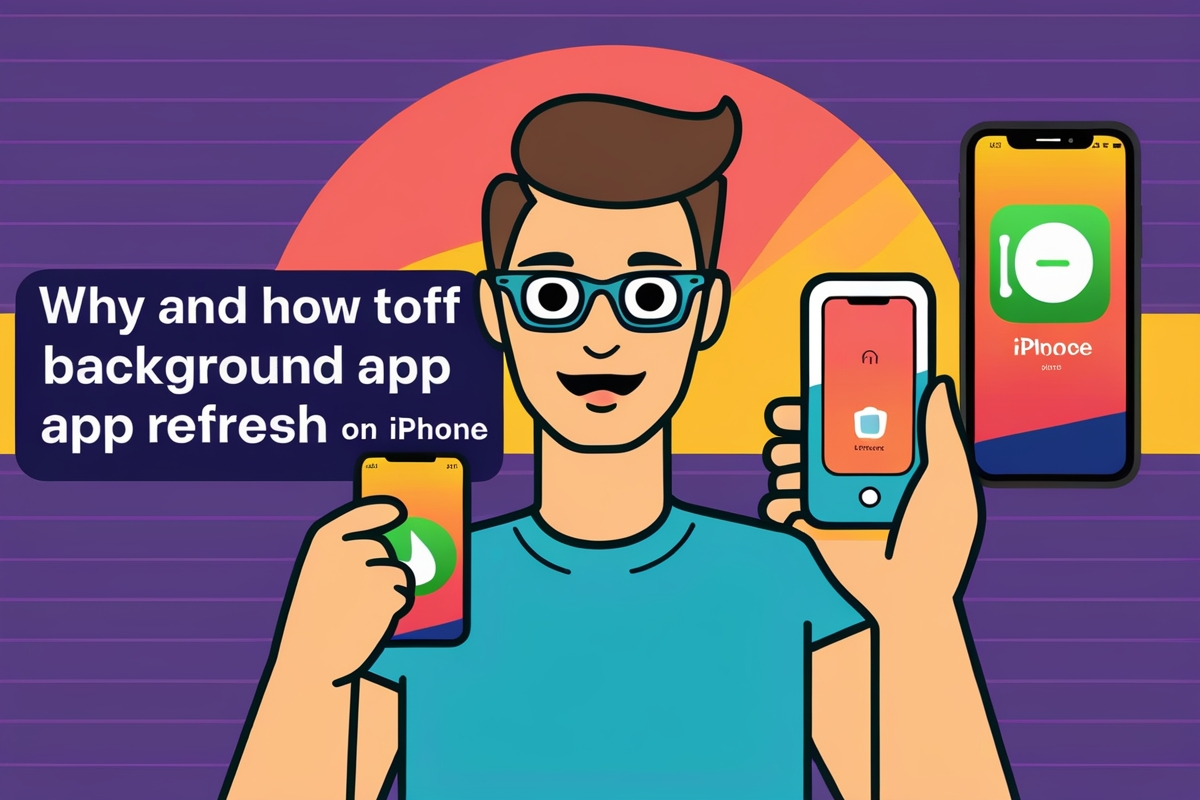在 iPhone 上录制 WhatsApp 通话可能有点棘手,因为 WhatsApp 和 iOS 都没有为此提供内置解决方案。但是,您可以使用多种解决方法来实现此目的。以下是在 iPhone 上录制 WhatsApp 通话的三种有效方法。
1.使用内置屏幕录制功能
录制 WhatsApp 视频通话最直接的方法之一是使用 iPhone 上的内置屏幕录制功能。此功能是在 iOS 11 中引入的,可让您捕获 WhatsApp 通话的视频和音频。
使用屏幕录制来录制 WhatsApp 通话的步骤:
在控制中心启用屏幕录制:
- 前往设置并点击控制中心。
- 轻敲自定义控件并添加屏幕录制活动控件列表中的选项。
开始屏幕录制:
- 打开控制中心在你的 iPhone 上。
- 选择屏幕录制开始录制的选项。录制开始前您会看到倒计时。
拨打 WhatsApp 电话:
- 像平常一样开始 WhatsApp 视频通话。
- 确保麦克风已打开并且通话音量已调高以捕获音频。
- 停止录音:
- 单击记录再次按下按钮即可停止录音。
- 录制的视频将保存在您的照片应用程序。
2. 使用第二台设备
如果您不想使用屏幕录制功能或需要更谨慎的方法,您可以使用第二个设备来录制通话。
使用第二台设备录制 WhatsApp 通话的步骤:
设置第二个设备:
- 使用另一部 iPhone、iPad、Mac,甚至 Android 手机作为第二设备。
- 如果使用 Apple 设备,请通过 Lightning 线缆将其连接到 iPhone,然后在 iPhone 上选择“信任这台计算机”。
开始通话和录音:
- 将 WhatsApp 通话打开扬声器并将 iPhone 的音量调至最大。
- 在第二台设备上,打开录音应用程序(例如语音备忘录在 Apple 设备上或谷歌录音机在 Android 手机上)并开始录制。
停止录音:
- 通话结束后,停止第二台设备上的录音。
- 录音将保存在录音应用程序中。
3. 使用 Mac 录制 WhatsApp 视频通话
要进行更全面的录制(包括视频和音频),您可以使用 Mac 录制 WhatsApp 视频通话。
使用 Mac 录制 WhatsApp 通话的步骤:
将 iPhone 连接到 Mac:
- 使用 Lightning 数据线将 iPhone 连接到 Mac,然后在 iPhone 上选择“信任这台计算机”。
启动 QuickTime 播放器:
- 打开QuickTime 播放器在您的 Mac 上。您可以通过按Command + 空格键并打字快时。
设置录音:
- 在 QuickTime 中,转至文件>新电影录制。
- 单击红白色记录按钮旁边的小箭头。在下面相机,选择你的iPhone,并在麦克风,选择你的Mac 的麦克风或任何连接的音频输入设备(不要选择您的 iPhone 作为麦克风)。
开始录音:
- 在 iPhone 上进行 WhatsApp 视频通话,并确保通话的音频输出通过 iPhone 的扬声器进行路由。
- 单击 QuickTime 中的开始按钮开始录制。
停止并保存录音:
- 通话结束后,单击 QuickTime 中的停止按钮。
- 通过选择保存录音文件>节省,或者点击红色关闭按钮,系统会提示您保存录制文件。
这些方法为在 iPhone 上录制 WhatsApp 通话提供了灵活的解决方案,每种方法都有自己的优点和要求。请始终确保遵守当地有关通话录音的法律和法规。