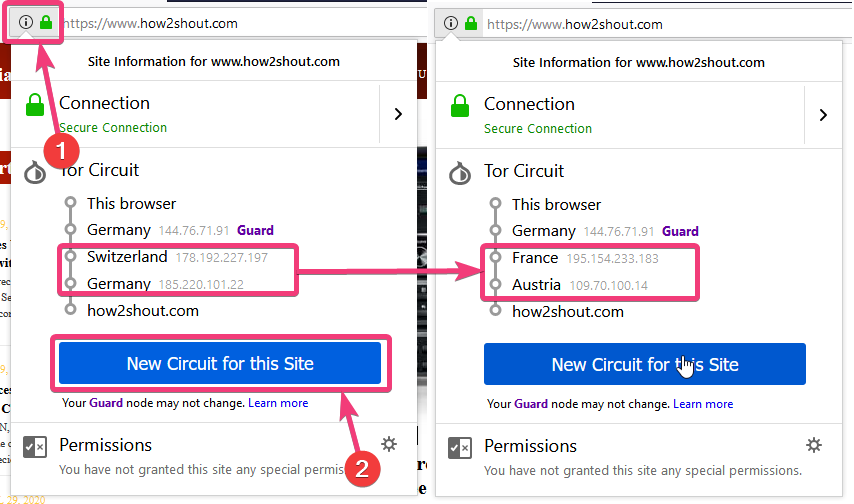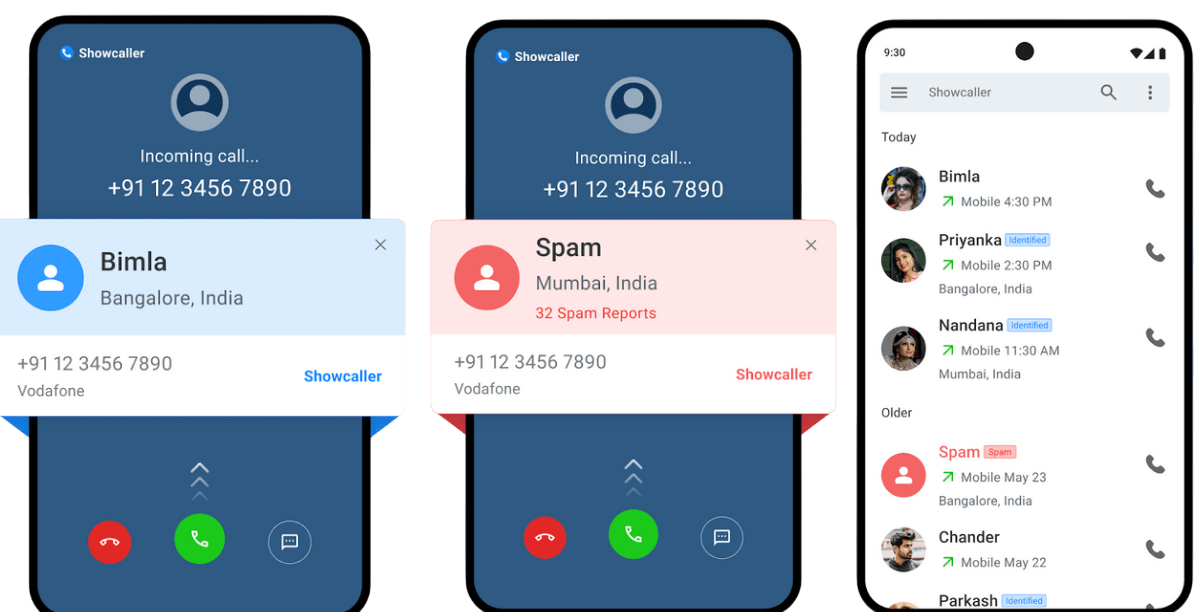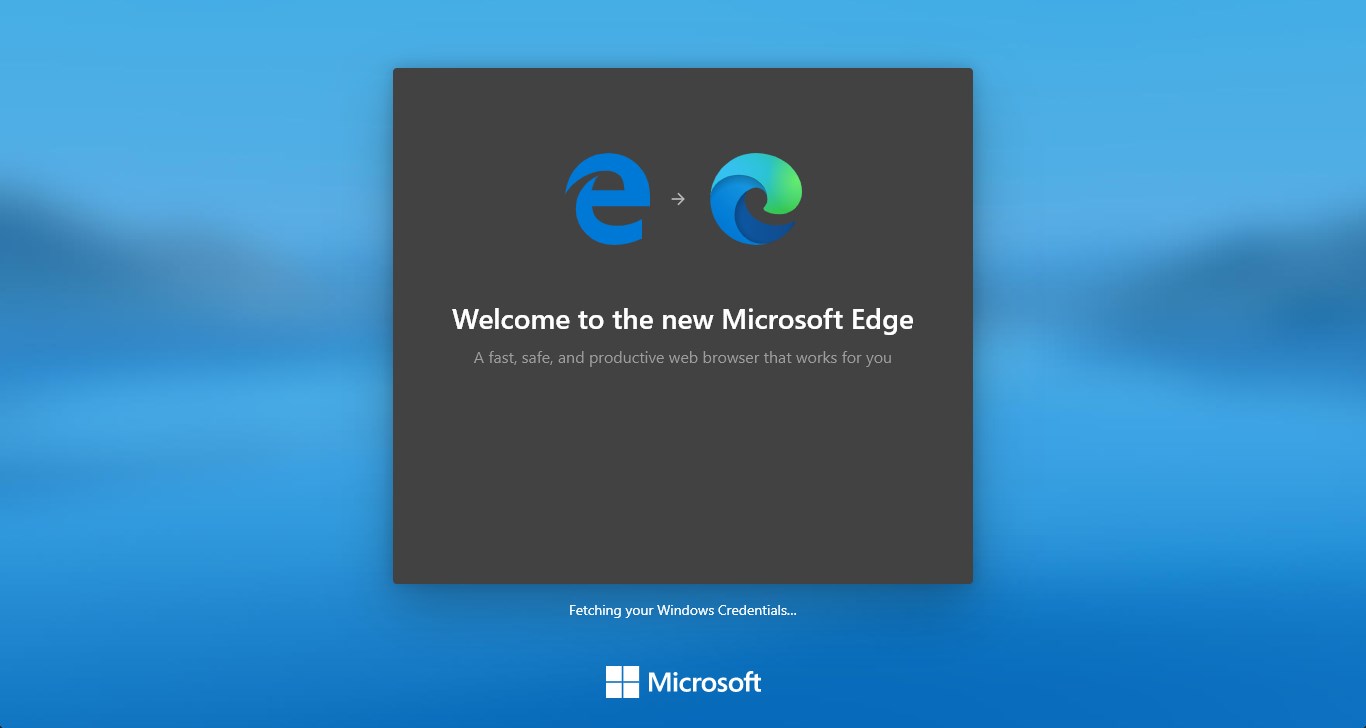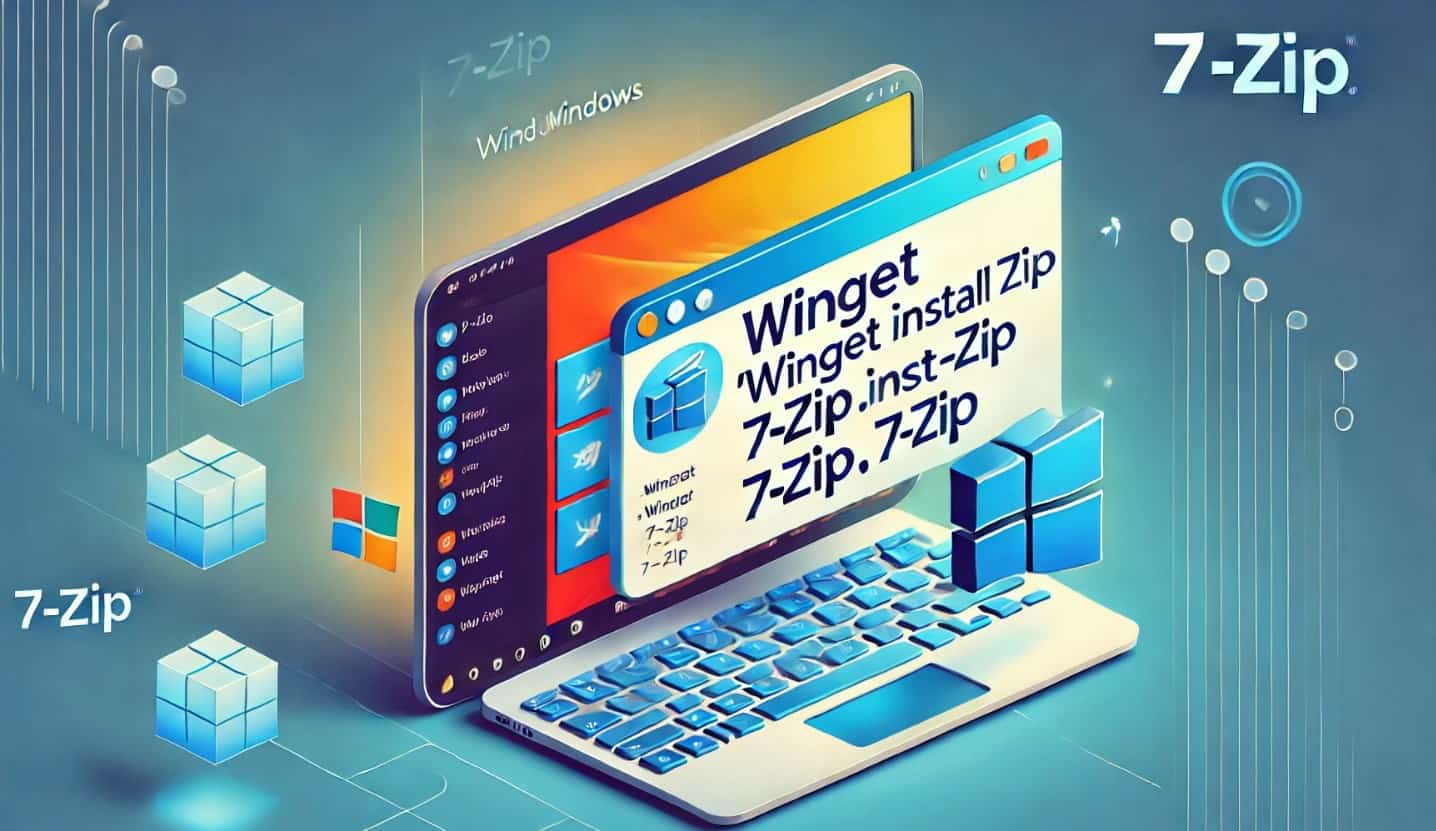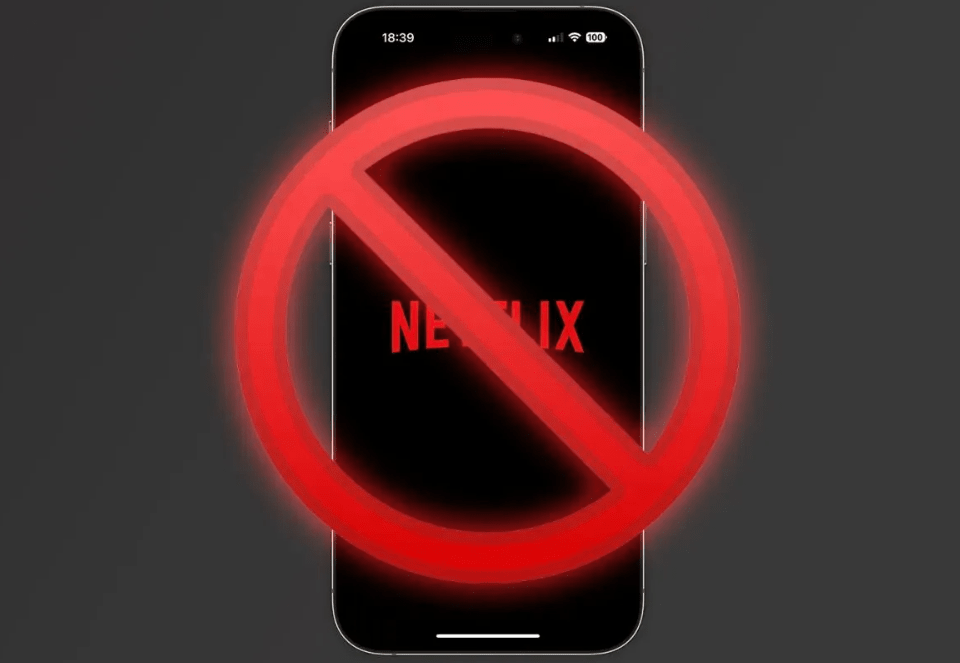作為測試不同發行版的Linux系統管理員,可能需要多次創建可啟動Linux USB驅動器。我仍然記得在Windows上使用命令行工具來製作Linux安裝媒體的挫敗感 - 語法錯誤,失敗的靴子和損壞的圖像,這使我無數小時的故障排除。儘管許多GUI工具,例如,可用於Windows 11和10,以創建可啟動Linux USB驅動程序,此處我們將談論FEdora媒體作家。
好吧,很多你們可能沒有聽說過但這很好,開源任何人都可以免費使用的應用程序。
無論您是Windows用戶對Linux的好奇還是IT專業管理多系統部署,本指南都會引導您了解有關此寶貴的跨平台工具所需的一切。
軟呢帽的媒體寫道R是Fedora Project開發的官方開源實用程序,允許用戶從Fedora Linux發行圖像創建可引導USB驅動器。與通用USB成像工具不同,Fedora Media Writer的設計是為了簡化Windows,MacOS和Linux系統上的可引導Linux安裝媒體的設計。
該工具首次出現在2016年,以替代較舊的Liveusb創建者。此後,它已演變為一個強大的,用戶友好的應用程序,從下載最新的Fedora映像到正確格式化和將其寫入USB驅動器,並通過驗證將其寫入USB驅動器。
Fedora媒體作家為什麼很重要
雖然有許多用於創建可引導USB驅動器的公用事業,但Fedora Media Writer出於幾個原因而脫穎而出:
- 跨平台兼容性:與許多以Linux為中心的工具不同,它在Windows上無縫地工作,使用戶可以訪問其當前的操作系統。
- 簡化的工作流程:該應用程序在一個集成過程中處理下載,驗證和寫作。
- 官方支持:作為官方的Fedora項目工具,它專門針對Fedora發行版進行了優化,並與主要的Fedora發行版一起獲得定期更新。
- 內置驗證:該工具會自動驗證書面圖像,以防止損壞數據傳輸的引導故障。
在Windows上安裝Fedora Media Writer很簡單。我們可以使用命令行或圖形用戶界面進行安裝。在這裡,我們展示了這兩個。
對於PowerShell或命令提示用戶:
如果要使用命令行在Windows上安裝Fedora Media Writer。
- 右鍵單擊Windows 11或10開始按鈕並選擇終端(admin)或Windows PowerShell(Admin)。
- 在那之後, 類型- Widget為了確認它可以在您的系統上使用。該命令將列出可用的選項此Windows軟件包管理器。
- 最後,在下面執行Winget命令,該命令將在Windows 11或10上快速安裝Fedora Media Writer,而無需訪問任何網站。
winget install Fedora.FedoraMediaWriter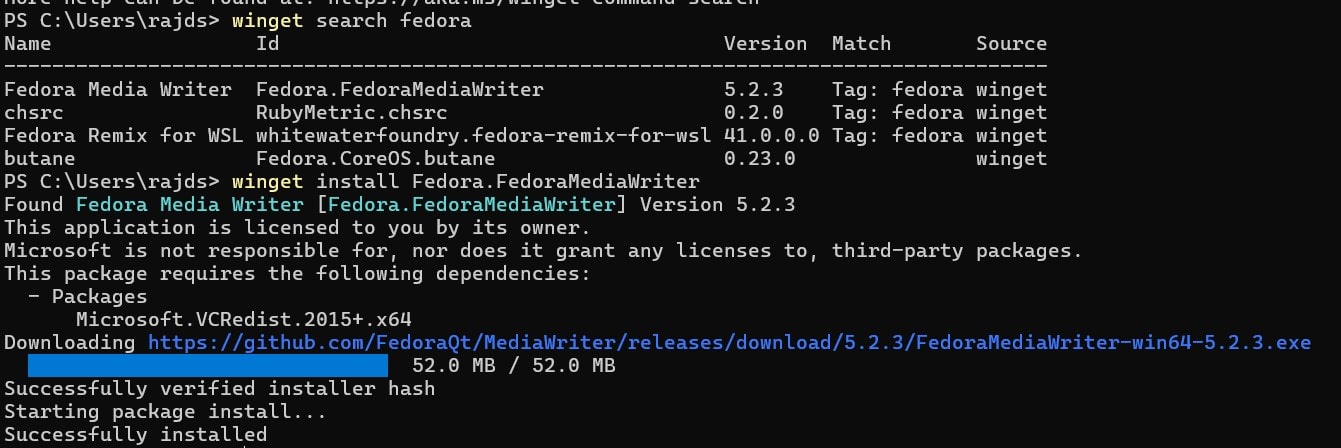
使用圖形可執行文件。
- 訪問官方Fedora項目網站(getfedora.org)並下載最新版本的Fedora Media Writer。
- 一旦Fedora Media Writer的Windows安裝程序在系統上,按兩下它。當它要求管理員安裝特權時,請給出這是正常的。
- 筆記:一些防病毒軟件可能會將USB寫作過程標記為可疑。在安全軟件中添加Fedora Media Writer的例外可以防止中斷。
我曾經不得不將Fedora部署到39個工作站,以進行一個只有兩個小時的準備時間的培訓實驗室。在三個Windows筆記本電腦上設置Fedora Media Writer,同時在30分鐘內同時創建了所有所需的引導媒體,這項任務將花費數小時使用手動方法。
逐步創建可啟動的Fedora USB驅動器的指南
如何在Windows上創建可引導的Fedora USB驅動器?
- 插入USB驅動器至少具有4GB((8GB建議使用更大的工作站版本。
- 推出Fedora媒體作家安裝後通過在窗口中搜索開始菜單。
- 單擊“作為管理員運行”選項,這是訪問系統驅動器所必需的。
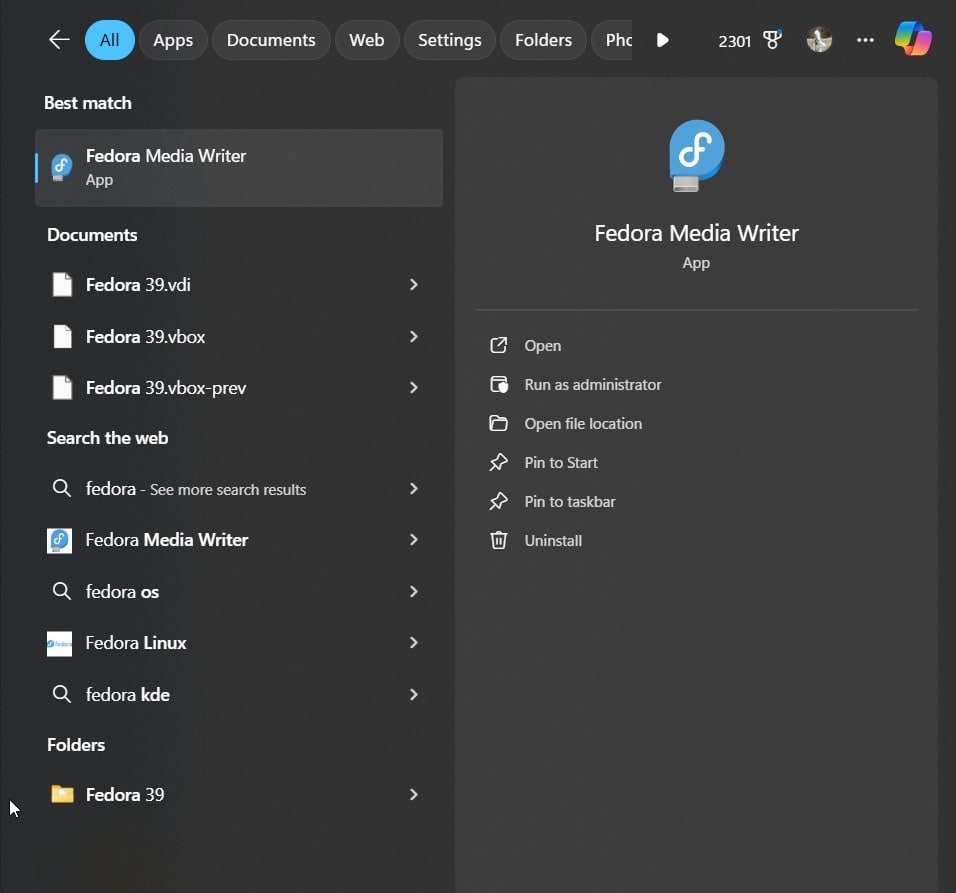
- 選擇圖像源從主屏幕。如果你想使用最新的Fedora ISO圖像到您可以選擇“自動下載。 ”使用另一個Linux發行式圖像的用戶應選擇“選擇.iso文件”選項。我正在選擇它以顯示本教程。
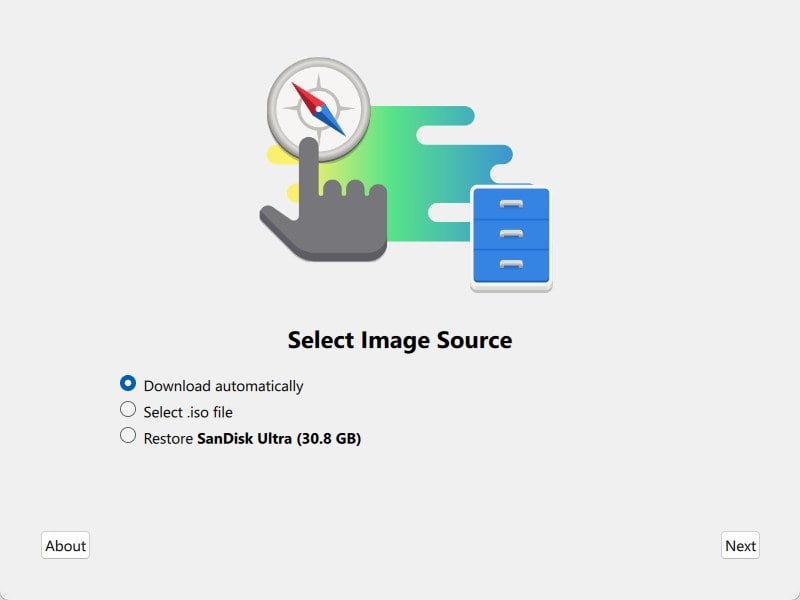
筆記:如果您使用“自動下載”選項,等待下載,寫入和驗證過程 - 通常需要10-25分鐘,具體取決於您的Internet連接和USB驅動速度。
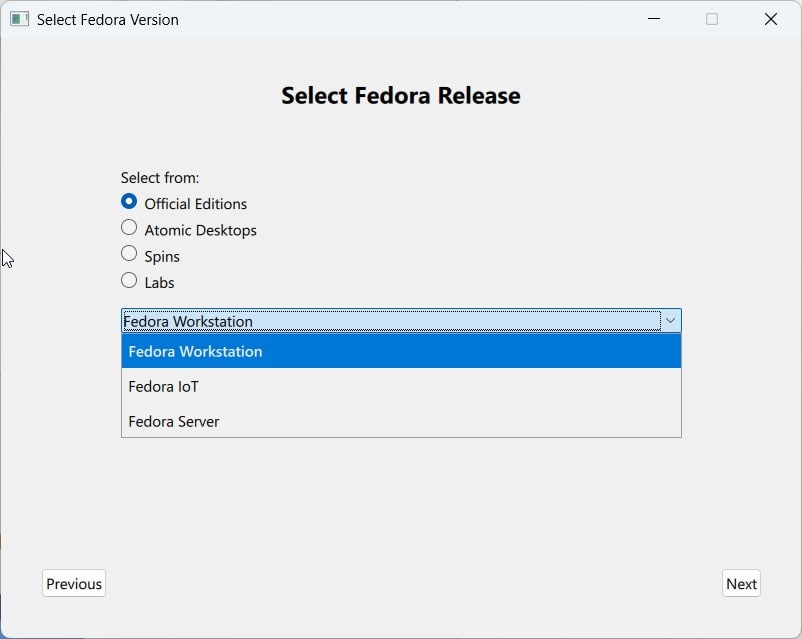
螢幕截圖
- 在下一個屏幕上,單擊“選擇”按鈕並瀏覽到Linux發行文件您想用來創建可引導的USB驅動器。例如,在這裡,我們正在使用Deepin Desktop ISO圖像。
- 選擇你的USB驅動器如果連接了多個驅動器,則從下拉菜單中。
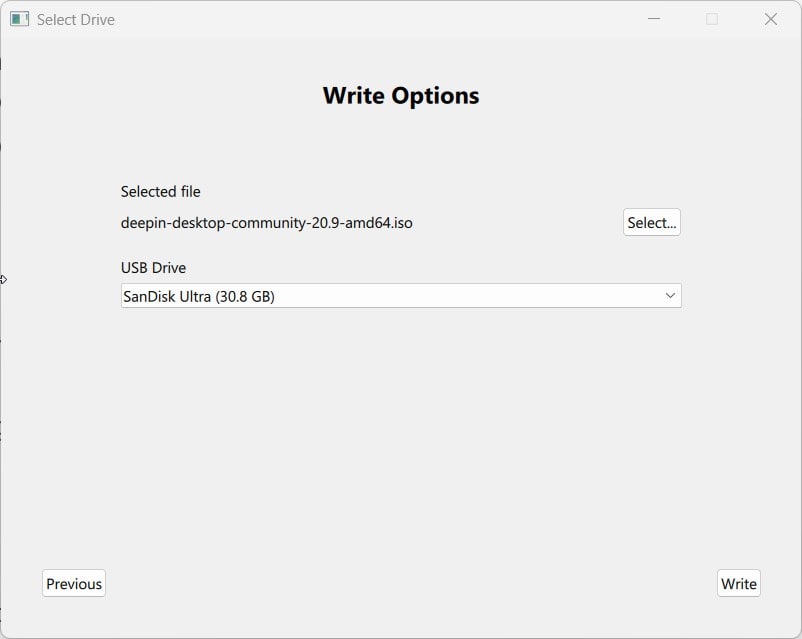
- 現在,Fedora Media Writer將徵得許可以格式化或刪除所選USB驅動器上的數據以編寫圖像文件。如果您確定筆驅動器上沒有任何必要,請單擊“寫“ 按鈕。
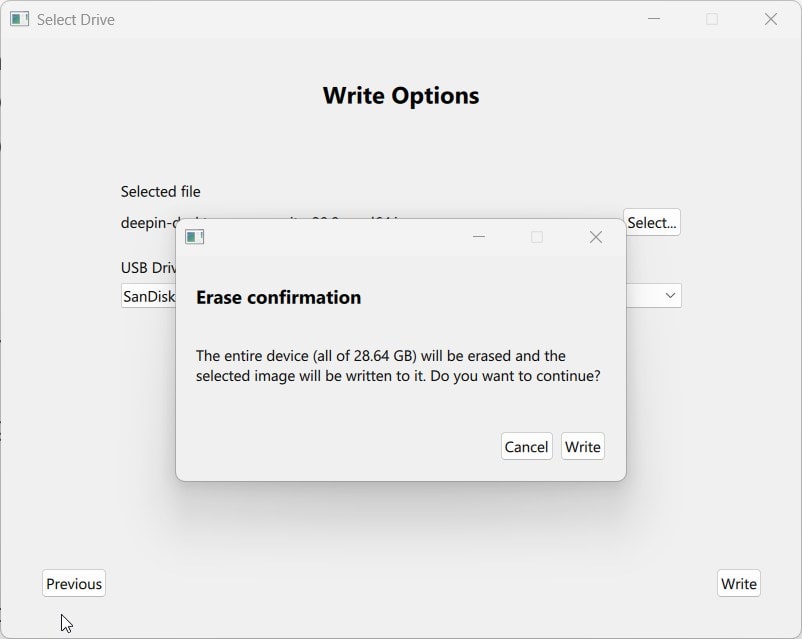
- 完成寫作過程後,單擊結束在斷開連接之前,請使用Windows的安全拆卸功能安全地彈出驅動器。
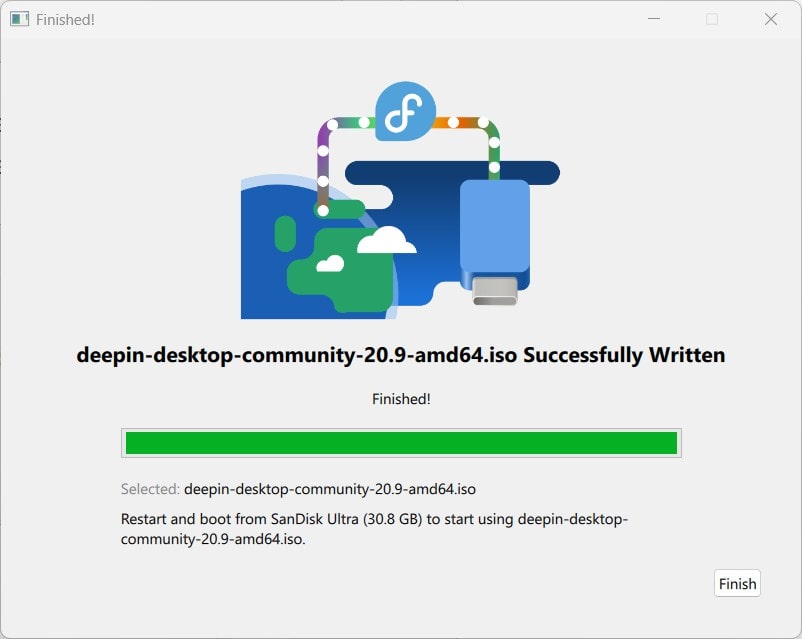
- 現在,插入您要安裝使用Fedora Media Writer創建的可啟動Linux發行版的驅動器。
解決常見問題
從我在此過程中支持數百個用戶的經驗,這些是您可能遇到的最常見問題:
- 通常是“訪問拒絕”錯誤由USB驅動器上的Windows文件鎖引起。嘗試重新啟動應用程序,或使用另一個USB端口。
- 緩慢的寫速速度:由於Windows中的驅動程序優化問題,某些USB 3.0驅動器在連接到USB 2.0端口時表現更好。如果寫作似乎異常緩慢,請嘗試不同的端口。
- 驗證失敗:如果驗證失敗,則USB驅動器可能是偽造或失敗的。我建議使用著名來源的名稱品牌USB驅動器 - 我對Sandisk和Sansung驅動器的可靠性非常出色。
- 引導故障:如果創建的USB未啟動,請確保將計算機的BIOS/UEFI配置為允許USB啟動,並且如果使用較舊的Fedora版本。
常見問題和誤解
Fedora Media Writer可以創建Windows安裝媒體嗎?
不,Fedora Media Writer的設計明確是為了創建Linux安裝媒體。雖然它可以從技術上將任何ISO映像寫入USB驅動器,但它缺少Windows安裝媒體所需的特定分區和格式化功能。微軟的媒體創建工具或RUFUS仍然是Windows安裝驅動器的適當選擇。
Fedora Media Writer比Universal USB安裝程序或Rufus更好嗎?
我會說這是專門建造的,而不是“更好”。以我的經驗,Fedora Media Writer擅長其主要任務:創建Fedora安裝媒體的大驚小怪。 Universal USB安裝程序和RUFU提供更多選擇,但需要更多的技術知識。但是,Fedora Writer並不是要創建Windows USB驅動器。 Rufus可以。
Fedora Media Writer是否會永久改變我的Windows系統?
絕對不是。 Fedora Media Writer都像任何標準Windows應用程序一樣安裝,並且僅修改您明確選擇用於寫作的USB驅動器。它不會更改Windows安裝的系統文件,引導加載程序或分區方案。您可以安全地安裝,使用和卸載它,而不會對Windows配置產生任何影響。
我可以將Fedora Media Writer用於其他Linux發行版嗎?
是的,儘管有一些局限性。最新版本支持自定義ISO選擇,使您可以為Ubuntu,Debian或Linux Mint等其他Linux發行版創建可引導的USB驅動器。
Fedora Media Writer會格式化我的USB Drive嗎?
是的,Fedora Media Writer將以寫作過程的一部分格式化USB驅動器,從而刪除所有現有數據。必須使用正確的分區結構創建可引導驅動器。因此,在與Fedora Media Writer一起使用之前,請始終確保您在USB驅動器上備份了所有重要文件。
結論:Windows和Linux之間的橋樑
Fedora Media Writer通過為Windows用戶提供經驗Linux的直接途徑來降低技術障礙。無論您是一個好奇的Windows 11用戶是否想探索Rufus的替代品,Fedora Media Writer是管理各種環境或準備實驗室環境的教育工作者的IT專業人士,在您的技術工具包中應有一席之地。它的簡單性,可靠性和官方支持使其成為窗戶和Linux世界之間的理想橋樑。