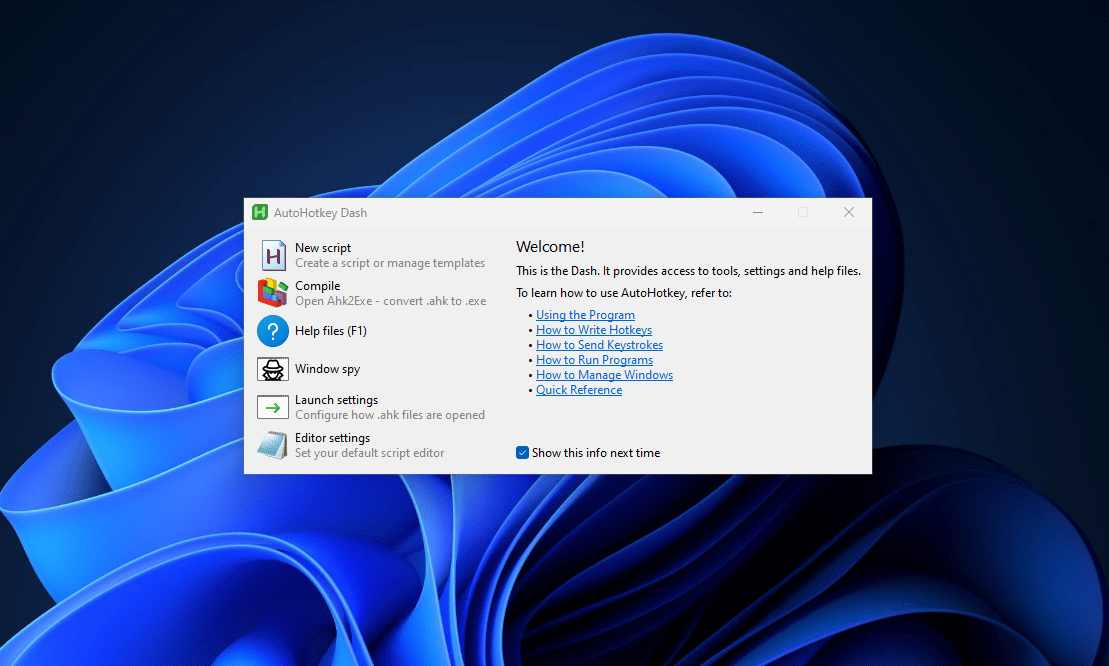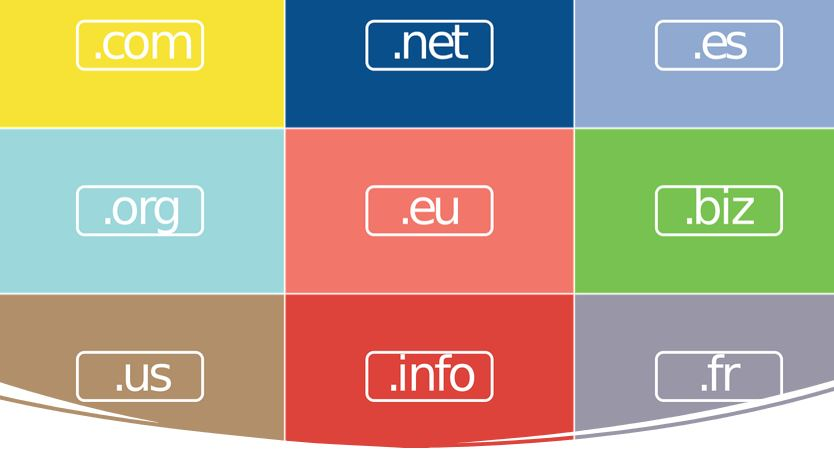Hibernate模式非常有用,特別是如果您使用的是在電池電源上運行的筆記本電腦,並且想要保存當前的工作,而不是關閉Windows上的所有應用程序。好吧,將您的Windows 11 PC或筆記本電腦處於冬眠模式的選項將不啟用並使用它,我們需要使用命令提示符或控制面板手動將其打開。
什麼是冬眠模式,與Windows 11中的睡眠模式有何不同?
與Windows的睡眠模式相比,Hibernate模式略有不同,即使在11中。這意味著,每當我們“再次打開PC”時,我們都會獲取所有應用程序和數據,然後將其留在其中。簡而言之,Hibernate模式拍攝了當前會話的快照,該會話將在下一個會話中再次實現。此模式在節省電源方面非常有用,因為它完全關閉了筆記本電腦或PC。
另一方面,睡眠模式的工作確實與Hibernate模式相似,但是它沒有保存系統硬盤中的所有數據和應用程序,而是將我們的會話節省為RAM並將計算機放在低功率狀態下。因此,當Windows在睡覺時,我們的系統仍然需要少量的功率來保持RAM活躍,並且當我們按任何鍵盤鍵或移動鼠標時,Windows就會立即使用留下它們的應用程序打開系統。
因此,休眠和睡眠模式之間的關鍵區別在於我們當前的會話的保存方式和功耗。 Hibernate模式在長時間的時間內更有效率,而睡眠模式為短暫休息提供了更快的簡歷時間。
用戶為什麼要啟用或禁用冬眠模式?
有幾個原因可以在Windows上啟用Hibernation模式:
- 您可能需要保留筆記本電腦的電池,而不會丟失當前會話。
- 需要長時間使用PC,但不想關閉已經打開的應用程序或瀏覽器選項卡…
- 只是有興趣恢復日常工作,而您將其留在不重新啟動系統的情況下。
誰想禁用冬眠模式:
- 那些處於有限存儲空間中並且不希望系統創建一個冬眠文件(Hiberfil.sys)的人,該文件佔據了與RAM大小相等的空間。
- 另外,一些用戶希望擁有或更喜歡睡眠模式,因為與冬眠相比,它更快地喚醒了系統。
用戶如何使用CMD或PowerShell啟用休眠模式?
我們可以使用命令提示符或PowerShell啟用Hibernate模式,以下是以下步驟:
- 轉到Windows 11搜索框
- 搜尋"命令提示”或“ PowerShell,”右鍵單擊結果,然後選擇“作為管理員運行”。
- 運行PowerCFG命令是“PowerCFG /Hibernate”並按Enter鍵。
- 之後,將啟用Hibernation文件,並將在Windows 11系統上創建所需的文件。
用戶如何使用命令提示符禁用休眠模式?
當我們啟用時,我們還可以使用命令提示符禁用冬眠模式:如果需要:
- 像以前一樣打開命令提示符作為管理員。
- 鍵入我們用來啟用冬眠的同一命令,而不是使用“在”參數,我們使用”離開“。因此,命令將是“PowerCFG /Hibernate透明
- 您將無法獲得任何輸出,但命令將關閉冬眠模式,並且還將從系統中刪除Hibernation文件。
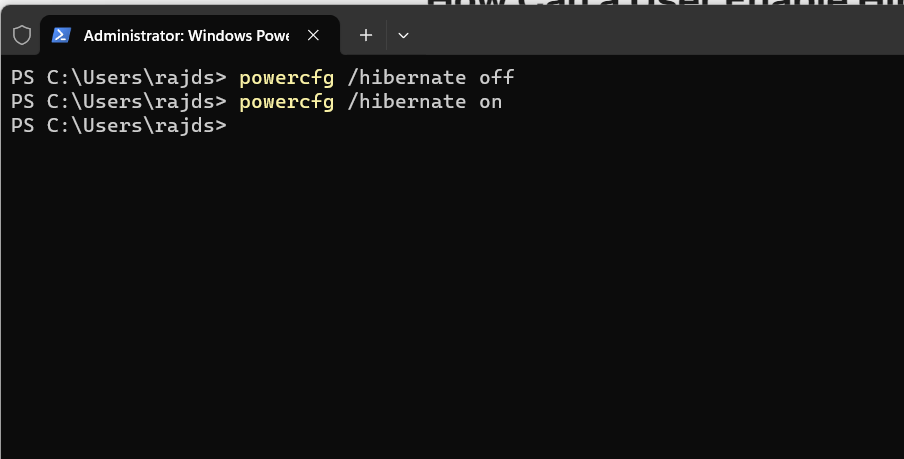
要檢查冬眠模式是否打開還是關閉,只需單擊Windows 11開始按鈕,然後單擊電源按鈕圖標。在那裡您會看到“冬眠”如果啟用了選項,並且如果不啟用,則只會出現三個與功率相關的選項- 睡眠,關閉,和重新啟動。
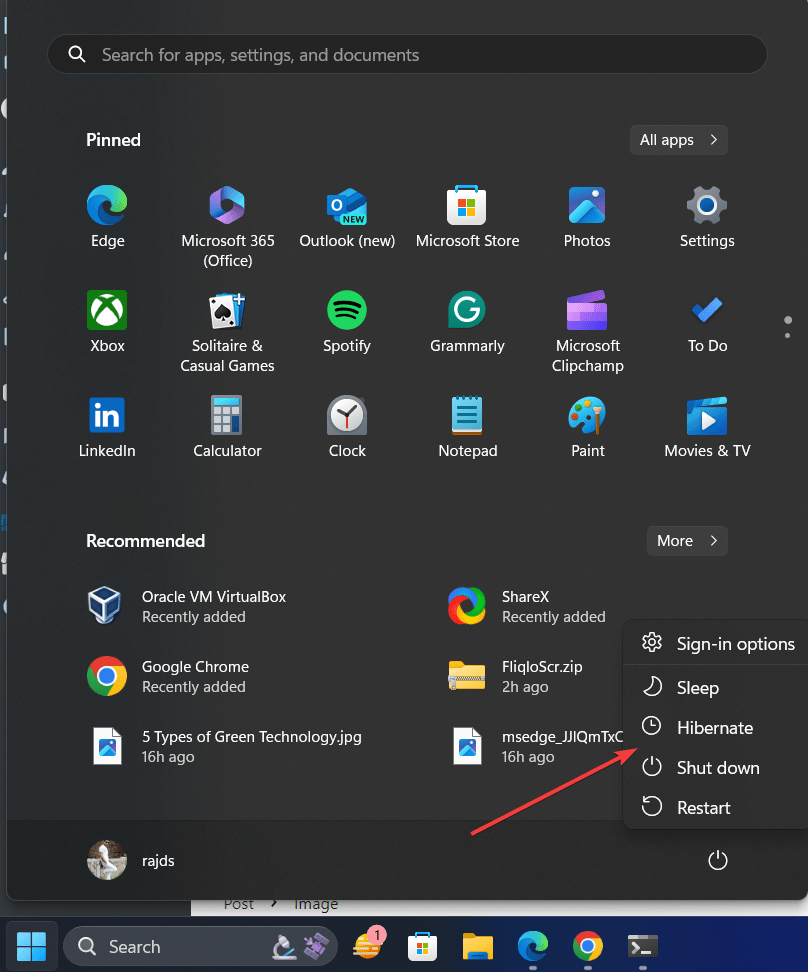
結尾註:
好吧,啟用Hibernate模式並不是一項艱鉅的任務,但是請記住,它將創建一個名為Hiberfil.sys的文件,該文件將在執行Hibernation時消耗磁盤空間來保存您的數據。同樣,由於垃圾文件,使用這種方式將PC或筆記本電腦關閉很長時間可能會引起某些性能問題,因此建議您不時執行正常的關閉或重新啟動Windows PC上的正常關閉或重新啟動。