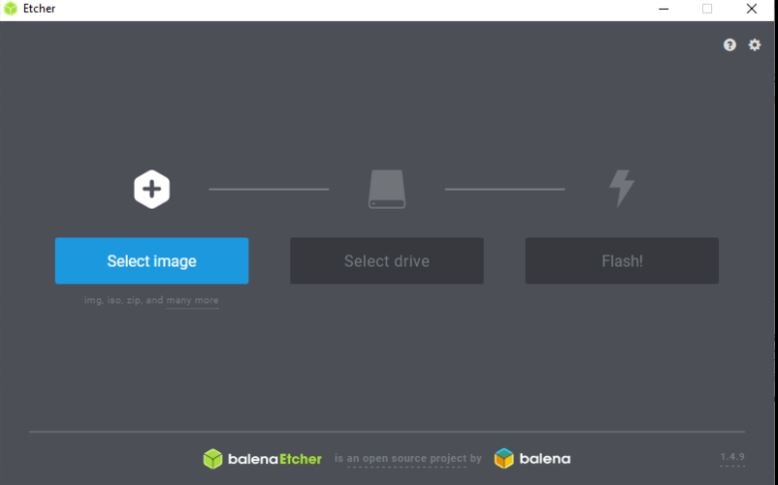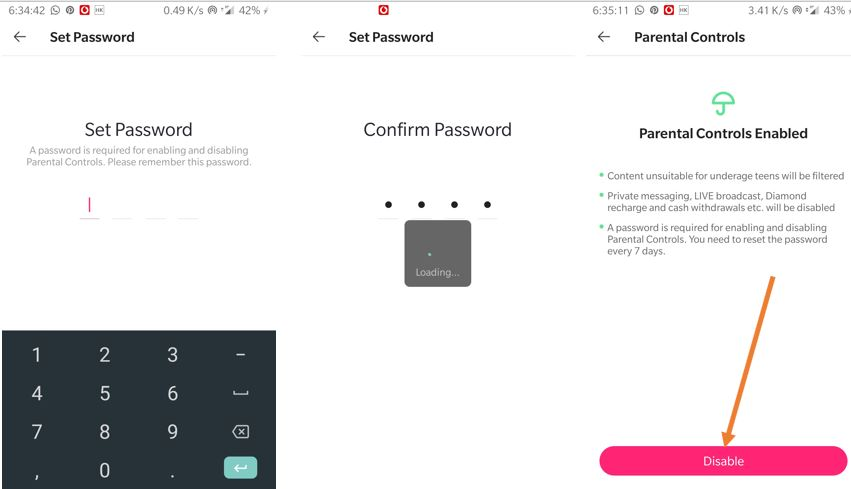Windows 11(例如早期版本)僅使用一個預裝的瀏覽器:Microsoft Edge。儘管Edge不再是一個不好的選擇(因為現在是基於開源鉻),但您可能仍然更喜歡Chrome或Firefox等替代方案。如果是這樣,這裡是有關在Windows 11中設置其他默認瀏覽器的詳細指南
作為一名曾在Windows上撰寫各種教程的技術作家,我可以保證更改Windows 11中的默認瀏覽器可能會使新手或更少的技術用戶感到沮喪。
自Windows 11的初始版本以來,Microsoft的瀏覽器設置方法已經顯著發展,我想分享我的動手體驗,以幫助您無縫地進行切換。
當我首次將系統升級到Windows 11時,我立即註意到Microsoft向Edge的強烈推動。雖然Edge當然是一個強大的瀏覽器,但我們中的許多人都建立了工作流和偏好,鉻合金,,,,Firefox, 或者勇敢的。本文將根據我使用數十個系統的實際故障排除體驗來指導您將首選瀏覽器設置為Windows 11中所需的確切步驟。
為什麼在Windows 11中更改默認瀏覽器?
這是一個重要的問題:為什麼您實際上想從Microsoft Edge切換?
- 生態系統整合:如果您已經廣泛使用了Google服務,Chrome提供了無縫集成。同樣,Firefox為其生態系統中的人們提供了很好的同步。
- 擴展可用性:您首選的瀏覽器可能會提供邊緣不可用的擴展名。
- 性能偏好:像Brave或Firefox這樣的瀏覽器可能會在您的特定硬件配置上提供更好的性能。
- 隱私考慮:諸如Firefox和Brave之類的瀏覽器具有與邊緣不同的隱私方法。
- 個人工作流程:有時候,它只是為了舒適和熟悉您多年的瀏覽器。
根據我支持各種業務環境的經驗,我發現瀏覽器的選擇通常會顯著影響生產率,尤其是對於嚴重依賴特定擴展或工作流程的用戶而言。
更改默認瀏覽器之前的先決條件
在進行以下步驟之前,請確保您有:
- 更新的Windows 11:確保您的系統正在運行最新版本的Windows 11(檢查設置> Windows Update)
- 安裝了您喜歡的瀏覽器:下載並安裝要設置為默認設置的瀏覽器
- 管理員訪問:某些方法需要計算機上的管理員特權
對於提示:我建議在嘗試將其設置為默認設置之前至少運行新瀏覽器。這樣可以確保將所有必要的組件正確註冊使用Windows。
方法1:通過Windows設置設置默認瀏覽器(當前版本)
Windows 11已收到更新,使更改默認瀏覽器比啟動更容易。這是當前簡化的方法:
- 打開Windows 11設置
單擊開始按鈕並選擇設定。或者,您可以通過按下來使用最快的鍵盤快捷鍵Win + i按鈕。
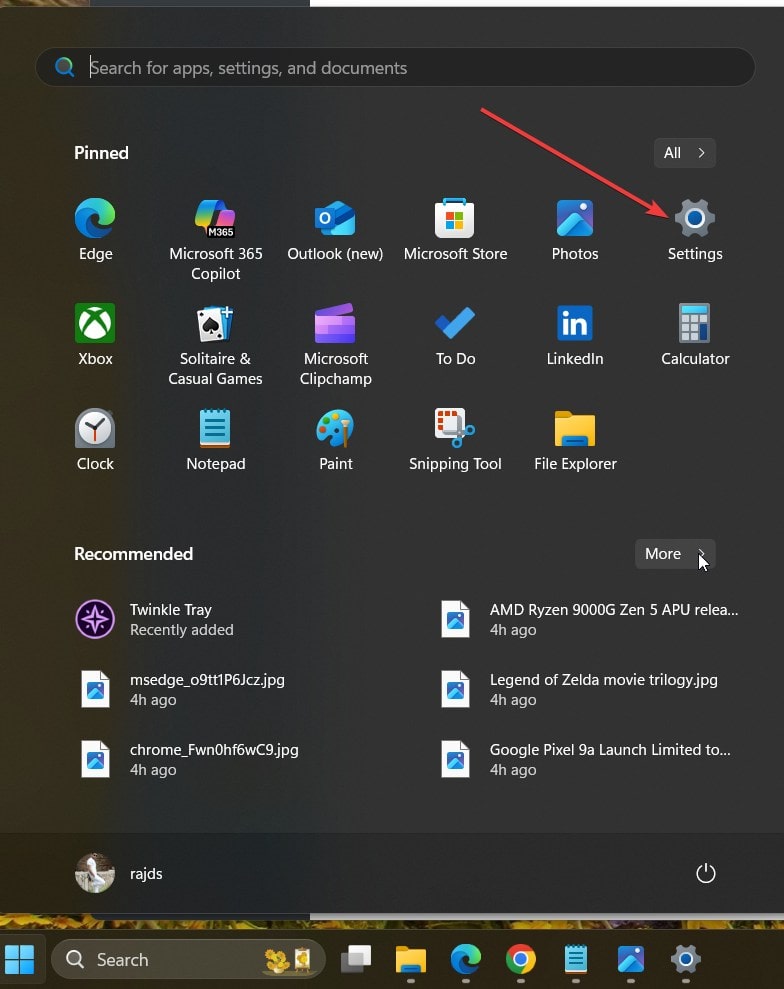
- 選擇應用程序
導航到應用在左側欄中的選項,然後單擊它。
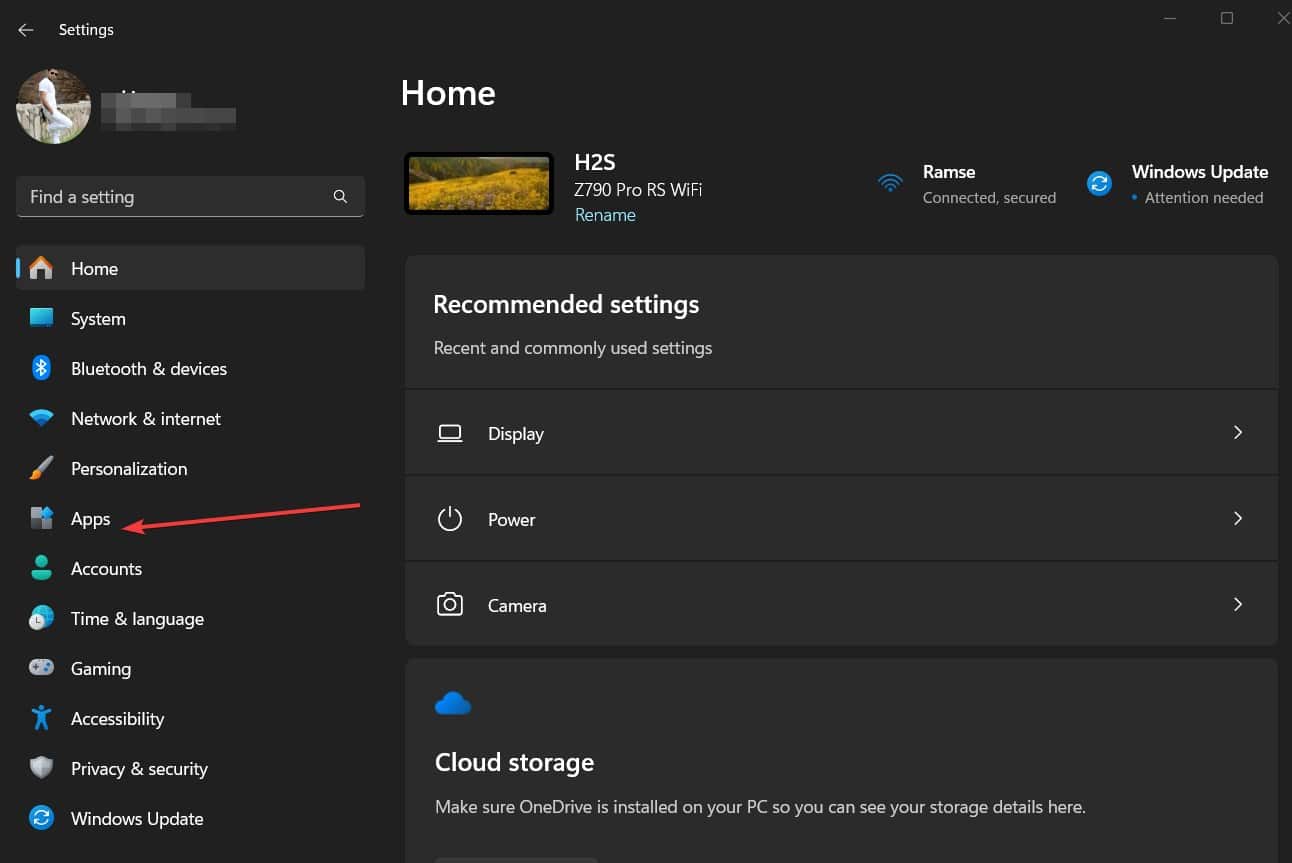
- 打開默認應用程序設置
選擇默認應用程序從右側面板開設進一步的相關設置。

- 搜索已安裝的瀏覽器。
在文件類型下方的頂部的搜索框中,編寫首選瀏覽器的名稱(例如,“ Chrome”或“ Firefox”),這些名稱必須已經安裝在Windows 11 PC或筆記本電腦上。
- 從搜索結果中選擇瀏覽器。
一旦您要將瀏覽器設置為默認情況,請選擇它以查看與默認應用程序設置相關的其他可用選項。

- 將瀏覽器設置為Windows 11上的默認值
最後,單擊設置默認值選定瀏覽器的屏幕頂部的按鈕。它將被配置為Windows 11上的默認瀏覽器,以打開與其相關的文件或擴展程序,例如HTML,PHP,PDF,ETc。
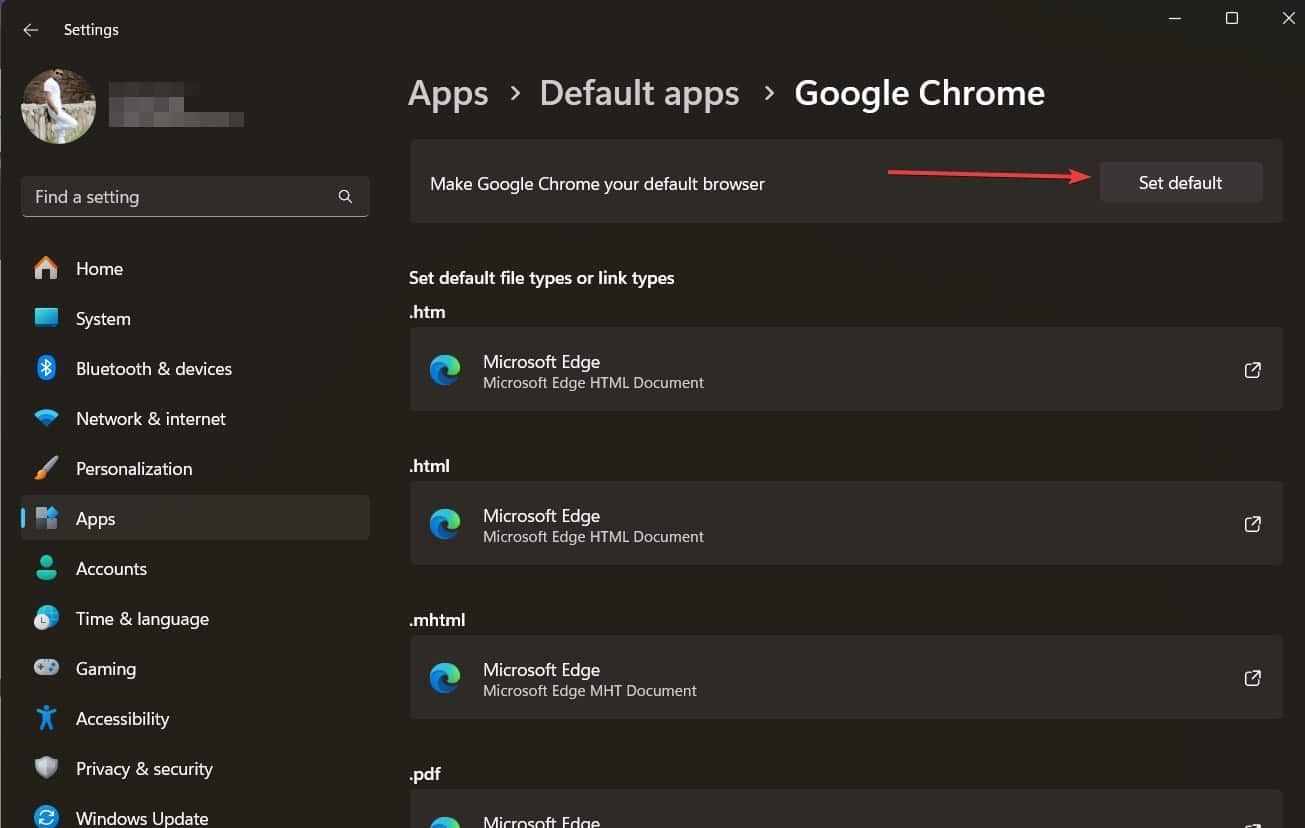
從相同的默認應用程序設置窗口中,我們可以進一步配置要將要設置為特定應用程序的默認一個文件,並在方法2中學習。
方法2:文件類型分配方法(所有Windows 11版本)
如果您使用的是Windows 11或方法1的較早版本不起作用,則需要手動分配文件和鏈接類型。即使第一種方法正常運行,您可以使用文件類型分配方法僅鏈接一種類型一個瀏覽器,另一個瀏覽器。 例如,如果您不想設置Chrome作為默認瀏覽器對於各種文件,而只需要PDF可以用它打開,那是可能的。這是要遵循的步驟。
- 導航到設置>應用程序>默認應用程序,如圖所示方法1。
- 搜索並選擇您的首選瀏覽器
- 你會看到一個文件類型列表和鏈接協議瀏覽器可以處理
- 對於以下與Web相關的密鑰相關協議和文件類型,請單擊當前分配的應用程序,然後選擇您的首選瀏覽器:
.HTM.HTML.HTTP.HTTPS.PDF(可選,如果您希望PDF在瀏覽器中打開).SHTML.WEBP.XHT
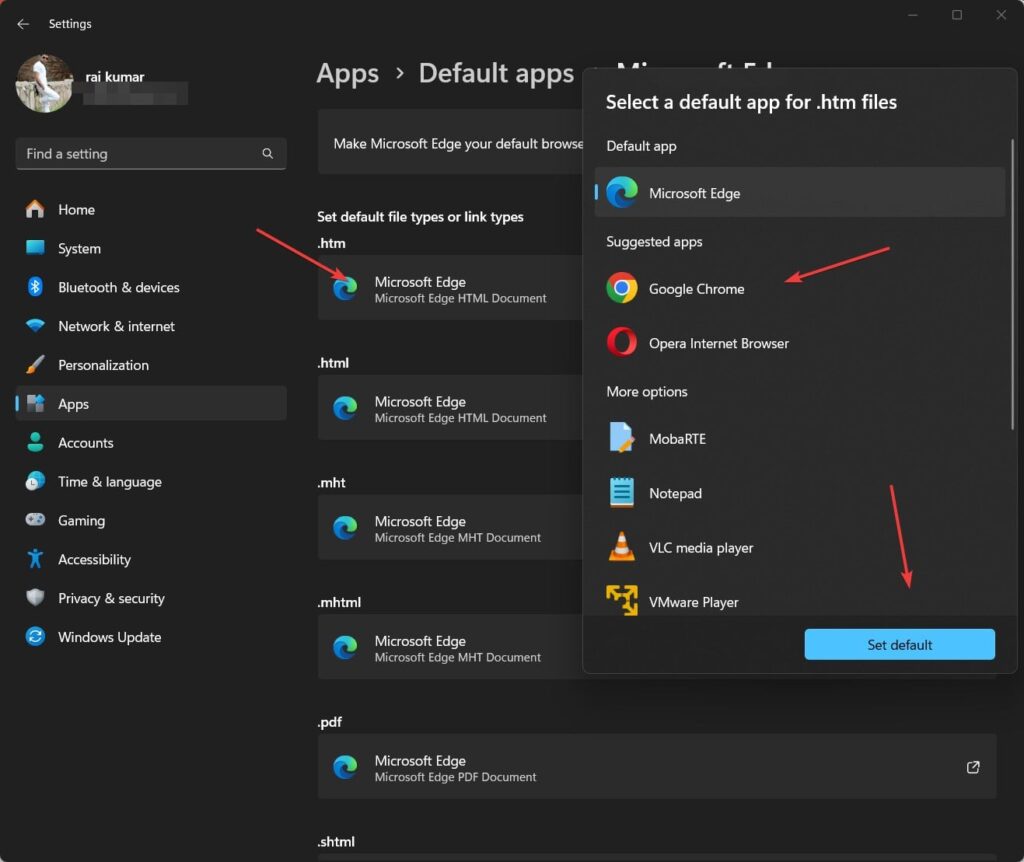
如果您要將文件擴展程序設置為要在瀏覽器中打開的默認值的文件,則未列出現有瀏覽器應用程序,請轉到默認應用程序設置頁。在那裡,在給定的搜索框的頂部輸入文件擴展名。當擴展顯示時,選擇它,單擊選擇一個默認值按鈕,然後選擇瀏覽器從列表中。使用“在您的PC上選擇一個應用程序”鏈接如果未列出。

從我的經驗:這種方法可能很乏味,但提供了最徹底的方法,以確保您喜歡的瀏覽器中所有Web內容打開。我發現缺少一個文件類型也會導致意外行為。
方法3:直接從瀏覽器設置默認瀏覽器
許多瀏覽器會提示當您第一次啟動O時,您將它們默認通過其設置菜單:
在Google Chrome中:
- 單擊右上角的三個點
- 選擇設定
- 在“默認瀏覽器”下,單擊預設
- 這將打開Windows設置,您可以在其中完成該過程
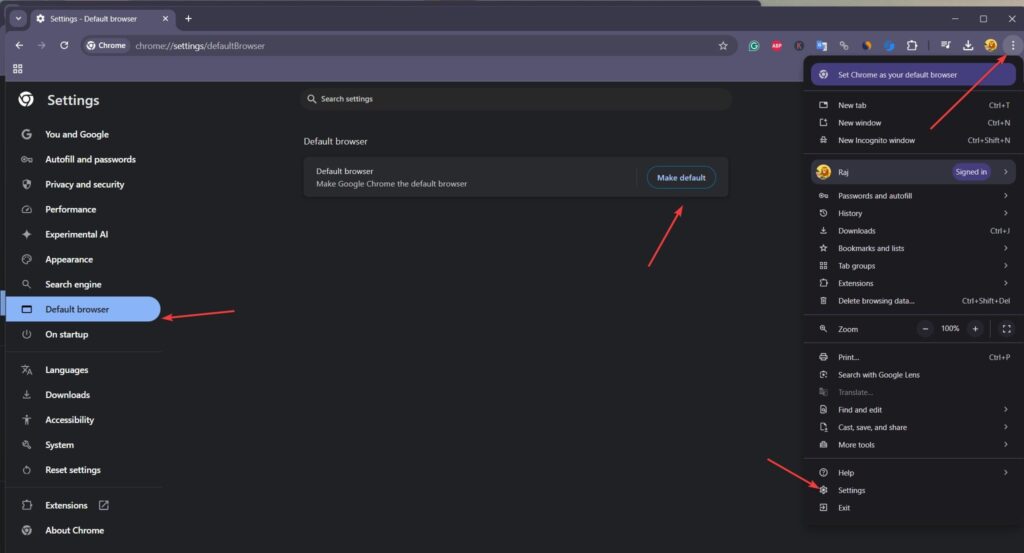
在Mozilla Firefox中:
- 單擊右上方的漢堡菜單(三行)
- 選擇設定
- 滾動到“默認瀏覽器”部分
- 點擊預設
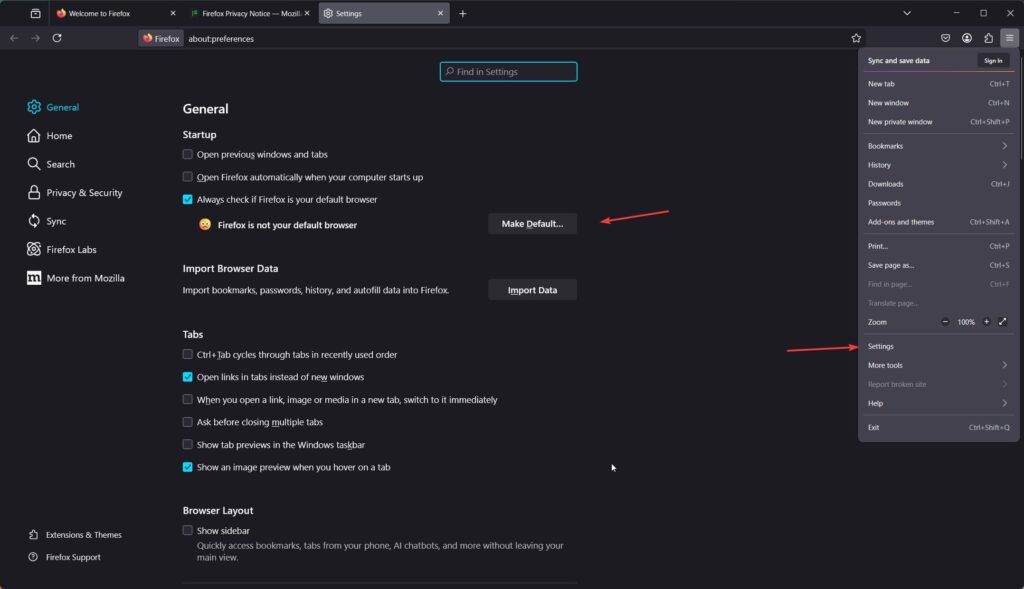
勇敢:
- 單擊三行右上角角落
- 選擇設定在頂部菜單上
- 在左側欄中,單擊開始
- 點擊預設
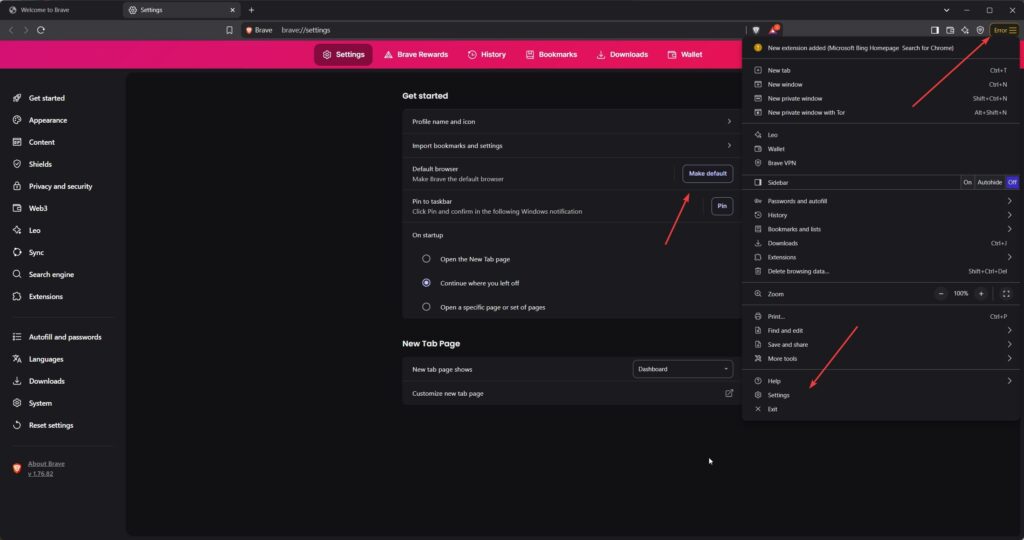
相似地,我們可以使用其他瀏覽器設置使其在Windows 11上成為默認設置。此方法適用於大多數用戶但最終將重定向到Windows設置,您仍然需要確認自己的選擇。
更改默認瀏覽器時克服常見問題
在我的技術內容寫作中,當用戶試圖更改其默認瀏覽器時,我遇到了幾個經常出現的問題。這是解決最常見問題的解決方案:
問題:默認瀏覽器不斷恢復到邊緣
這也許是我從讀者那裡聽到的最常見的抱怨。 Windows更新後,Edge有時會收回其默認狀態。為了防止這種情況:
- 禁用邊緣自動啟動:
- 打開邊緣設定
- 導航到系統和性能”然後選擇“系統“。
- 關 ”Microsoft Edge關閉時繼續運行背景擴展。 ”
- 禁用“啟動提升“
- 檢查小組策略(Windows 11 Pro/Enterprise):
- 按win + r, 類型
gpedit.msc然後按Enter - 導航到計算機配置>管理模板> Windows組件> Microsoft Edge
- 確保政策不會默認執行邊緣
- 按win + r, 類型
問題:Windows搜索結果仍在邊緣打開
即使更改默認瀏覽器,您也可能會注意到來自Windows搜索的鏈接仍然在邊緣開放。這是設計的,但可以解決:
- 安裝邊擋板或者MSEDGERDIRECT公用事業
- 按照安裝說明攔截Microsoft-gedge://協議鏈接
- 這些工具將將此類鏈接重定向到您的默認瀏覽器
重要的:這些第三方工具可能需要更新後需要更新。在我的支持實踐中,我發現它們通常是可靠的,但偶爾需要重新安裝。
問題:Microsoft應用程序中的某些Web鏈接仍然使用Edge
Microsoft應用程序(例如團隊,辦公室和郵件)傾向於使用Edge,無論默認設置如何。對於大多數Microsoft應用程序,您需要在每個應用程序中更改設置:
- 打開有關的Microsoft應用程序
- 在其設置中查找“默認應用程序”或“瀏覽器首選項”
- 如果存在該選項,請選擇您的首選瀏覽器
不幸的是,某些Microsoft應用程序已經為某些功能提供了邊緣編碼。我定期向期望完全瀏覽器獨立性的客戶解釋這一限制。
高級方法:註冊表編輯器(針對技術用戶)
警告:僅適用於在編輯Windows註冊表的高級用戶中使用此方法。錯誤的更改會導致系統問題。
我在需要策略控制的管理環境中使用了這種方法:
- 按win + r, 類型
regedit然後按Enter - 導航到:
HKEY_CURRENT_USER\Software\Microsoft\Windows\Shell\Associations\UrlAssociations\http\UserChoice - 按兩下 "前衛”更改其默認值,即MSEDGEHTM
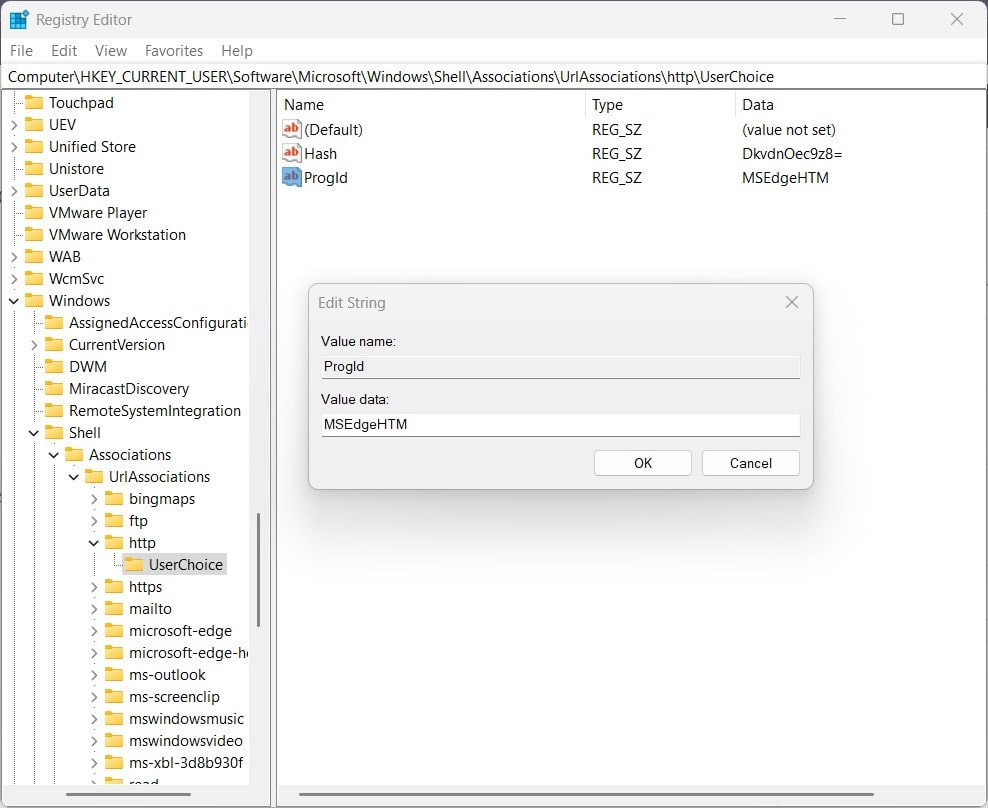
- 現在,根據要將默認瀏覽器設置為默認的瀏覽器註冊表,添加“progids“。流行的瀏覽器Progids值是:
- 鉻合金:
ChromeHTML - Firefox:
FirefoxURL - 邊緣:
MSEdgeHTM - Internet Explorer:
IE.HTTP - 勇敢的-
BraveHTML - 歌劇:
OperaHTML
- 鉻合金:
- 例如,如果您想設置Google Chrome作為默認瀏覽器,更改前衛價值
ChromeHTML。 - 關閉註冊表編輯
由於用戶的複雜性和潛在風險,我很少向單個用戶推薦這種方法。它更適合管理多個系統的IT管理員。
比較Windows 11(2025)的最佳瀏覽器
根據我支持各種Windows 11系統和用戶偏好的經驗,這是我對領先瀏覽器的評估:
Google Chrome
- 優勢:快速性能,廣泛的擴展庫,出色的Google服務集成
- 弱點:更高的內存使用情況,與Google數據收集有關的隱私問題
- 最好的:用戶深入集成到Google的生態系統,網絡開發人員和擴展功率用戶
Mozilla Firefox
- 優勢:強大的隱私功能,出色的自定義選項,比Chrome較低的資源使用率
- 弱點:偶爾的JavaScript性能慢於基於Chrome的瀏覽器
- 最好的:具有隱私意識的用戶,想要高自定義的人,開源軟件的支持者
Microsoft Edge
- 優勢:垂直選項卡,收集功能,良好性能,與鉻擴展的兼容性
- 弱點:微軟的積極促銷,隱私問題類似於Chrome
- 最好的:Windows集成,以Microsoft中心環境中的業務用戶
勇敢的
- 優勢:內置廣告阻塞,非凡的隱私功能,加密錢包集成
- 弱點:由於積極的跟踪器阻止,某些站點可能會破裂
- 最好的:以Google的生態系統而需要Chrome兼容性的以隱私為中心的用戶
維瓦爾第
- 優勢:無與倫比的自定義,內置電子郵件客戶端,獨特的生產力功能
- 弱點:資源使用率略高,學習曲線更陡峭
- 最好的:想要最大瀏覽器自定義和生產力工具的電源用戶
根據我支持各種用戶喜好的經驗,我發現Firefox和勇敢的最大滿足替代方案對於用戶遠離邊緣,特別是關心隱私的人。
常見問題:有關更改默認瀏覽器的常見問題
我可以從Windows 11完全卸載Microsoft Edge嗎?
不,Microsoft Edge被深入集成到Windows 11中,並且在不破壞系統功能的情況下無法完全刪除。但是,您可以禁用,隱藏或限制它以最大程度地減少其存在。
更改我的默認瀏覽器會影響Windows的性能嗎?
切換到Chrome,Firefox,Brave或Opera不會減慢您的PC。但是,如果您的PC資源較低,建議將默認瀏覽器更改為輕量級瀏覽器,以提高性能。
如何在特定瀏覽器中的特定應用程序中打開鏈接?
您可以使用默認的應用程序設置,註冊表或第三方工具強制某些應用程序在首選瀏覽器中打開鏈接。本教程已經顯示了步驟。
有沒有辦法在不同的瀏覽器中自動打開不同類型的站點?
是的,瀏覽器擴展名,例如用開關欄打開”對於Chrome或“在瀏覽器中打開”對於Firefox,允許您設置哪些站點打開的規則,其中瀏覽器瀏覽器。
當我更改默認瀏覽器時,我的書籤會轉移嗎?
更改默認瀏覽器不會自動傳輸書籤。大多數瀏覽器都提供導入功能,通常在“導入書籤”或類似措辭下的設置/偏好中找到。
Windows 11的內置安全性(Windows Security)是否可以通過Edge更好地工作?
Windows Security不管瀏覽器選擇如何,都提供全系統保護。儘管微軟為Edge推銷了某些安全優勢,但在我的專業評估中,Firefox和Brave等瀏覽器為大多數用戶提供了可比或出色的安全功能。
關於選擇和設置默認瀏覽器的最終想法
“最佳”瀏覽器完全取決於您的特定需求,偏好以及如何使用計算機。最重要的是有自由選擇最適合您的工具 - 在初次批評之後,Microsoft在Windows 11中逐漸改善了這些工具。
雖然該過程仍然不像原樣那樣簡單,但是本指南中概述的方法應幫助您成功設置並維護首選的瀏覽器。
請記住,瀏覽器技術繼續迅速發展。無論您今天選擇哪種瀏覽器,都值得定期探索替代方案,因為發布了新功能和性能改進。
您是否找到了另一種更改Windows 11中默認瀏覽器的方法?還是您遇到本指南中未解決的問題?在下面的評論中分享您的經驗!