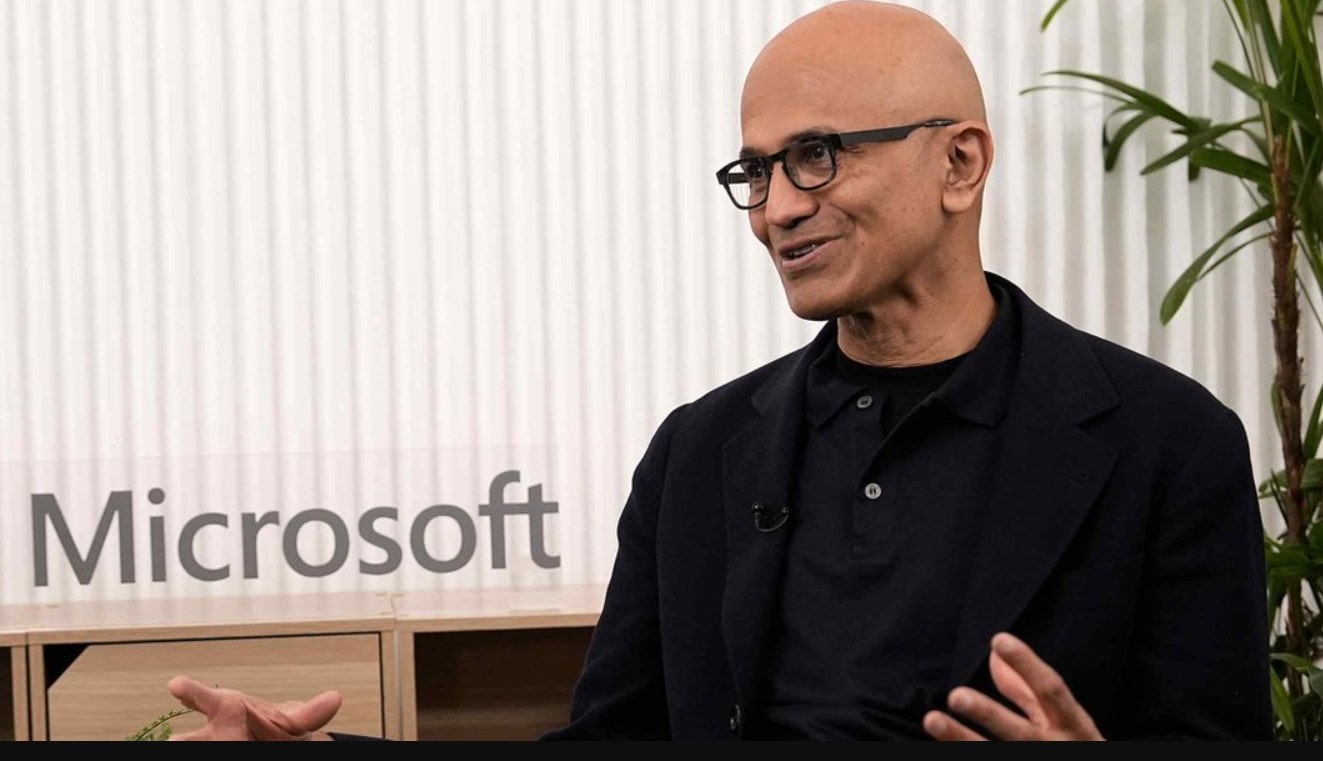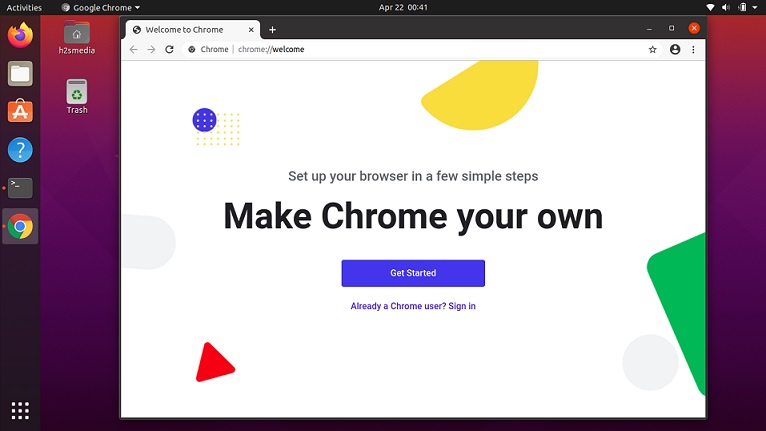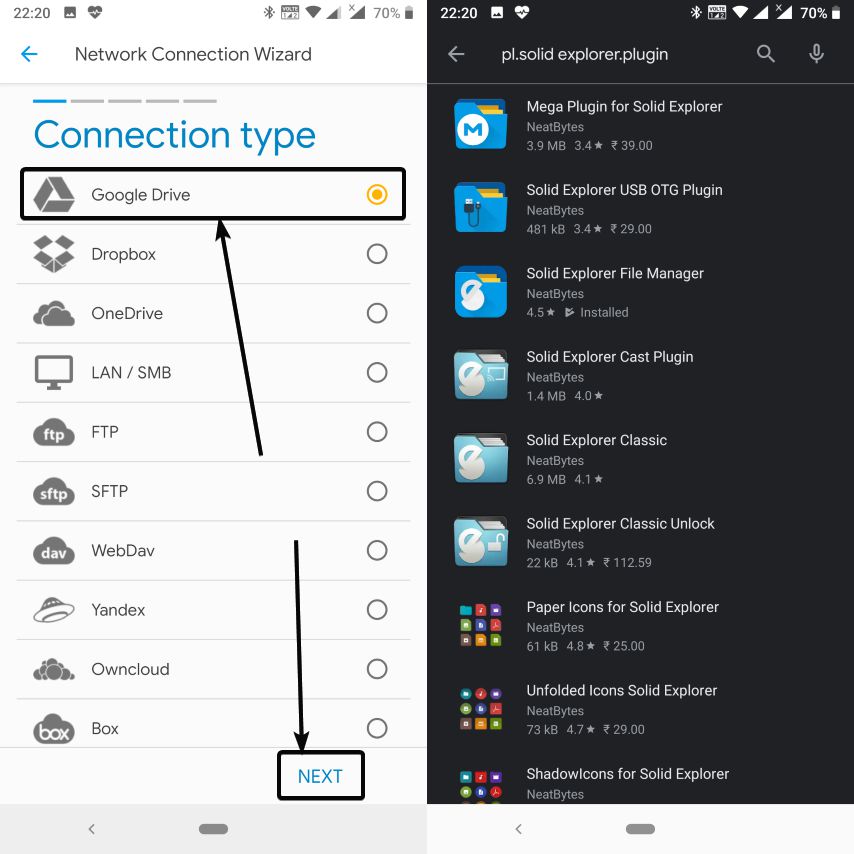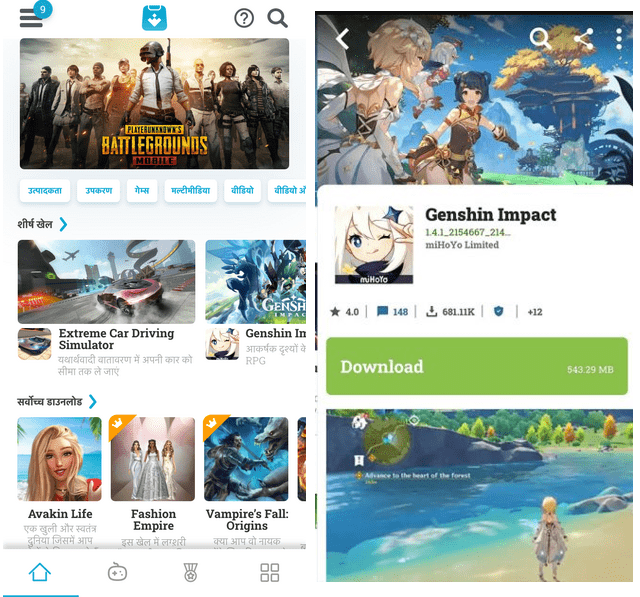您的Windows 11時區不正確?也許是因為您已經更新了系統,旅行到某個地方或進行了新的安裝,所以原因可以是任何原因,但是如果您的系統時鐘與當地時間不符合您的時鐘,則這裡是快速修復它的教程。
在Windows 11中,有三種更改時區的簡單方法:一個人可以使用BUILT-IN設置應用程式,命令提示, 或者Powershell。儘管我們建議使用設定方法,如果您是具有命令知識的高級用戶,那麼您可以選擇CMD/Powershell。讓我們開始文章…
方法1:通過設置更改時區(最簡單的方式)
Windows 11或10上的設置應用程序是更新您時區的友好方法,在此方法中,我們學習如何按照給定的步驟使用它:
通過設置更改Windows 11中時區的步驟:
- 開放設置:啟動設定在Windows上,要使用的快捷方式是
Win + I。另外,可以通過右鍵單擊開始按鈕並選擇設定選項。
- 轉到時間和語言:在設置應用程序上,您將擁有“時間和語言”左側側欄面板的選項;單擊並移動是。
- 選擇日期和時間:打開“日期和時間”設定.
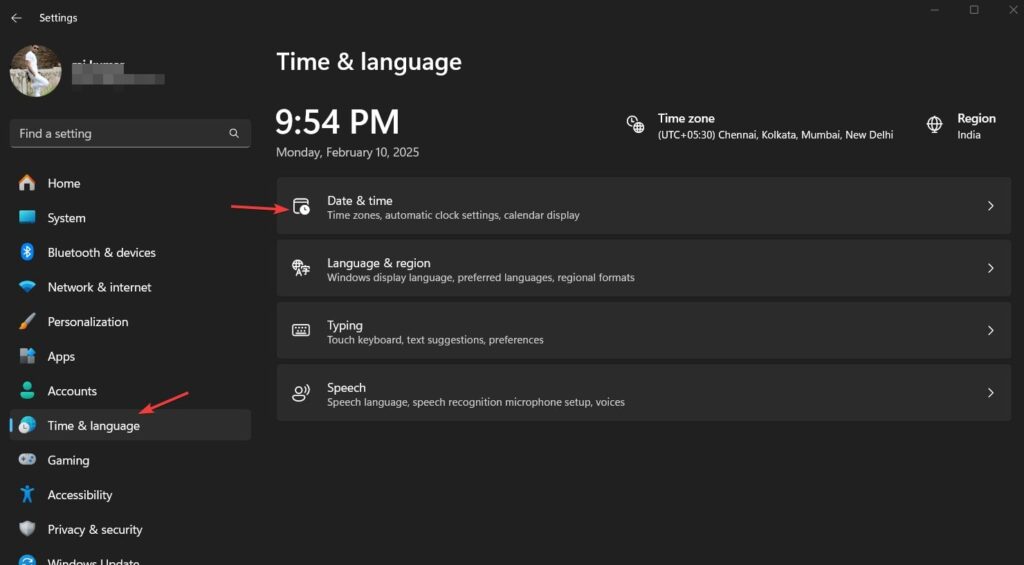
- 關閉自動時區(如果需要):如果您的時間不准確,並且系統無法根據您的PC或筆記本電腦位置獲取時間和數據“自動設置時區”啟用了選項,然後在這種情況下,建議切換此選項離開。
- 選擇您的時區:轉過後自動時區關閉,單擊它以獲取“時區” 下拉並根據您當前的位置或要使用的位置選擇正確的一個。
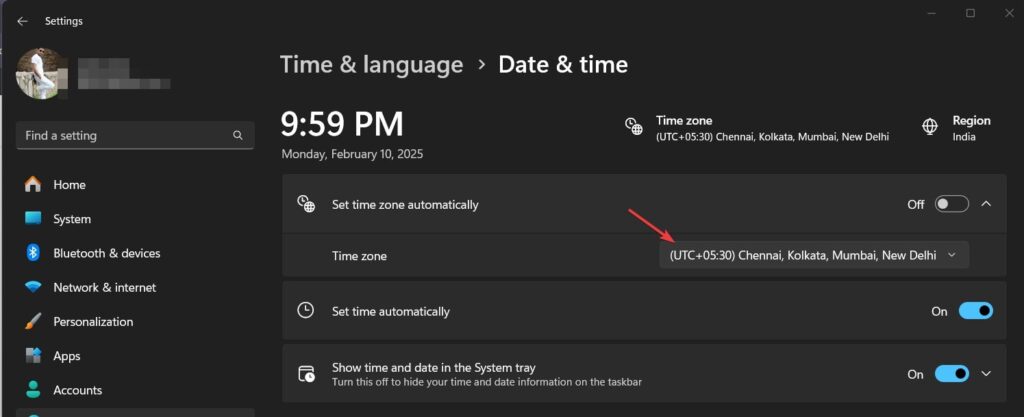
- 重新啟動您的PC(可選):更改立即適用,但是快速重新啟動可確保准確性。
📌提示:如果您的時間繼續重置,請檢查給出的切換按鈕“自動設置時間”轉動它在在同一設置頁面中,您可以在上面的屏幕上看到;我們已經做到了。
✅完畢!您的時區現在已更新。
方法2:通過命令提示更改時區(用於高級用戶)
即使上述方法是用戶友好且易於管理的,但如果您願意使用它,為什麼不使用命令提示符呢?您可以使用簡單的命令更改時區。
通過CMD更改Windows 11中時區的步驟:
- 打開命令提示作為管理員:按
Win + S或單擊開始按鈕,然後類型CMD。這將顯示命令提示符的圖標;那裡,選擇“作為管理員運行”右側面板的選項。

- 檢查您當前的時區:首先,讓我們使用提示符上的命令在我們的Windows 11或10系統上配置的當前時區,以顯示您的當前時區。
tzutil /g- 列出所有可用時區:我們應該知道Windows上的可用時區,因此我們可以選擇要設置的時區。因此,要顯示時區列表,請在Windows 11或10個提示符上使用此步驟的命令。從列表中找到您要使用的一個。
tzutil /l- 設置一個新的時區:一旦您從列表中獲得了區域的正確名稱,代替
"Time Zone Name"在給定的命令中(例如,"Pacific Standard Time")。
tzutil /s "Time Zone Name"📌例子:
將時區設置為印度標準時間, 使用:
tzutil /s "India Standard Time"- 驗證更改:為了確認更改,我們可以使用以下方式再次檢查當前時區
tzutil /g✅您的時區現在已更新!
方法3:通過PowerShell更改時區(另一種高級方法)
除了命令提示,高級用戶也可以使用WindowsPowershell這是另一種更新的強大方法時區。
通過PowerShell更改Windows 11中時區的步驟:
- 打開PowerShell作為管理員:按
Win + X將在Windows上打開電源菜單的密鑰,從哪裡選擇終端(管理員)選項。
- 使用PowerShell命令檢查當前時區,這與提示不同;這裡是:
Get-TimeZone- 現在,讓我們列出所有可用時區使用Listavailable旗幟。
Get-TimeZone -ListAvailable- 從可用時區列表中,找到要設置的區域的名稱,然後替換“
Time Zone Name”在給定的powershell命令中設置正確的新時區:
Set-TimeZone -Id "Time Zone Name"- 確認更改:
Get-TimeZone✅您的新時區現在很活躍!
📌例子:
將時區更改為中歐時代, 使用:
Set-TimeZone -Id "Central European Standard Time"🔹經常詢問的問題(常見問題解答)
1。為什麼我的Windows 11時區錯誤?
您的時區可能由於以下方式不正確:
- Windows更新問題
- 自動時區檢測故障
- 手動更改或設置不正確
使能夠“自動設置時區”在解決此問題的設置中。
2。如何在Windows 11中自動設置時區?
去設置→時間和語言→日期和時間,然後切換“自動設置時區”到在。
3。我可以在沒有管理員權利的情況下更改時區嗎?
不,你需要管理員特權通過修改時區命令提示或powershell。但是,您可以通過設定如果您的帳戶具有必要的許可。
結論
更改Windows 11中的時區正如我們在本文的幫助下已經看到的那樣,這不是一項複雜的任務。現在,根據您的喜好,您可以使用適合普通用戶的GUI設置方法,而高級Windows所有者可以使用命令提示符或PowerShell來設置正確的時區並避免迅速的時鐘問題。
🔹對於初學者:使用設定(快速簡單)。
🔹對於電力用戶:使用命令提示或powershell(快速而精確)。
💬哪種方法最適合您?在下面的評論中讓我們知道!如果您發現本指南有幫助,請不要忘記分享它! 🚀