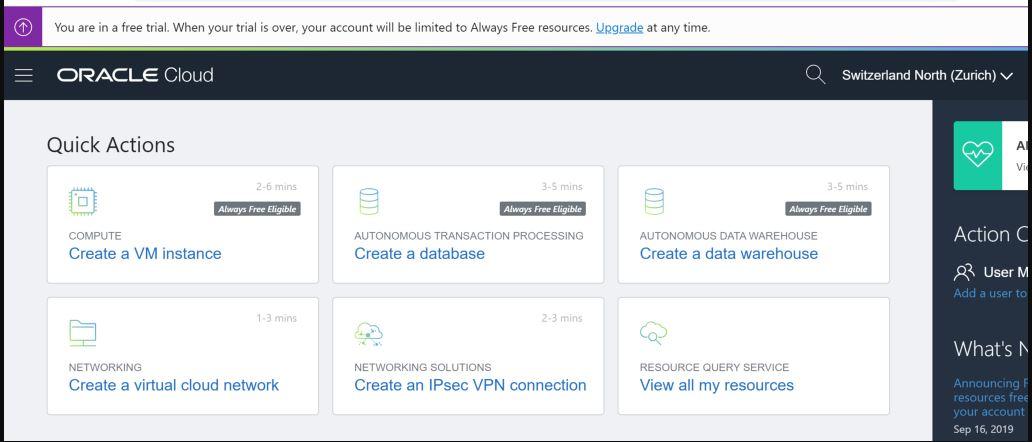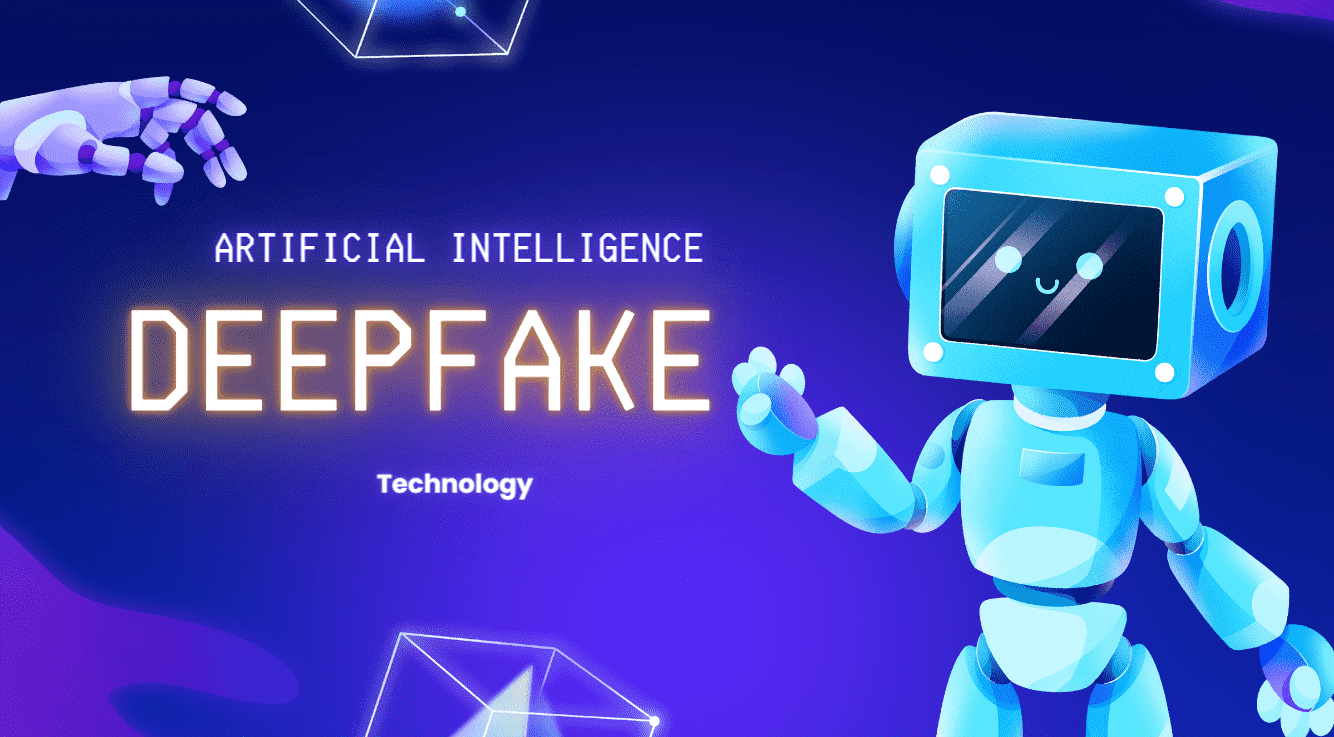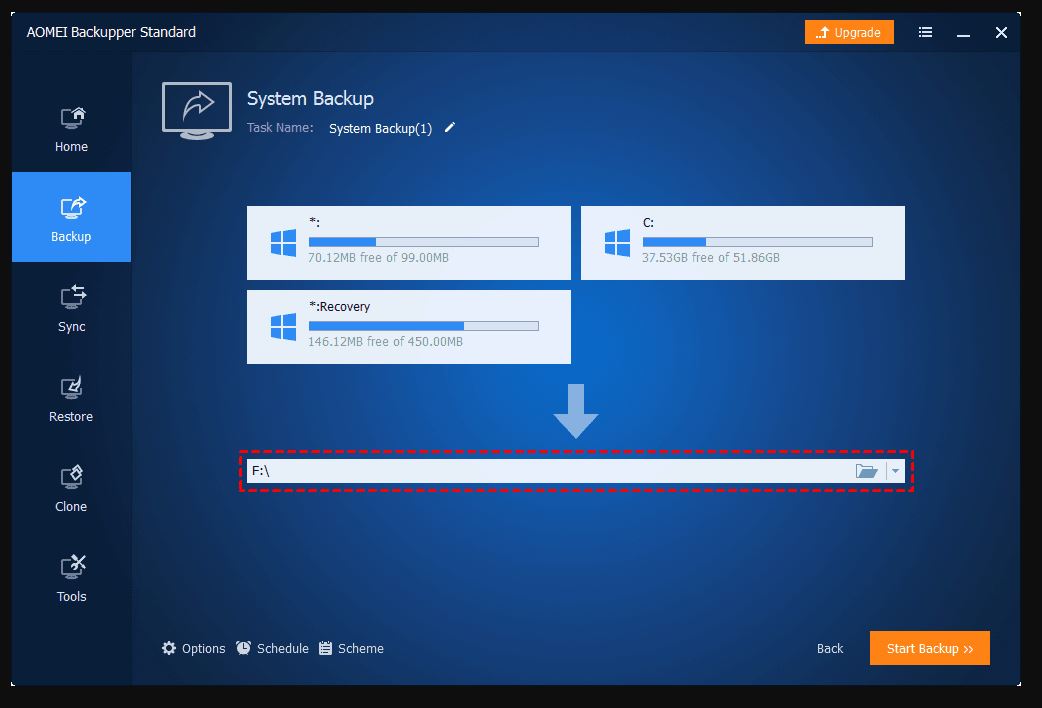如果您將多個文檔掃描到照片中,或者您的圖像格式有許多註釋,並且您希望所有文檔都在一個地方,那麼將所有包含註釋的圖像作為PDF文件是一個好主意。稍後,您可以打印PDF與您的朋友或其他目的共享。一旦圖像轉換為PDF,您就可以確保其安全,而您將不必擔心它們由於任何原因而無組織。因此,這對於將多個照片或圖像保存到PDF中確實很有用。我將在這裡談論,如何做到這一點。
當將多張照片保存到單個PDF文件時,您可以在線找到許多可以使過程更容易的程序。但是,您確實不需要任何額外的軟件就將現有圖像轉換為單個PDF文件。很有可能您手中有工具。您甚至可以找到許多可以為您做同樣的在線服務,但是我不建議您使用它們,因為您可以輕鬆地將圖像作為計算機上的PDF文檔保存。我將討論如何在所有平台上完成此任務。您可以使用Windows,Linux或Mac,而無需在線上網。
因此,沒有任何進一步的延遲,讓我們開始,如何將多個圖像保存或將多個圖像保存到PDF(使用照片打印選項)。
將多個圖像轉換為Windows 10/7計算機上的PDF
步驟1:帶上所有圖像在一個文件夾中,並以順序排列。例如,使用“重命名”選項將文件用1、2、3等編號,依此類推,您可以理解。只是排序'姓名',然後選擇“上升”,如下所示。
步驟2:現在,按名稱對文件進行排序,如下面的屏幕截圖所示。我剛剛顯示了一些隨機圖像,以供您理解。
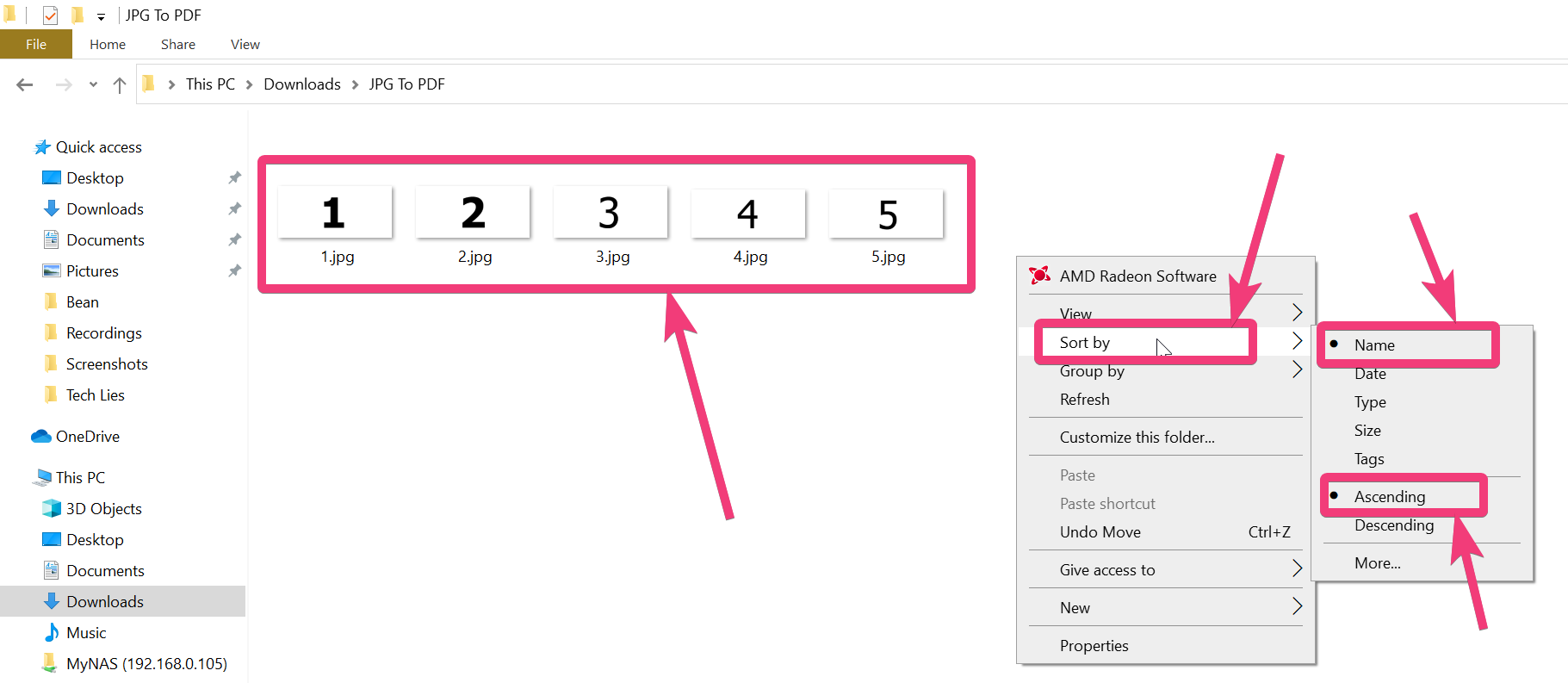
步驟3:只需選擇所有需要轉換為PDF的圖像,在第一個圖像上右鍵單擊,然後單擊'列印'。即使選擇了所有圖像,也不要右鍵單擊任何其他文件,因為這會弄亂問題。始終右鍵單擊第一個文件中的數字'1'。
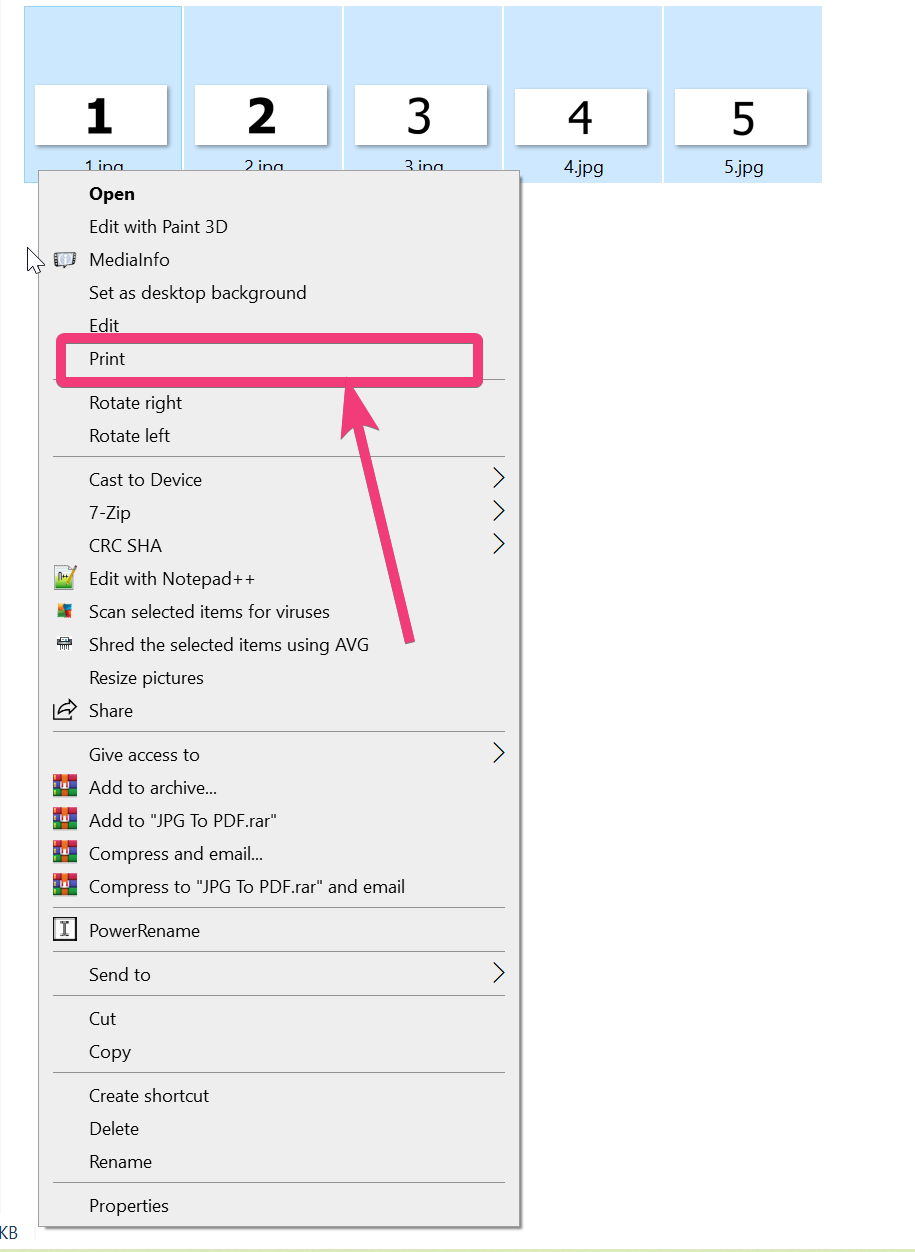
步驟4:現在, '打印圖片對話將開放。在右側,選擇'完整的照片',從下拉菜單中選擇紙張尺寸,應該是'信'默認情況下,然後選擇要使用的打印機。因為我將把圖像保存為PDF,所以我會選擇'微軟打印到PDF'。您甚至可以根據需要選擇任何其他PDF打印機。最後,單擊'列印'。
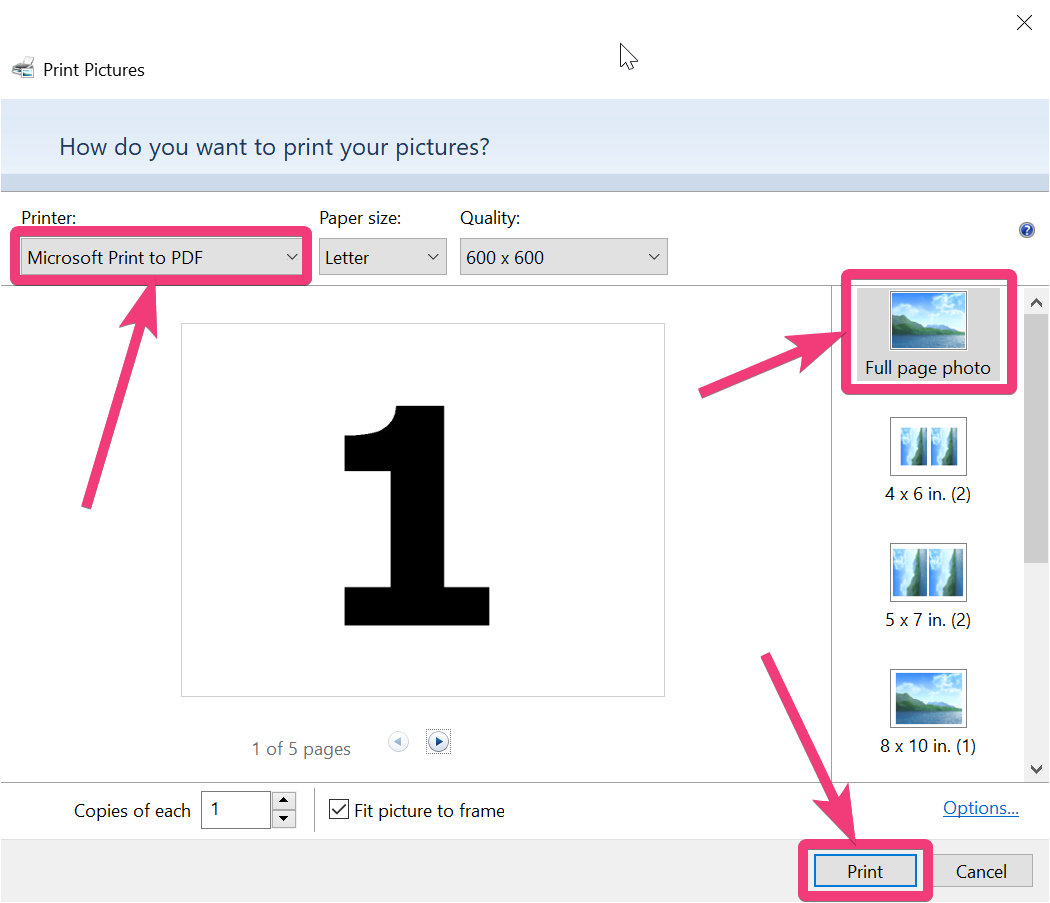
您可以使用左右箭頭鍵來確保圖像文件按順序進行。
步驟5:您必須選擇位置以保存帶有所需名稱的PDF文件。然後,您可以在首選的PDF查看器中打開文件。
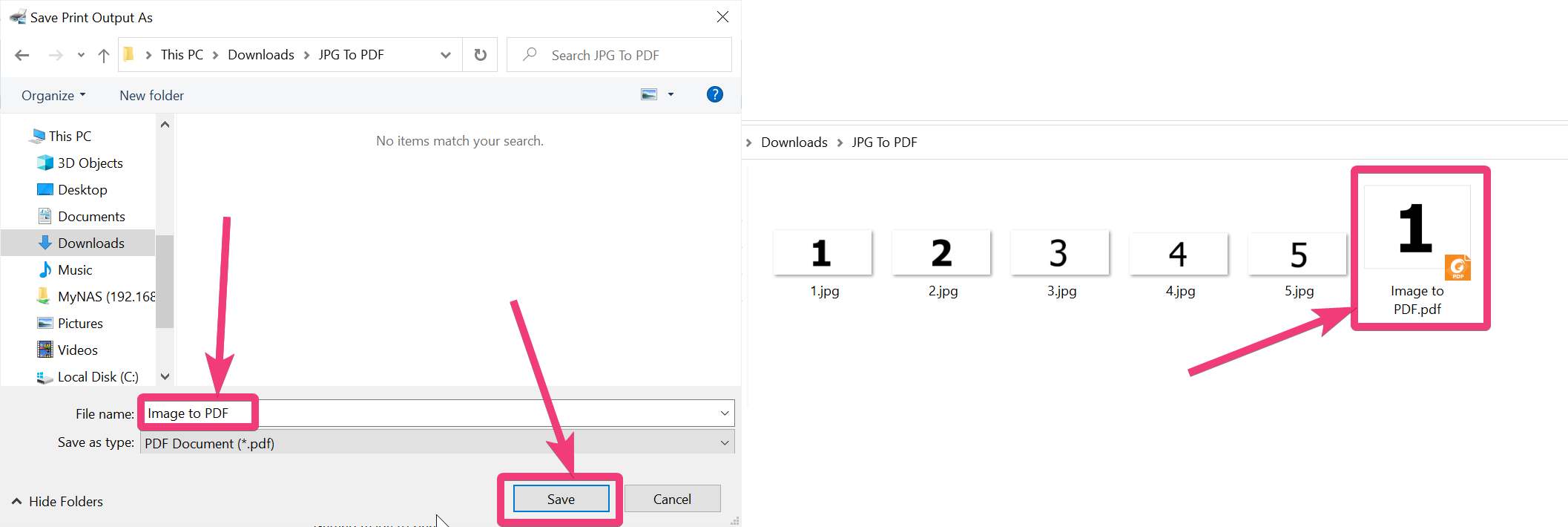
使用辦公應用程序(在所有平台上)
如果您使用的是Windows,則可能已經在其他平台甚至Windows上使用Microsoft Office或任何其他開源Office應用程序。如果需要,也可以使用Google文檔。
步驟1:打開您喜歡的Office應用程序或文字處理器Microsoft Word之後,請單擊'插入'標籤,然後單擊'圖片'。
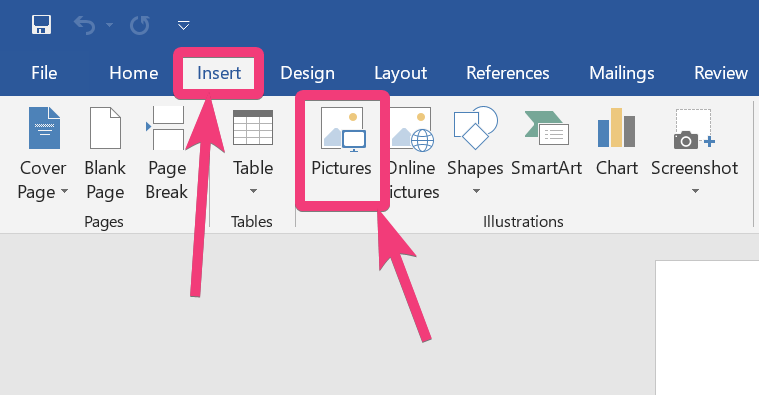
步驟2:現在選擇要保存為PDF的圖像,然後單擊'插入'。

正如我之前說的那樣,如果您的文件被順序排序,則所有文件也將在您的文字處理程序中順序放置。
但是,您將必須點擊'包裹文字'然後單擊'文字背後'從下拉菜單中。在向您顯示圖像後,您甚至可以根據您的可見性要求在文檔中進行擴展大小。只需調整或縮放單個圖像,就像您在Microsoft Word或任何其他文字處理器上使用其他圖像的方式完全相同。
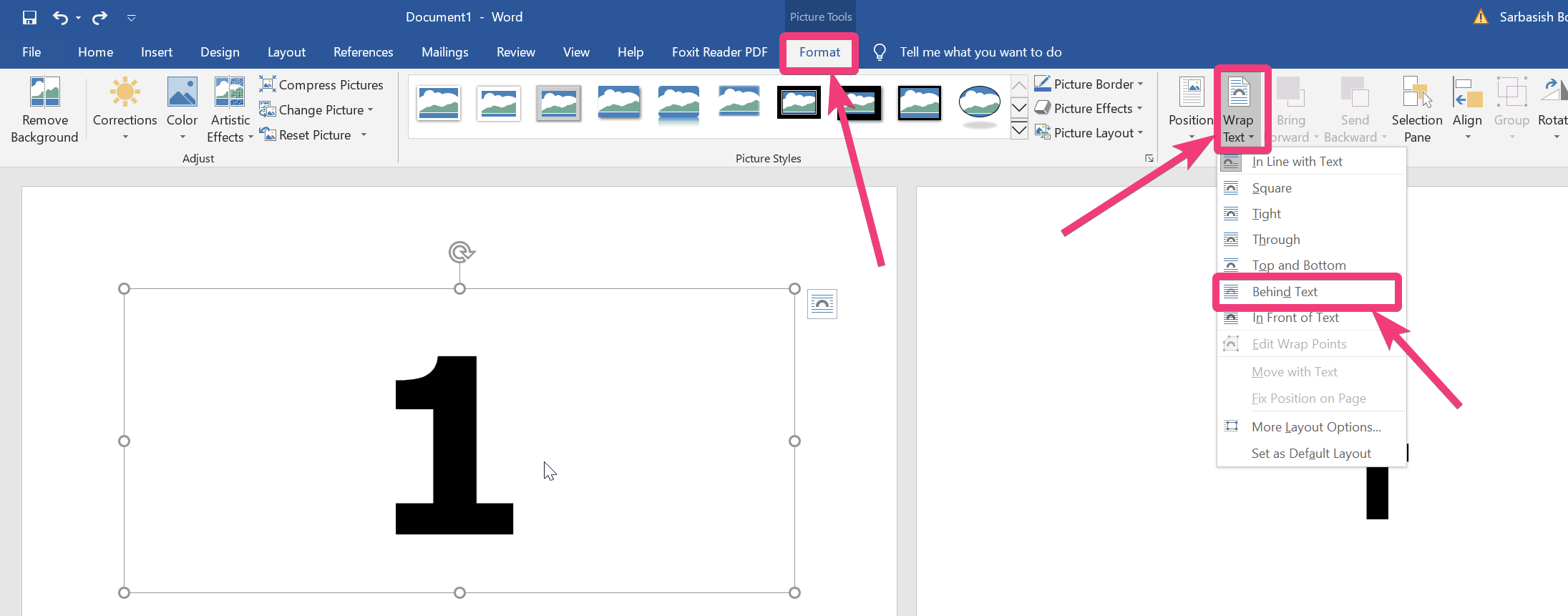
步驟3:現在,您可以在文字處理器中查看所有圖像,這對我來說是Microsoft Word。在下面的屏幕截圖中,我已經縮放到70%以更好地理解。
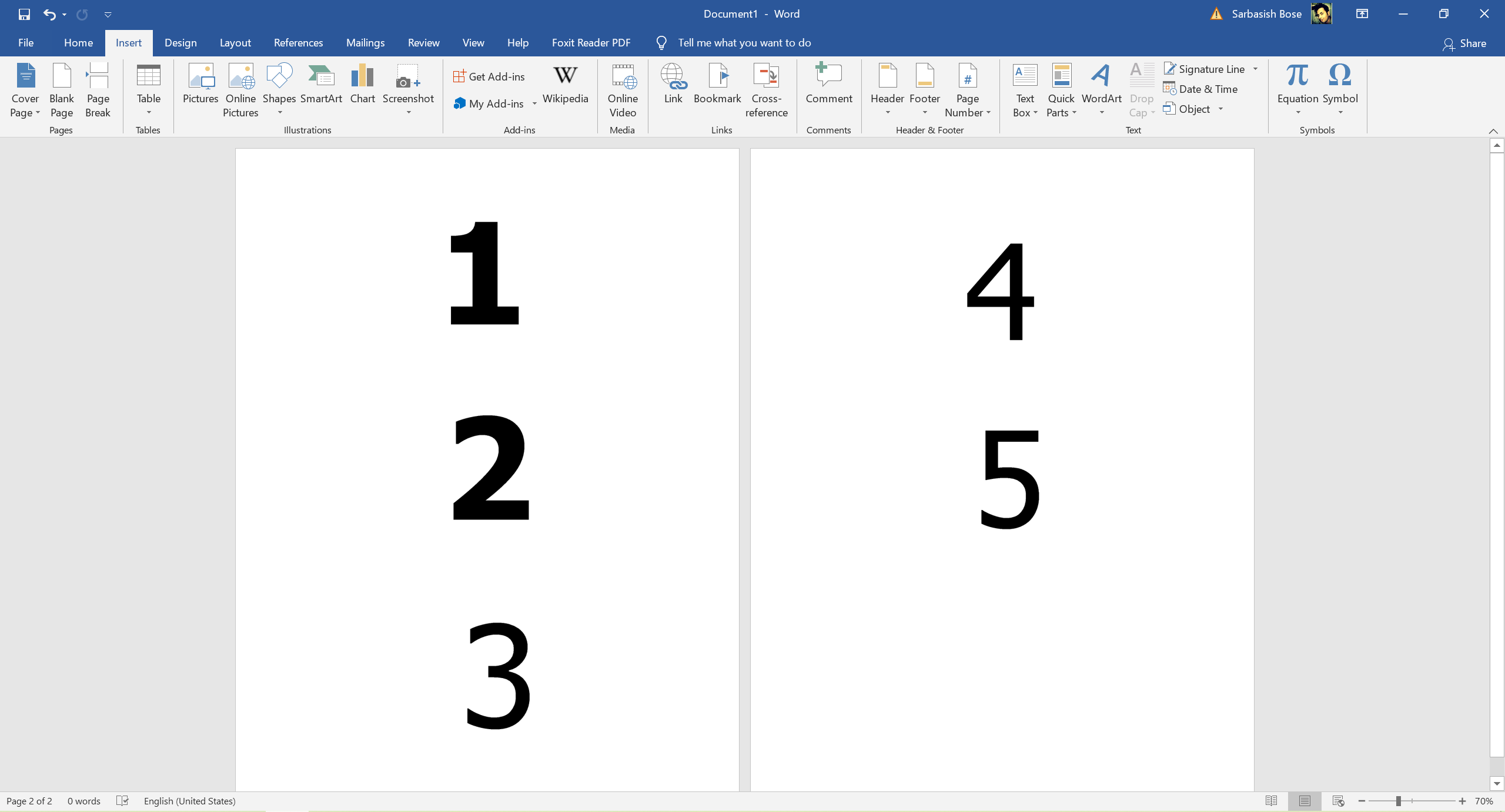
步驟4:現在,根據每個圖像的分辨率,您可以更改下方的方向和頁面大小'佈局'選項卡。
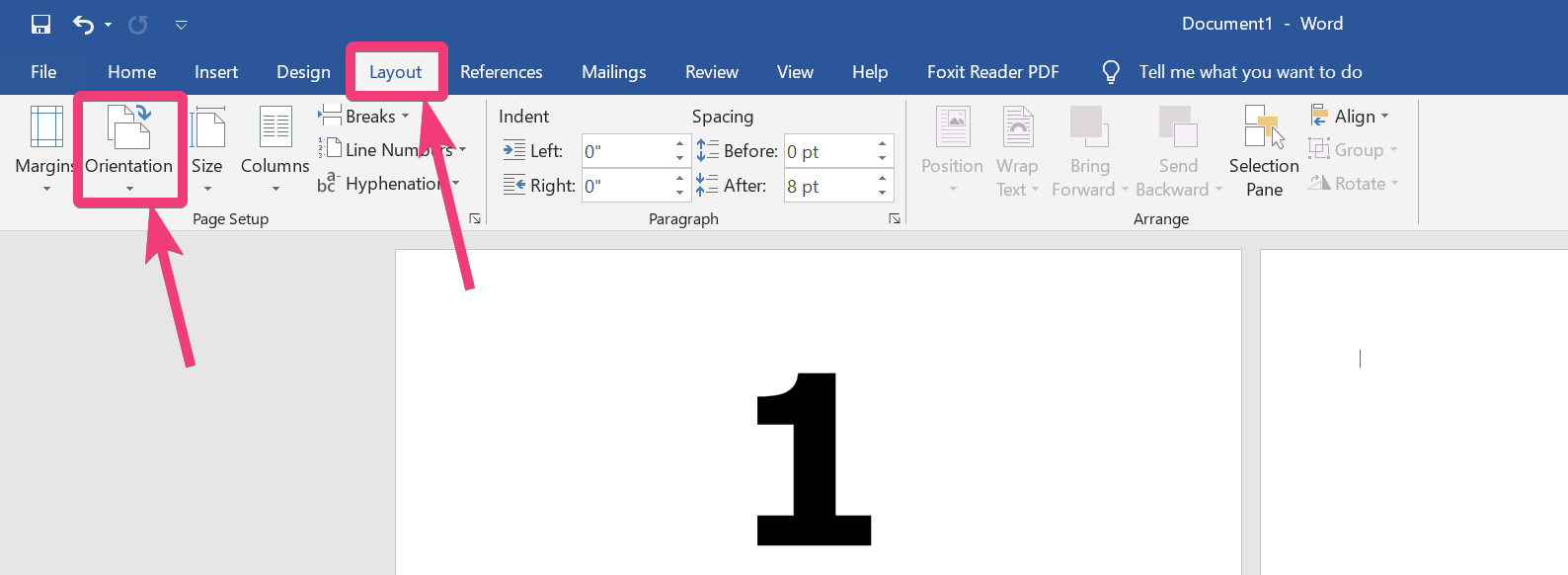
步驟5:發現後,對齊方式還不錯,並且一切都可以看到和可讀性,您必須將文檔保存為PDF。只是選擇'PDF'作為保存文檔時的輸出格式。
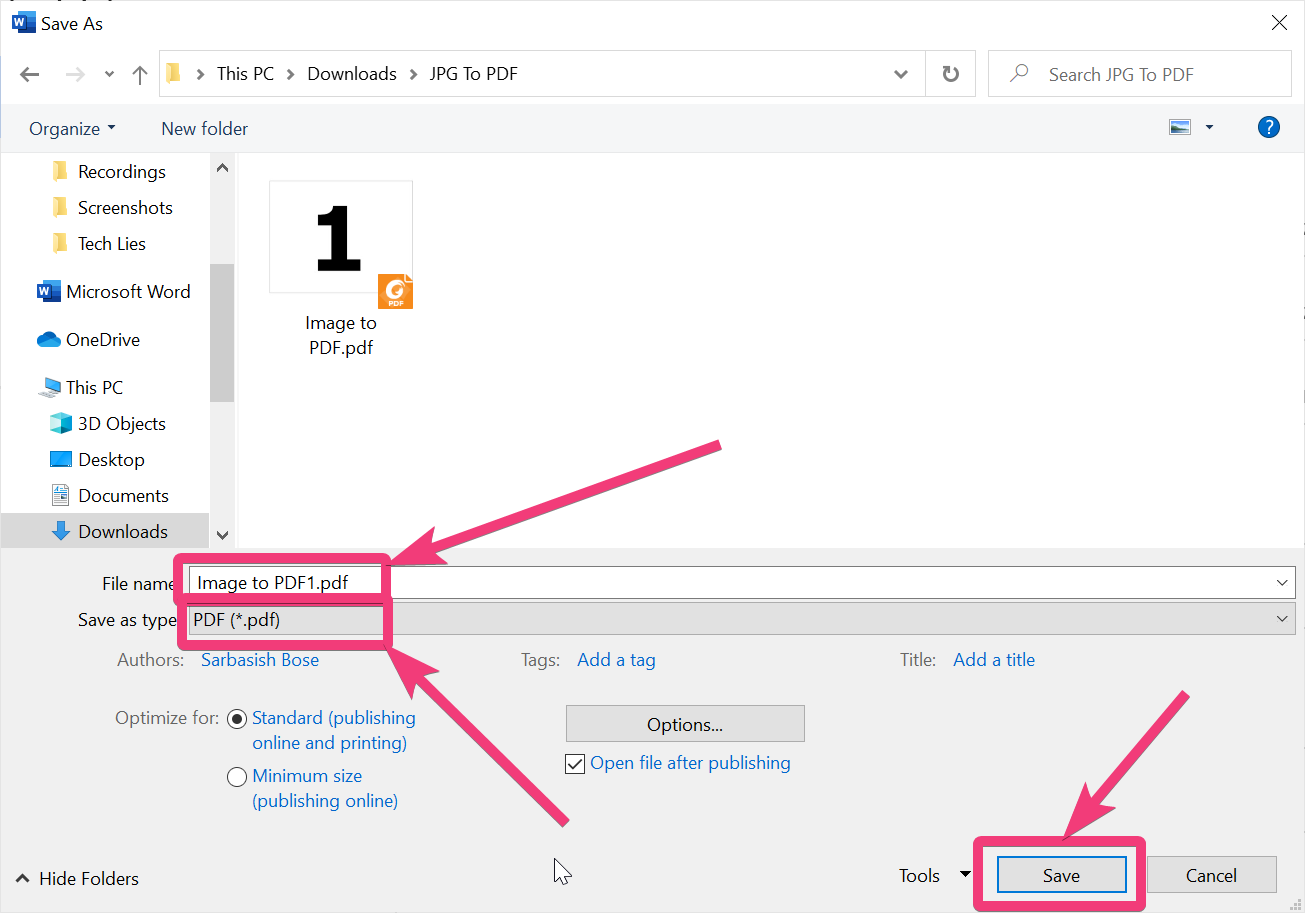
現在,包含所有圖像的PDF文檔將為您提供。
您正在使用哪個文字處理器都沒關係,因為您將遇到的所有文字處理器幾乎相同。找到後,PDF文檔根據您的要求看起來,您可以將文檔打印出來,並在需要的情況下與您的朋友分享。
我提到的兩種方法是將多個圖像轉換為PDF,無論您使用哪個平台,也沒有Internet連接。
因此,這就是全部,如何將多個圖像保存到PDF文件。你有任何疑問嗎?請隨時在下面對同一評論。