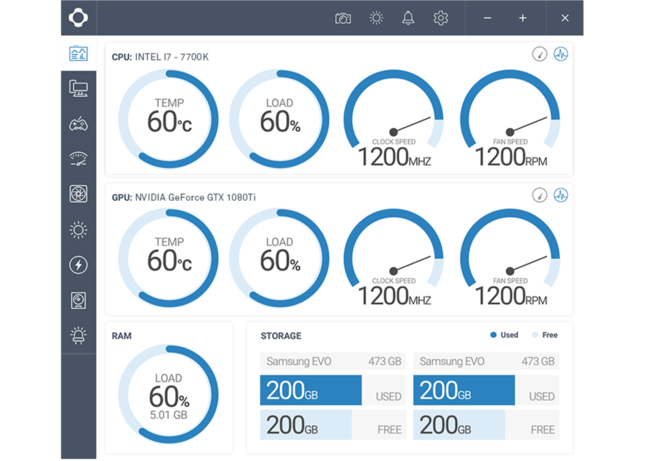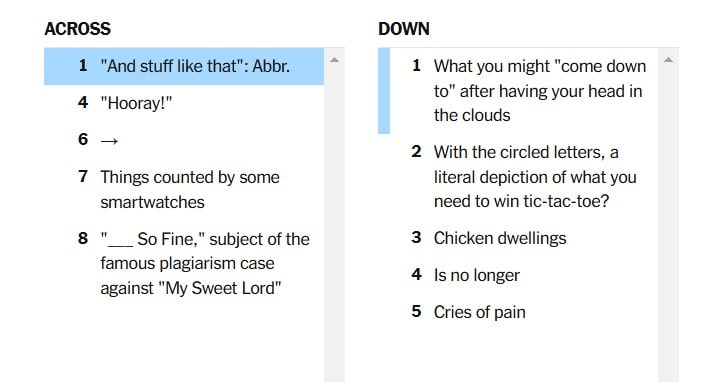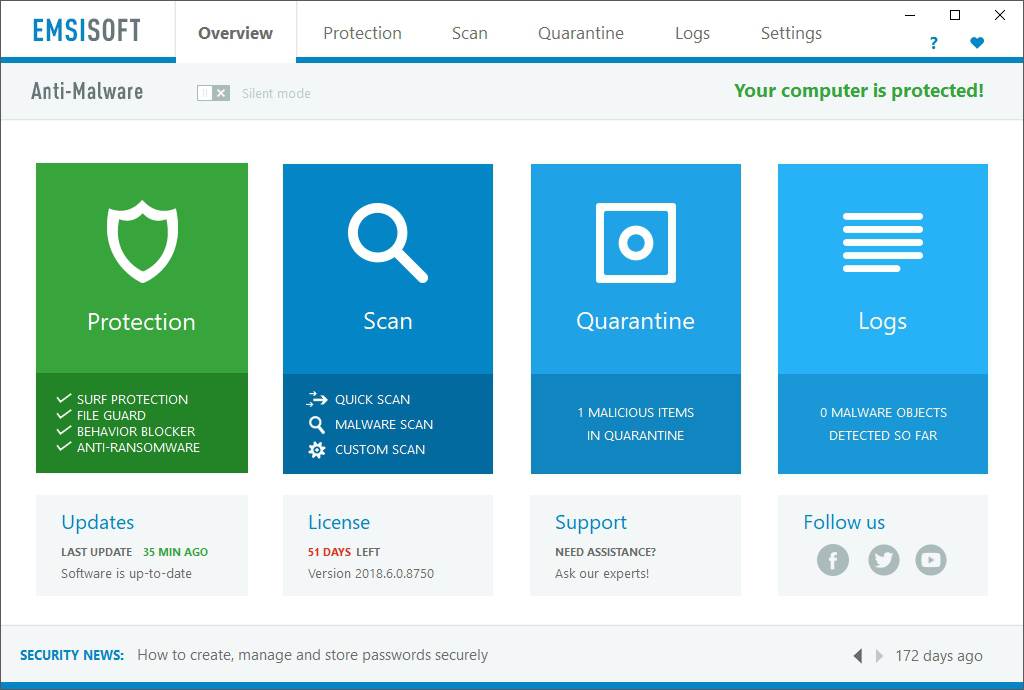使用Google表菜單下拉菜單,您只能將單元格的內容限制在幾個條目中,因此沒有人可以輸入他們想要的任何內容。如果您知道,這可能是有用的,單元的內容可能是什麼。
在電子表格上很容易使用財務或任何其他類型的數據,並且我們大多數人幾乎每天都在各種需求中使用它。雖然我們所有人僅將電子表格僅用於輸入數據並進行一些基本的計算,但它不僅限於此。實際上,我們可以在電子表格程序上開展許多其他活動,在不同情況下,一些未知功能實際上對我們有用。儘管大多數人發現與Microsoft Excel合作起來很容易,但是在處理電子表格方面,Google表格也可以同樣強大。它帶有您可能需要的一切。
大多數人對Google表不了解的最常見任務之一,以及大多數其他電子表格程序,是創建和處理下拉菜單的能力。例如,一個單元格將包含真或錯誤,信用或借記,1到10之間的任何數字或任何其他有限的值集。在Google表中創建下拉菜單非常容易,我將在這裡討論如何做。
因此,沒有任何進一步的延遲,讓我們開始從本教程開始。
遵循的步驟
打開一個新的電子表格Google表,您想創建下拉菜單或現有表的位置,以方便的方式,並創建一個在下拉菜單中可用的cellwise列表。
因此,我已經創建了12個月的清單。現在,選擇將生成下拉菜單的單元格。
現在單擊菜單欄中的“數據”,然後單擊'數據驗證'。
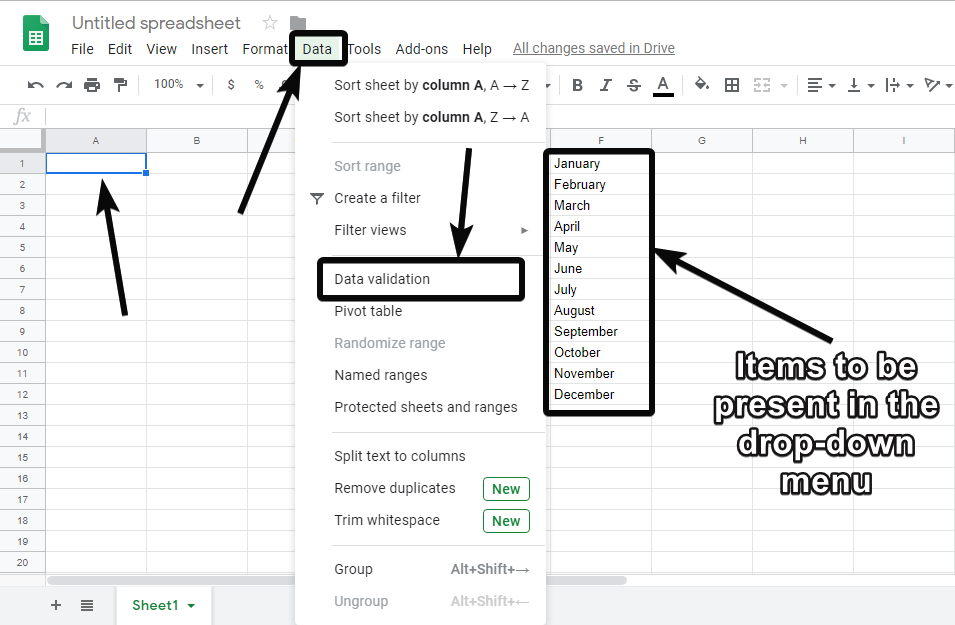
在數據驗證'窗口,選擇'列表“作為標準,然後點擊'選擇數據范圍'圖標,如下圖所示。
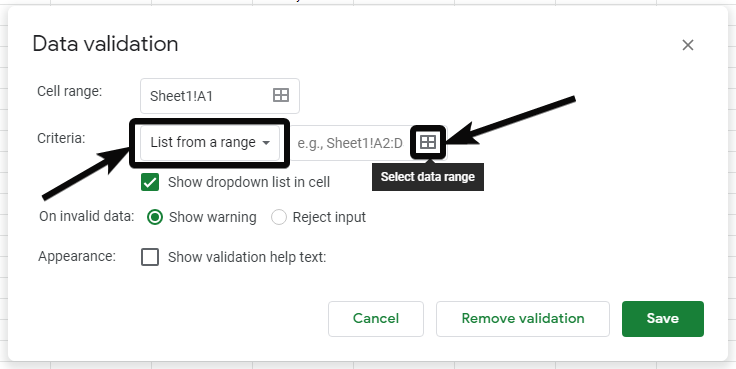
現在,選擇存在列表的單元格範圍。對我來說,這是我進入的12個月的清單。另外,您可以手動輸入列表中存在的單元格範圍。選擇範圍後,單擊'好的'。
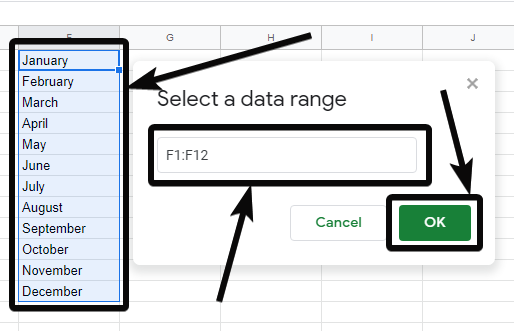
現在,標記“單元格中的顯示下拉列表”,但是默認情況下應標記。
根據數據類型,您甚至可以拒絕任何無效的數據或顯示同樣的警告。最後,單擊'節省'。
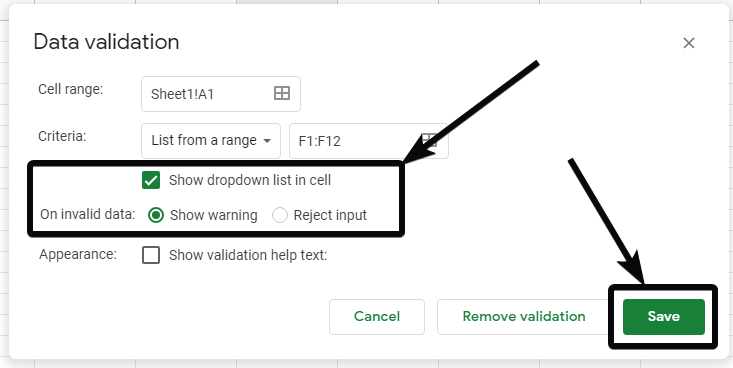
現在,單擊單元格旁邊的小箭頭,查看該特定單元格的有效項目列表。
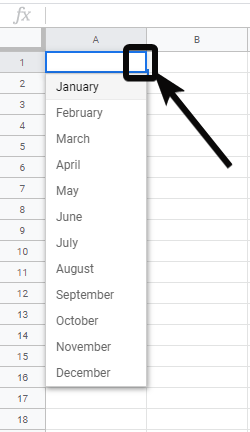
如果您懷疑,有人可能會更改列表中的內容,也有另一種方法。
只需選擇將生成下拉菜單的單元格,然後打開'數據驗證'以同樣的方式。
選擇 '項目列表'作為標準,並輸入將在下拉菜單中,在與之相對應的文本框中將存在的項目列表,每個項目都被逗號隔開。完成後,更改其他必要的設置,最後單擊'節省'。
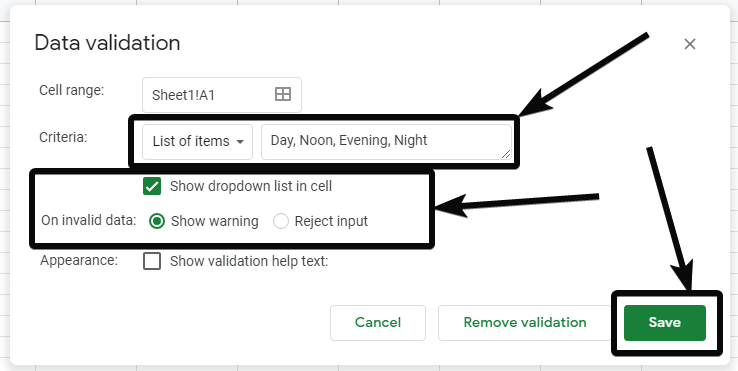
現在,只需單擊對應於單元格的向下箭頭,即可找到單元格的有效項目列表。
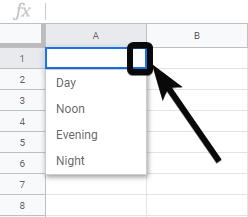
如果要刪除數據驗證並恢復到單元格的原始狀態,只需選擇單元格,打開“數據驗證“再次,通常的方式,單擊”刪除驗證'。
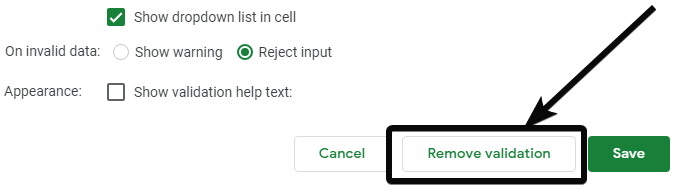
該單元重回其原始狀態。除了我在這裡討論的兩個數據驗證標準外,還有其他標準。但是,我在這裡提到的數據驗證的兩個標準是最常用的標準,並且很可能在那裡,您將經常使用它來使您的日常任務變得更加容易。
數據驗證功能不僅限於Google表。 Microsoft Excel,Libreoffice和其他流行的辦公生產力應用程序也提供了相同的功能。
因此,本教程中的所有內容。您有任何問題嗎?隨時在下面的評論部分中寫下它。
其他文章要閱讀: