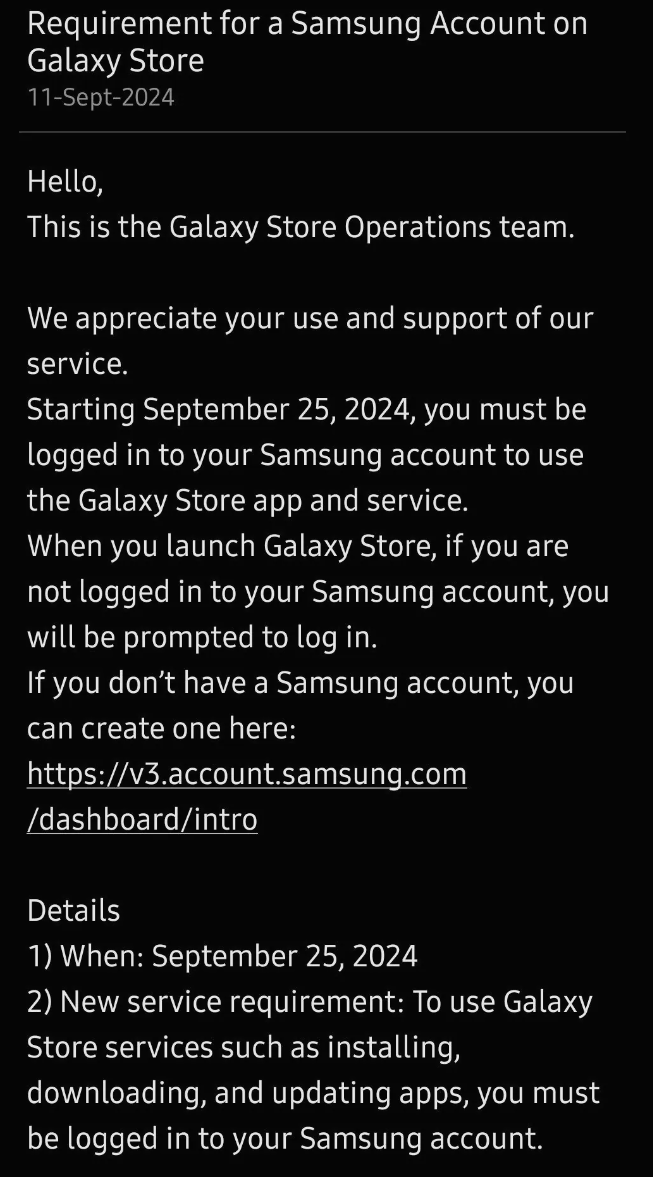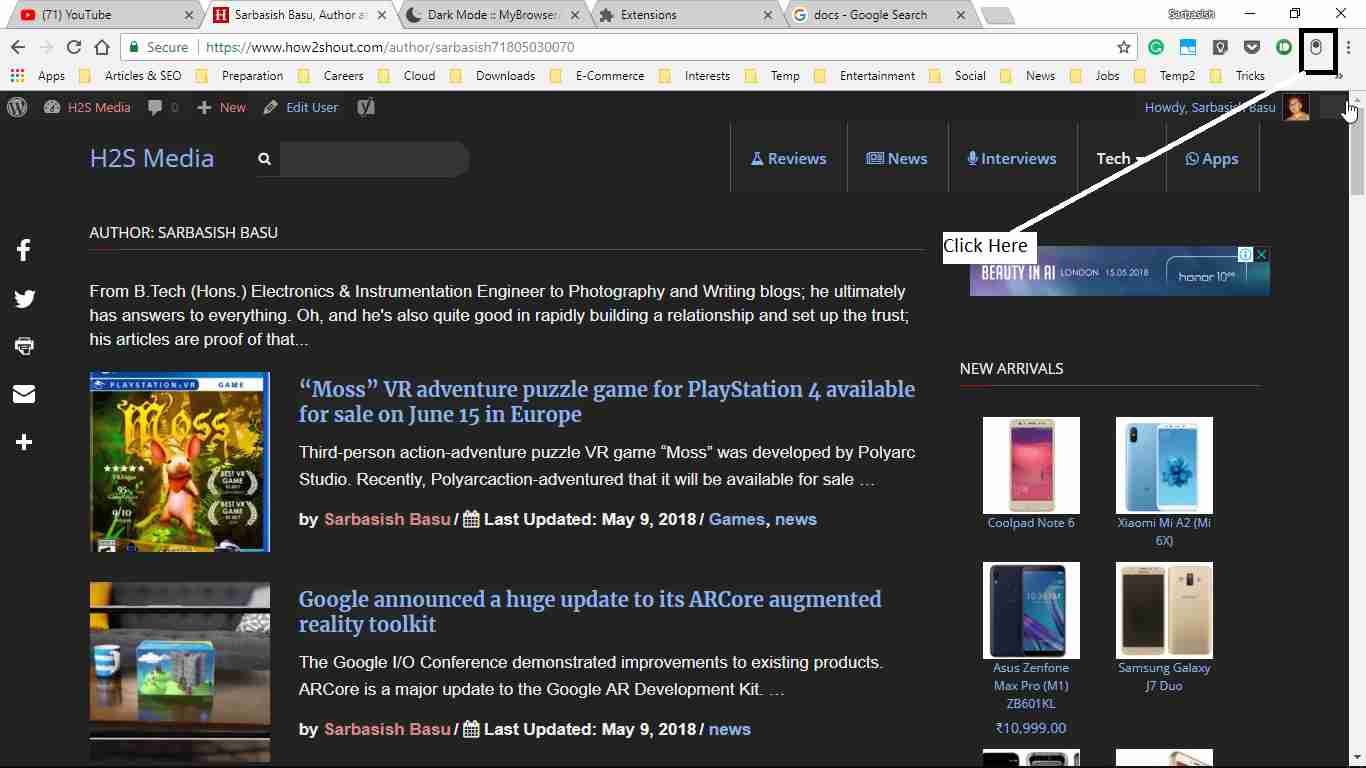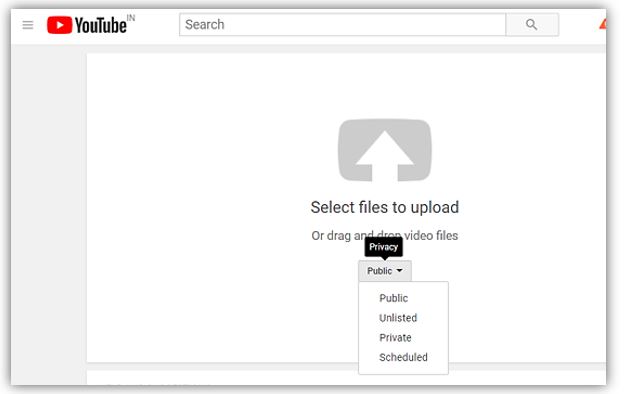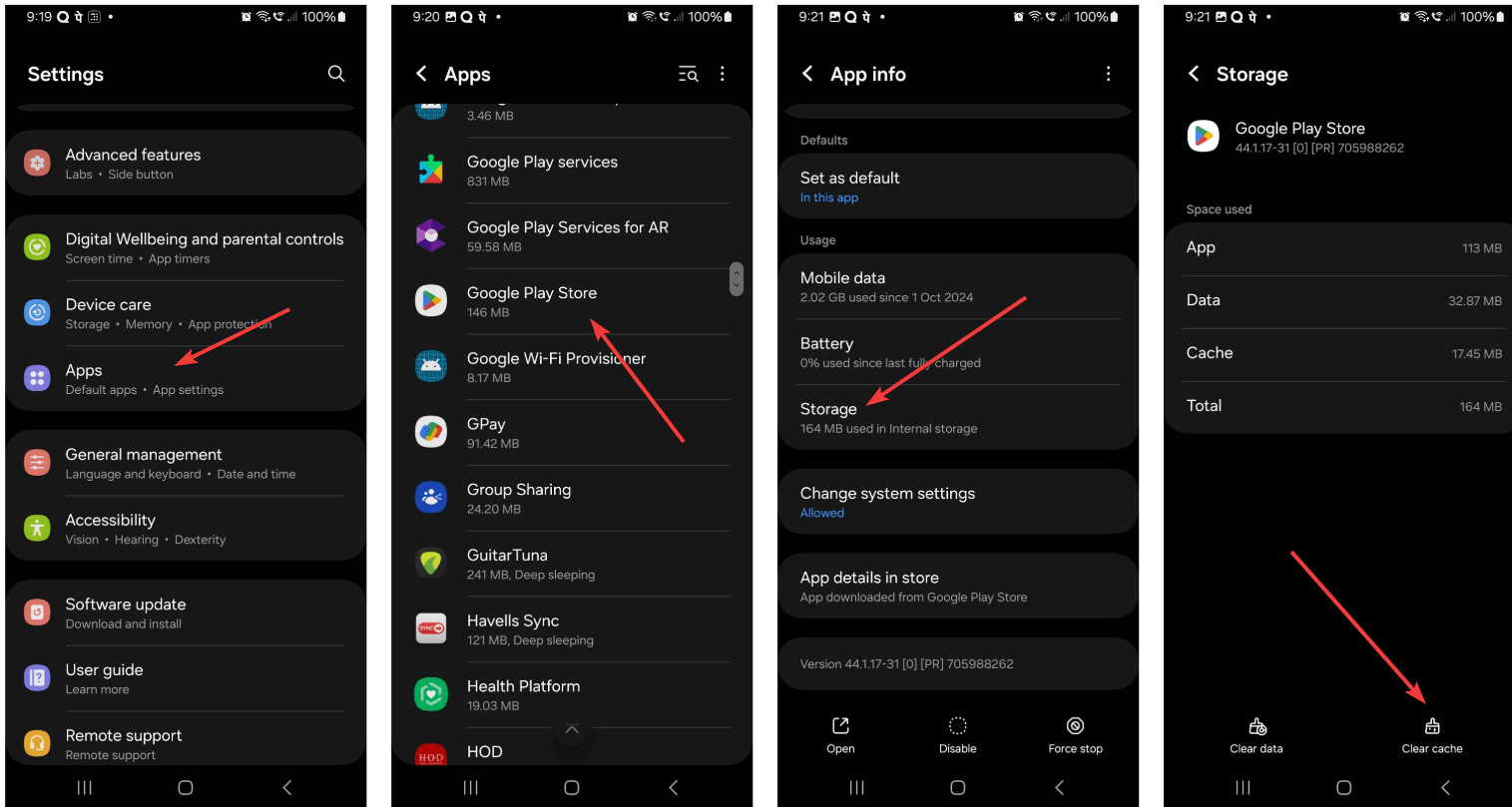這Windows 11上任務管理器的標準視圖默認情況下不會顯示PID(過程ID),如果您要進行一些故障排除過程,則需要。我記得它曾經如何幫助我擺脫一種消耗系統上不必要資源的應用程序。好吧,如果您不知道如何在任務管理器中啟用和獲取PID視圖,無論您是使用Windows 11還是10,我們都有詳細的教程,這將對您有很大幫助。
什麼是過程ID?
如果您是初學者,那麼在學習步驟以在任務管理器中啟用他們的觀點之前,了解過程ID實際上是非常重要的。
過程ID(PID)是Windows分配給系統上每個運行過程的唯一數值標識符。將其視為數字名稱標籤這有助於您的操作系統跟踪所有不同的程序和服務同時運行。
PID在Windows中起著幾個重要功能:
- 他們為每個運行過程提供了獨特的參考
- 幫助系統管理員識別和管理特定流程
- 它們對於高級故障排除技術至關重要
- 用於針對特定過程的命令行操作
Windows一直在使用PID自從它最早版本,但是隨著多年來任務經理變得越來越複雜,它們的知名度和重要性已經發展。在Windows 11,微軟繼續完善工作管理員,但是他們已經刪除了一些高級功能(包括PID視圖),這些功能需要一些專業知識才能訪問。
在Windows 11上的任務管理器中啟用PID視圖的步驟
讓我們正確地了解Windows 11的任務管理器中啟用PID視圖的實用步驟,並學習如何查找PID,並在需要時停止相應的過程。
方法1:通過任務管理器的詳細信息選項卡
步驟1: :我們可以通過右鍵單擊任務欄並選擇“工作管理員“ 選項。或者,我們還有一個鍵盤快捷鍵選項,正在按Ctrl+Shift+Esc,或者您可以在Windows開始菜單。

步驟2:在工作管理員,導航到細節在左側菜單面板。如果菜單選項為隱,單擊漢堡圖標在頂部揭示它們。

步驟3:在細節標籤,轉到頂級頭,(例如“名稱”或“狀態”),然後選擇“選擇列從出現的上下文菜單中。

步驟4:查找並檢查“pid(過程標識符)在可用列列表中的選項,以在細節查看選項卡,然後按好的按鈕。

PID列現在將顯示在您的任務管理器的詳細信息選項卡中,以顯示每個過程的唯一標識符。現在,你知道如何獲得這pid在視窗。

方法2:使用任務管理器的進程選項卡
默認情況下,我們打開後獲得的任務管理器的第一個視圖是過程管理器選項卡。所以,如果你想要啟用PID部分在那裡,這是要遵循的步驟:
步驟1: 打開任務管理器像我們一樣早些時候學到了;但是,要快速訪問,使用鍵盤快捷鍵- Ctrl+Shift+Esc。
步驟2: 確保您在“流程”選項卡上(通常是默認視圖)。如果不是默認情況下,請單擊過程選項左圖菜單。

步驟3:就像我們在第一種方法中所做的那樣細節查看,轉到標題,然後右鍵單擊任何列標題在過程列表中。
步驟4:您將看到多種類型的列可以在任務管理器上啟用,例如狀態,網絡,GPU,GPU引擎,電源用法和資源值,其中,其中,pid也會在那裡。單擊以選擇它。

步驟5:當您選擇pid從標題部分的下拉框,PID號將在每個進程旁邊列出,為您提供“主進程”選項卡中的其他信息層。

如何使用PID停止Windows 11中的過程
一旦您啟用了任務管理器中的PID,並希望停止任何特定過程在視窗,您可以通過幾種方式做到這一點。這是簡單的。
- 找到與PID進行過程你想要終止在任何一個過程或者細節選項卡。
- 右鍵單擊進程ID打開上下文菜單。
- 選擇 ”結束任務”或者 ”結束過程”(取決於您使用的標籤)。 例如,在這裡,我們右鍵單擊“國家儀器網絡”過程ID,為了製止它,我們必須選擇最終任務。
- 確認該動作提示。
此方法適用於大多數標準應用程序,但有時頑固的過程需要更有力的措施。

我如何每天使用PID信息
在我的工作中,我發現PID對於幾種常見場景來說是無價的:
跟踪親子過程關係
了解PID的最有價值的方面之一是跟踪當我需要對催生多個子進程的應用程序進行故障排除時,通過其父程識別父程pid幫助我解決根本原因,而不僅僅是治療症狀。
例如,上個月,我正在創建有關視頻編輯軟件的教程,這導致系統放緩。通過檢查PID,我發現插件正在產生過多的背景過程,如果沒有PID跟踪,這並不是顯而易見的。
命令行過程終止
除任務管理器以停止使用PID的過程外,我們還可以訴諸於 如果您已經有一個流程ID,只需打開具有管理員權限的命令終端並運行給定命令即可。筆記: 代替1234使用您要停止的實際PID。
taskkill /PID 1234 /F該命令強行用PID終止該過程1234。然而, 這有針對性的過程管理將更加麻煩任務管理中沒有可見的pidsr。
與性能監視器數據相關
要進行更深入的性能分析,我經常需要將任務管理器信息與績效監視器的數據相關聯。可見PID使跨不同監視工具的特定過程變得簡單。
常見問題和誤解
問:啟用PID視圖會減慢我的任務管理器嗎?
不,啟用PID列只是顯示Windows已經跟踪的信息。它對任務管理器的性能或您的系統資源沒有可衡量的影響。
問:是否有一種方法可以按PID編號對過程進行排序?
絕對是!啟用了PID列後,您可以單擊“列”標題通過其PID編號對所有過程進行排序。再次單擊反轉排序順序。這很有幫助尋找最近啟動的流程,因為它們通常具有較高的PID數字。
問:每次我重新啟動計算機時,PID是否保持不變?
不,PID在運行時動態分配。重新啟動計算機時,Windows會在啟動過程中為進程分配新的PID。這就是為什麼重要的是不要依靠任何永久腳本或解決方案中的特定PID數字。
問:兩個過程是否可以具有相同的PID?
不,PID在當前運行過程中是唯一的。但是,一旦過程終止,它的pid可能是重複使用稍後進行新的過程。這就是為什麼您應該始終在根據PID採取任何操作之前驗證正確的過程的原因。
問:PID與任務管理器的“結束任務”功能有何關係?
當您使用“結束任務在任務管理器中,您告訴Windows使用該特定的PID終止該過程。知道PID可以幫助您確認您要結束您打算的確切過程,尤其是當同一程序的多個實例運行時。
專家建議
經過多年的Windows系統,以下是我有效使用PID信息的建議:
適用於普通用戶
如果您是典型的Windows用戶,偶爾需要對應用程序進行故障排除,請我建議在“進程”選項卡中啟用PID列而不是僅依靠詳細信息選項卡。這給了你基本信息,而不會淹沒您的技術細節。
因為IT專業人員
對於我的同伴IT專業人士,我建議創建一個自定義任務管理器佈局這不僅包括PID,還包括其他有用的列,例如命令行和父pid。將此佈局保存為默認值,以更快地進行故障排除。
對於開發人員
如果您正在開發Windows應用程序,請監視應用程序的PID及其在測試過程中的子過程可能會揭示資源洩漏和意外行為。在開發過程中,我遇到了無數問題,通過他們的PID關注過程關係。
Windows 11中的過程管理的其他提示
除了簡單地查看PID,這是我多年來開發的一些高級技術:
使用Process Explorer作為替代方案
當任務管理器內置到Windows中時,我經常轉向 Sysinternals Process Explorer有關更多詳細信息。這免費的Microsoft工具提供增強的流程觀點,包括PID信息,在更全面的界面中。
為常見的PID任務創建快捷方式
對於我經常需要監視的過程,我創建了可以使用其PID快速識別和報告特定過程的批處理文件。這種自動化節省了故障排除期間的寶貴時間。
結論
在Windows 11的任務管理器中啟用PID視圖似乎是一個小的調整,但它為更有效的系統管理和故障排除開闢了一個可能性的世界。無論您是嘗試識別渴望資源的應用程序還是精確的目標終止目標過程,讓PID可見可見,可為您提供對Windows體驗的額外控制層。
我鼓勵您啟用此功能,並花一些時間探索系統如何在系統上進行交互。您可能會對計算機內部運作的發現感到驚訝!而且,如果您對Windows 11中的管理流程有任何疑問,請隨時在下面發表評論。