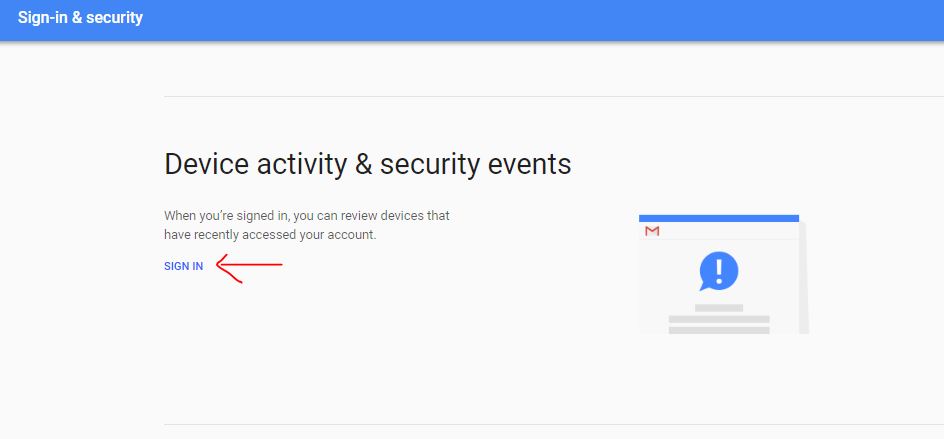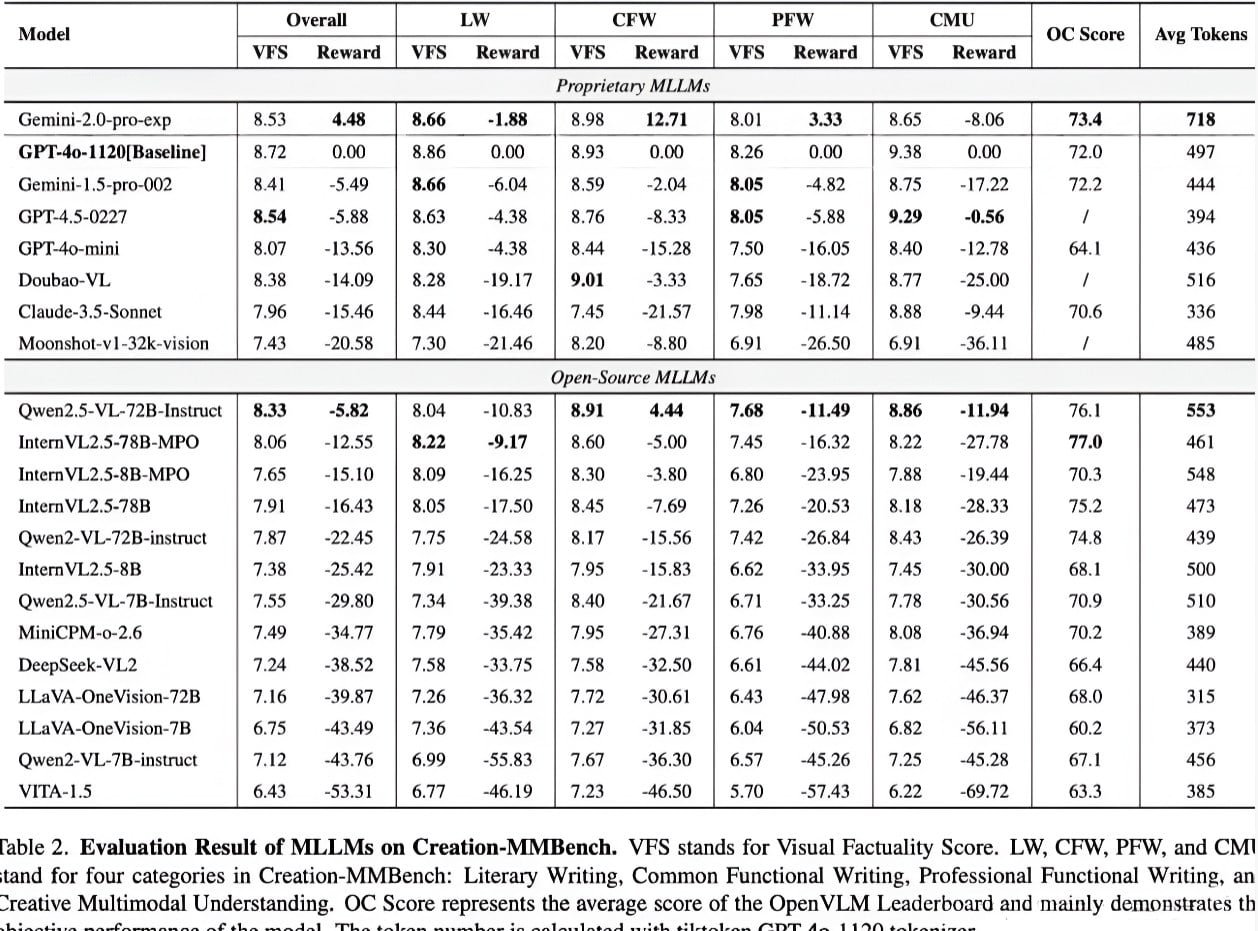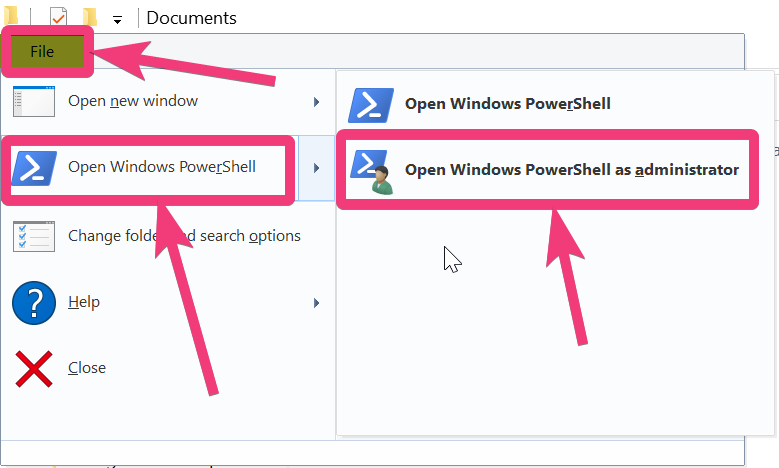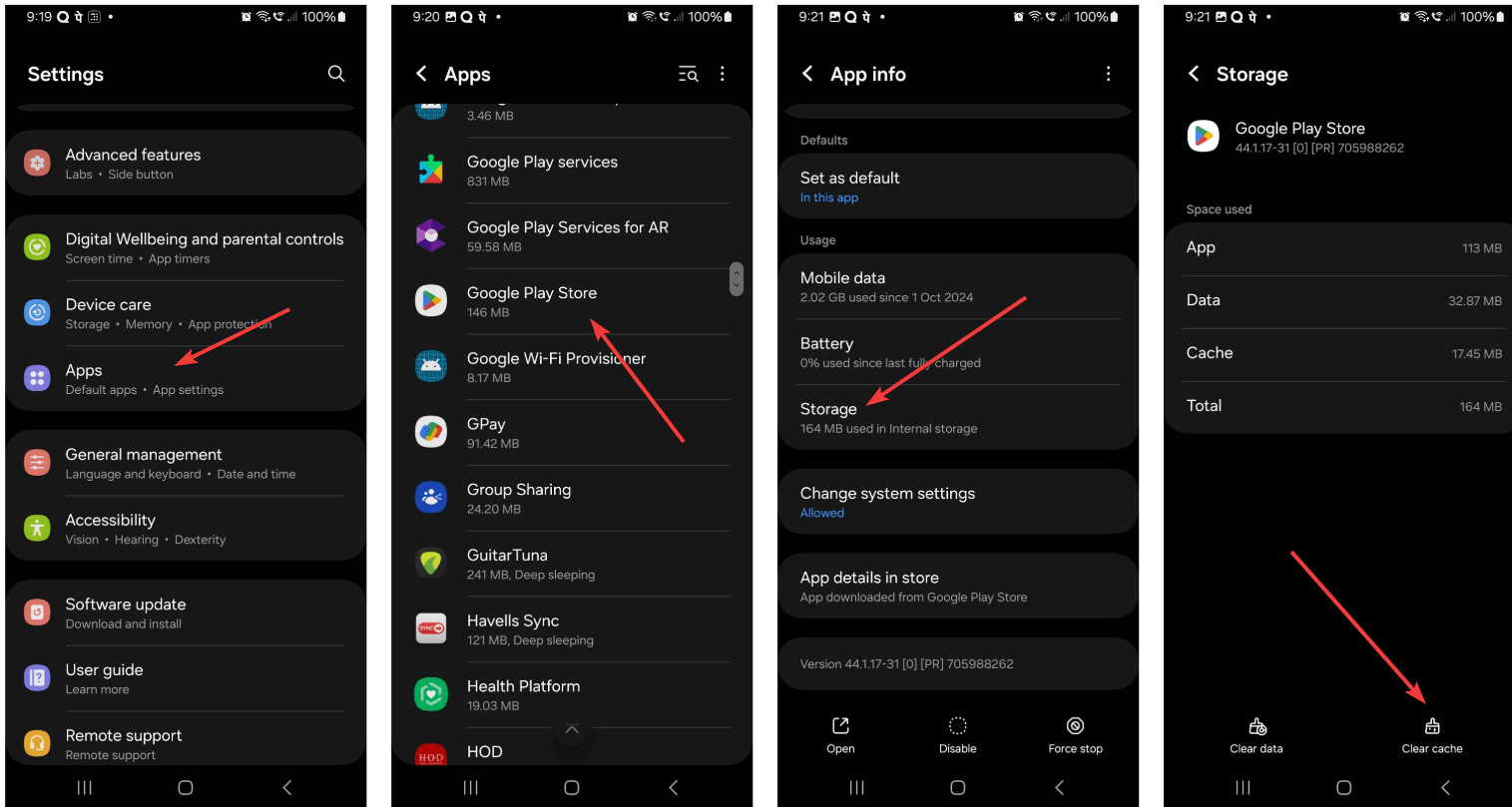在 Windows 10 或 11 上安裝 VMware 工作站播放器或 Pro 來運行虛擬機器並獲得免費的 VirtualBox 替代方案。
在此之前,VMware Player 只能用於個人目的,無需支付任何授權費用,但現在它也可用於 Workstation Pro。
VMware 無需介紹;它已經是相當流行和知名的虛擬化技術軟體供應商。雖然VMware的大部分軟體都是付費的,但Workstation Player和Pro都是僅供個人使用,所以我們無需支付任何費用就可以使用它們。
VMware Workstation Pro 是一款功能強大的軟體,用於建立同時運行多台電腦的虛擬機,以充分利用實體機的真正功能。它可用於 Windows 和 Linux 系統,並具有廣泛的功能,例如:
Vmware Workstation Pro 主要特點:
- 多作業系統支援
- 支援多種來賓作業系統版本。
- 建立和管理複雜的虛擬網路和多層架構。
- 進階硬體支援包括虛擬 CPU、記憶體和增強圖形。
- 透過多核心和高記憶體分配等功能針對效能和可擴展性進行了最佳化。
- 與 VMware vSphere 和 VMware ESXi 整合以實現混合環境。
- 支援主機和來賓作業系統之間的拖放檔案傳輸。
- 可自訂的虛擬網路並支援網路模擬。
- 加密虛擬機器和安全存取控制。
- NAT 橋接和僅主機網路選項。
- 複製虛擬機器以方便複製和分發
- 拍攝虛擬機器快照以保存其狀態並在必要時恢復到先前的狀態。
1. 系統要求
在 Windows 11 或 10 上安裝 VMware Workstation Pro 之前,請確保您的系統符合最低要求:
- 處理器:64 位元 x86 Intel 或 AMD 處理器,最低頻率為 1.3 GHz。
- 記憶:至少 4 GB RAM,但建議使用 8 GB 或更多,以獲得更好的效能。
- 貯存:應用程式需要 1.5 GB 可用磁碟空間,加上每個虛擬機器的額外空間。
- 作業系統:Windows 11 或任何 64 位元版本的 Windows 10 或更高版本。
- 硬體虛擬化支援:在 BIOS/UEFI 中啟用 Intel VT-x 或 AMD-V。
筆記:VMware Workstation Pro 可以在沒有硬體虛擬化的情況下運行,但效能會受到限制。另外,請確保Windows Hypervisor 平台和虛擬機器平台選項有未啟用在「開啟或關閉 Windows 功能」部分中以獲得最佳效能。
2.下載VMware Workstation Pro Windows
選擇最適合您的方法來下載最新版本的 VMware Workstation Pro 或 VMware Player。
使用第三方網站的第一種方法:
VMware Workstation Pro(個人使用)不再可以從官網下載。要取得它,您必須訪問 Broadcom 或第三方軟體分發網站。因此,請訪問“TechSpot”VMware 工作站n 下載頁面。按一下 Windows 版本並下載。與 Broadcom 不同的是,在 TechSpot 上,使用者無需使用公司電子郵件 ID 註冊帳戶即可下載 VMware Workstation 專業版。

#2、使用 BroadCom 的官方的網站:
與 VirtualBox 不同,VMware Workstation 不能直接透過 Winget 儲存庫進行安裝。而且,早期的Workstation是在VMware官方網站上提供的,但現在是在Broadcom上,因為它已經購買了它。因此,在建立使用者帳戶後即可從 Broadcom 正式下載 VMware Workstation Pro。因此, 使用此連結用於建立帳戶。一旦您建立了帳戶,單擊相同再次連結存取VMware產品下載頁面。
之後,從Broadcom的下載頁面,您可以快速取得Vmware相關產品。
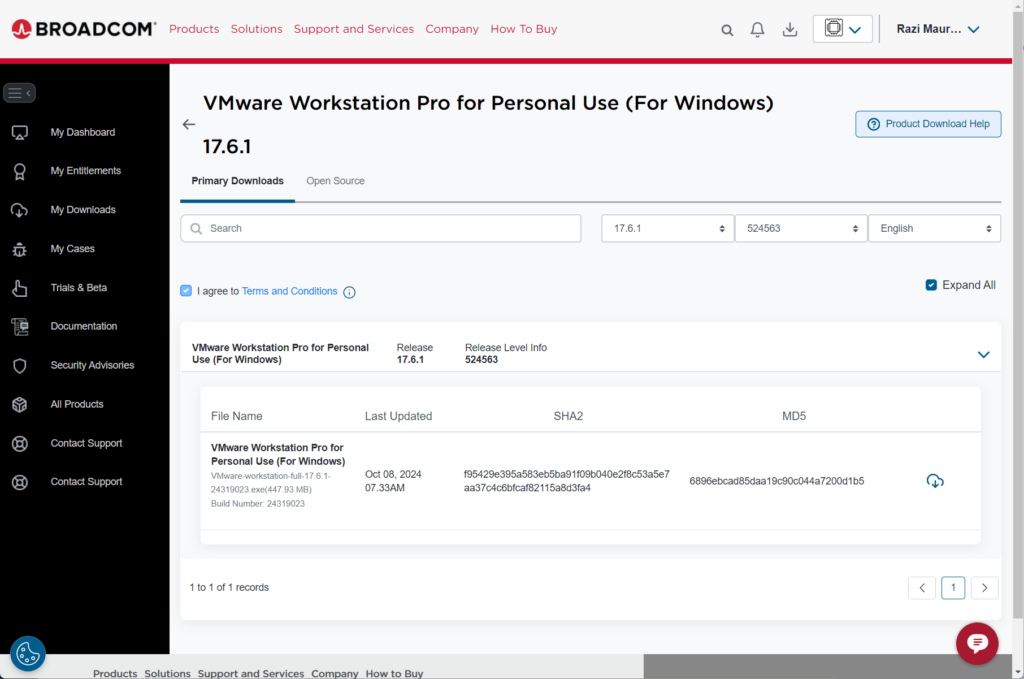

筆記:乙下載前,看看第二步…
3.安裝VMware Workstation Pro
像往常一樣,在取得 Vmware Workstation Pro 的可執行安裝程式後,請雙擊它以啟動安裝程式。
- 運行安裝程式:在您的電腦中找到下載的 .exe 文件下載資料夾或您儲存它的位置。雙擊安裝程式開始。
- 接受使用者帳戶控制提示:出現提示時,允許安裝程式透過點擊進行更改是的。
- 啟動安裝精靈:將出現 VMware Workstation Pro 設定精靈。點選下一個繼續。

- 授權協議:閱讀並接受許可協議條款並點擊下一個。


- 選擇安裝選項:
- 啟動時檢查產品更新:此選項可保持軟體更新。
- 加入 VMware 客戶體驗改善計劃(可選):這允許 VMware 收集資料以改善使用者體驗。
- 點選下一個繼續。

- 建立快捷方式:選擇是否新增桌面捷徑和一個開始功能表快捷方式。

- 安裝 VMware Workstation Pro: 點選安裝開始安裝。安裝程式將複製必要的檔案並配置 VMware Workstation Pro。

- 完成安裝:
完成後,您將看到一個選項立即重新啟動或者稍後重新啟動。最好立即重新啟動以使設定生效。
在 Vmware Pro 上設定您的第一台虛擬機

安裝後,您可以在 VMware Workstation Pro 上設定您的第一個虛擬機器。或者,您也可以查看我們的逐步指南
- 啟動 VMware Workstation Pro:
- 從桌面或「開始」功能表開啟 VMware Workstation Pro。
- 建立新的虛擬機:
- 點選檔案 > 新虛擬機,或單擊建立新的虛擬機在主螢幕上。
- 選擇典型(推薦)然後單擊下一個。
- 選擇安裝程式磁碟映像 (ISO):
- 您可以使用實體安裝光碟或 ISO 映像或稍後安裝作業系統。
- 選擇安裝程式光碟映像檔 (ISO),瀏覽找到您的 ISO 檔案(例如,對於 Windows、Linux 或 macOS),然後按一下下一個。
- 選擇作業系統:
- VMware Workstation 將根據您的 ISO 偵測作業系統類型。如果需要,請手動確認或選擇作業系統類型。
- 點選下一個。
- 為您的虛擬機器命名:
- 為您的虛擬機器命名並指定儲存位置。
- 點選下一個。
- 分配磁碟空間:
- 為虛擬機器分配磁碟空間。 VMware 建議至少 20 GB。
- 您可以儲存虛擬磁碟作為單一文件以提高效能或將其拆分以方便傳輸。
- 配置硬體設定(選修的):
- 在完成之前,請按一下客製化硬體根據系統容量分配更多 CPU 核心、記憶體或其他設定。
- 點選關閉完成後。
- 完成設定:
- 點選結束完成設定。
- 選擇虛擬機器並點擊以啟動它開啟該虛擬機器的電源。
如果您在安裝過程中或安裝後遇到問題,請參考以下提示:
確保您嘗試在 VMware 中安裝的作業系統與 VMware Workstation Pro 的版本相容。
- 在 BIOS/UEFI 中啟用虛擬化:
- 確保英特爾VT-x或者AMD-V在 BIOS/UEFI 設定中啟用以獲得最佳效能。
- 更新 VMware 工具:
- 建立虛擬機器後,安裝虛擬機器工具從虛擬機選單以提高效能、圖形和設備整合。
- 調整虛擬機器設定:
- 如果虛擬機器運作緩慢,請分配更多記憶體或 CPU,或調整以下設置客製化硬體為了更好的性能。
- 檢查相容性:
- 確保您嘗試在 VMware 中安裝的作業系統與 VMware Workstation Pro 的版本相容。
其他文章: