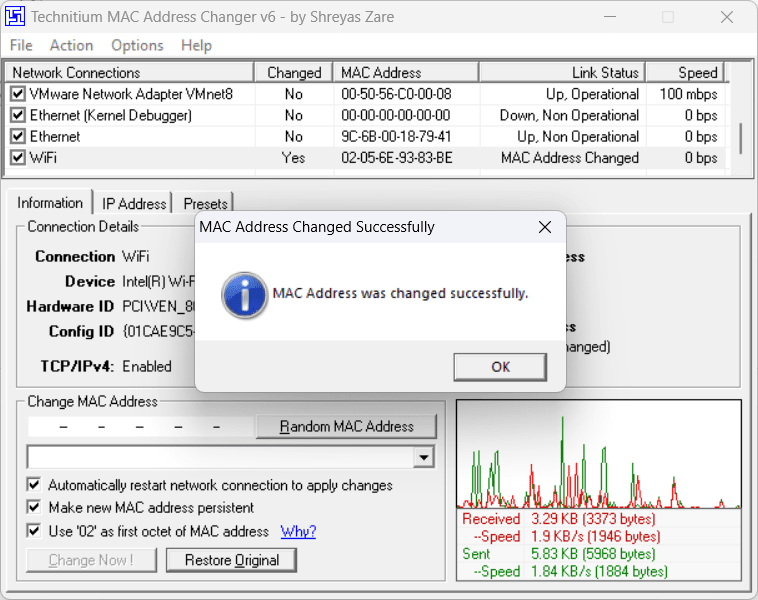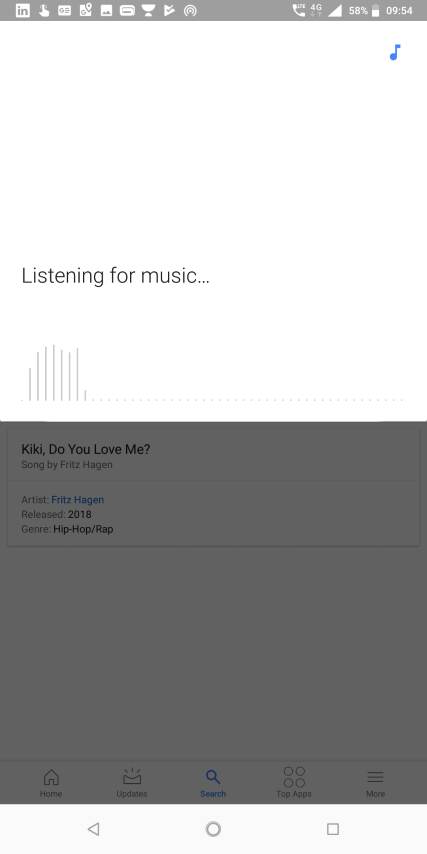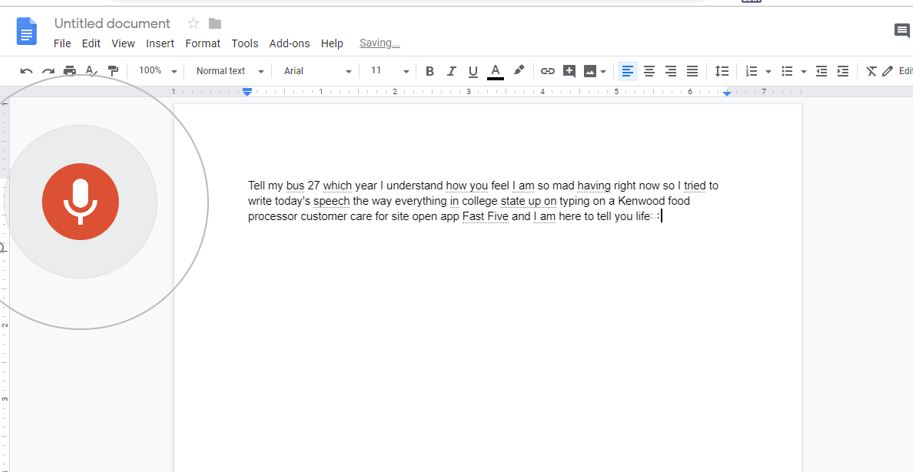您是否想在 Windows 10 或 11 上的 Linux 子系統上執行 Kali Linux 作業系統,但使用 GUI(圖形使用者介面)?那麼,這是解決方案。
Windows 10/11 上的 WSL 已經存在相當長一段時間了,但我們經常將其與命令列介面一起使用,因為它僅預設提供命令列介面。但是,如果您知道如何處理命令,那麼本文可能對您沒有多大用處。但那些不一定想要在 WSL(適用於 Linux 的 Windows 子系統)上安裝圖形使用者介面的人。
而且,它並不像聽起來那麼困難。在 WSL 上安裝桌面環境需要 Linux 應用程序,例如 Kali、Ubuntu 或 Debian,並且要存取它,我們需要 RDP(遠端桌面)協定。這意味著不需要第三方工具;我們只需要現有工具上的一些開源檔案。
然而,對於學習者來說,在 WSL(Linux 的 Windows 子系統)上執行 Kali Linux 的 GUI 可能是個好主意。但如果你想要一個有 GUI 的 Linux 來進行一些專業工作,那麼建議使用 VirtualBox 或 VMware 上的 VM。
讓我們從教程開始,了解使用 GUI 操作 Kali Linux WSL 所需的步驟。
步驟 1:在 WSL Windows 10 或 11 上安裝 Kali Linux
您可以安裝 Kali 或 Ubuntu 以按照本教程中的步驟操作。然而,由於本指南重點關注 Kali,因此我們將採用它。只需在 Windows 上啟用 WSL -> 前往 Microsoft Store -> 搜尋 Kali App -> 按一下“取得”,然後安裝。
這是相關的詳細指南
第 2 步:更新 Kali Linux
如果您的系統上已經安裝了 Kali,那麼在繼續之前,只需將其安裝的軟體包更新到最新狀態即可。這是該命令。
sudo apt update
步驟 3:在 Kali WSL Linux 上安裝 XFCE
雖然我們可以在 Kali WSL 上安裝開源的 GNOME 桌面環境,但我們使用 Xfce DE 使其輕量級,以便我們可以使用 Windows 遠端桌面工具輕鬆存取它,即使在標準資源電腦系統上也是如此。
撰寫本文時 XFCE 桌面環境的最新版本是 4.xx。
sudo apt-get install xfce4
安裝需要一些時間, 根據您的網路連線。 KALI 或 Ubuntu WSL 為安裝 XFCE GUI 下載的檔案總大小約為 124MB;什麼時候它要求您確認下載文件,輸入是並繼續。
步驟 4:在 WSL 上安裝 XRDP
安裝 XFCE 4 桌面環境後,我們的 Kali WSL 上就有了一個 GUI,但現在我們需要知道如何存取它。我們不能像其他作業系統一樣直接使用 GUI 來啟動 Windows 子系統 Linux;但是,DE 進程仍在背景執行,我們可以使用 RDP 工具存取該進程。
XDRP是 Windows RDP 伺服器的免費開源版本,允許使用 RDP 用戶端(例如 FreeRDP、桌面、NeutrinoRDP 和遠端桌面用戶端(適用於 Windows、macOS、iOS 和安卓)。
要在 WSL 上安裝它,請使用以下命令:
sudo apt-get install xrdp
步驟5:啟動xrdp伺服器
最後,啟動上面安裝的 XDRP 伺服器,使用 Windows 10 或 11 上預設的遠端桌面用戶端存取 Kali GUI。
sudo /etc/init.d/xrdp start
您將看到一個連接埠號第3389章筆記那。
第 6 步:使用 RDP 連接到 Kali
前往 Windows 10 或 11 搜尋框並鍵入「遠端桌面」。當其圖示出現時,單擊它即可啟動。
現在,輸入本地主機:3389並點擊連接按鈕。
如果出現錯誤消息說:「您的電腦無法連接到遠端電腦上的另一個控制台會話,因為您已經有一個控制台會話正在進行中,這是因為運行 Linux 的 WSL 預設與主機共享相同的連接埠和 IP 位址;因此,我們無法連線到嘗試使用 RDP 用戶端的同一台電腦;所以,我們需要更改 WSL XRDP 伺服器的連接埠號碼。
。
為此,請在 Kali Linux 上使用以下命令編輯 XRDP 設定檔。
sudo nano /etc/xrdp/xrdp.ini改變XRDP的預設端口3389到3390。要儲存,請按Ctrl+X,類型是,並點擊進入按鈕。
重新啟動 XRDP 伺服器:
sudo /etc/init.d/xrdp restart現在,再次使用 RDP 與此位址進行連線 -本地主機:3390
第 7 步:開始在 WSL Linux 上使用 Kali Linux XFCE GUI
連接時,會出現警告訊息;忽略它並單擊是的按鈕。
之後,輸入你的Kali Linux使用者名稱和密碼。
最後,您將獲得在 WSL 上運行的 Linux 應用程式的圖形使用者介面。
如果您想使用,請參閱本教學課程