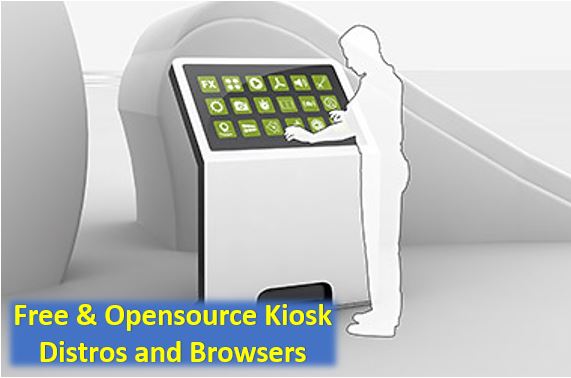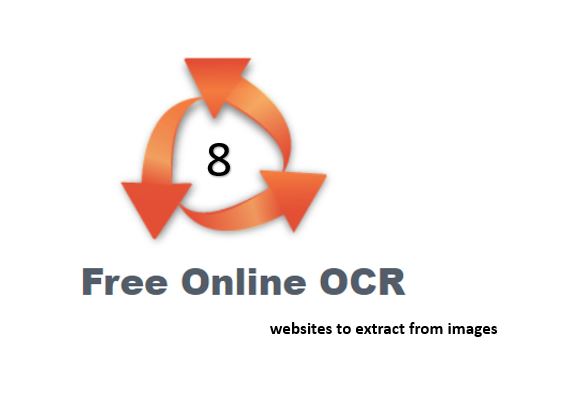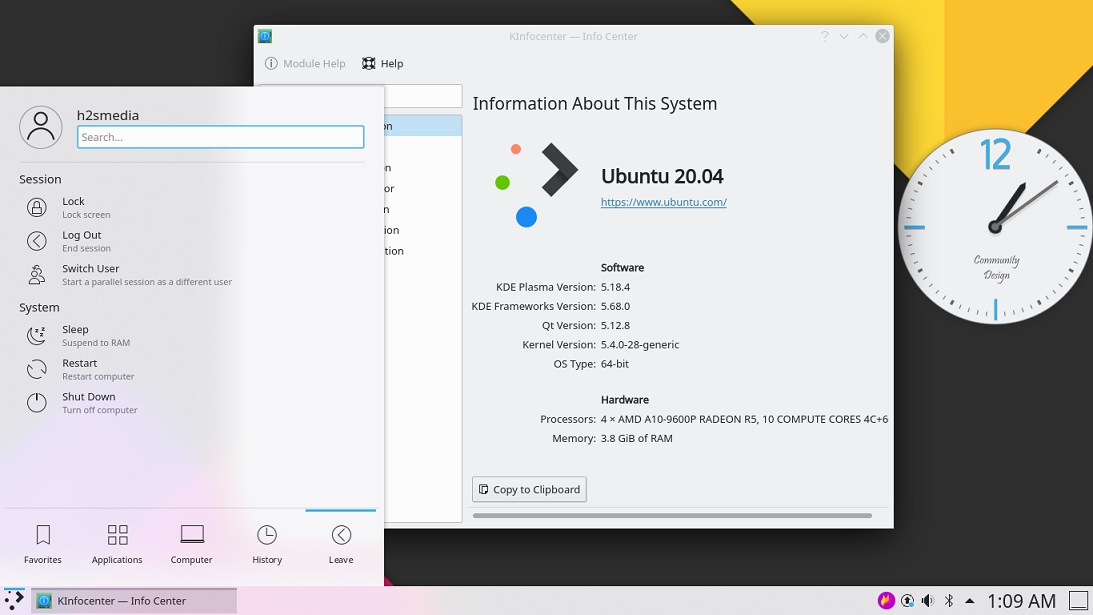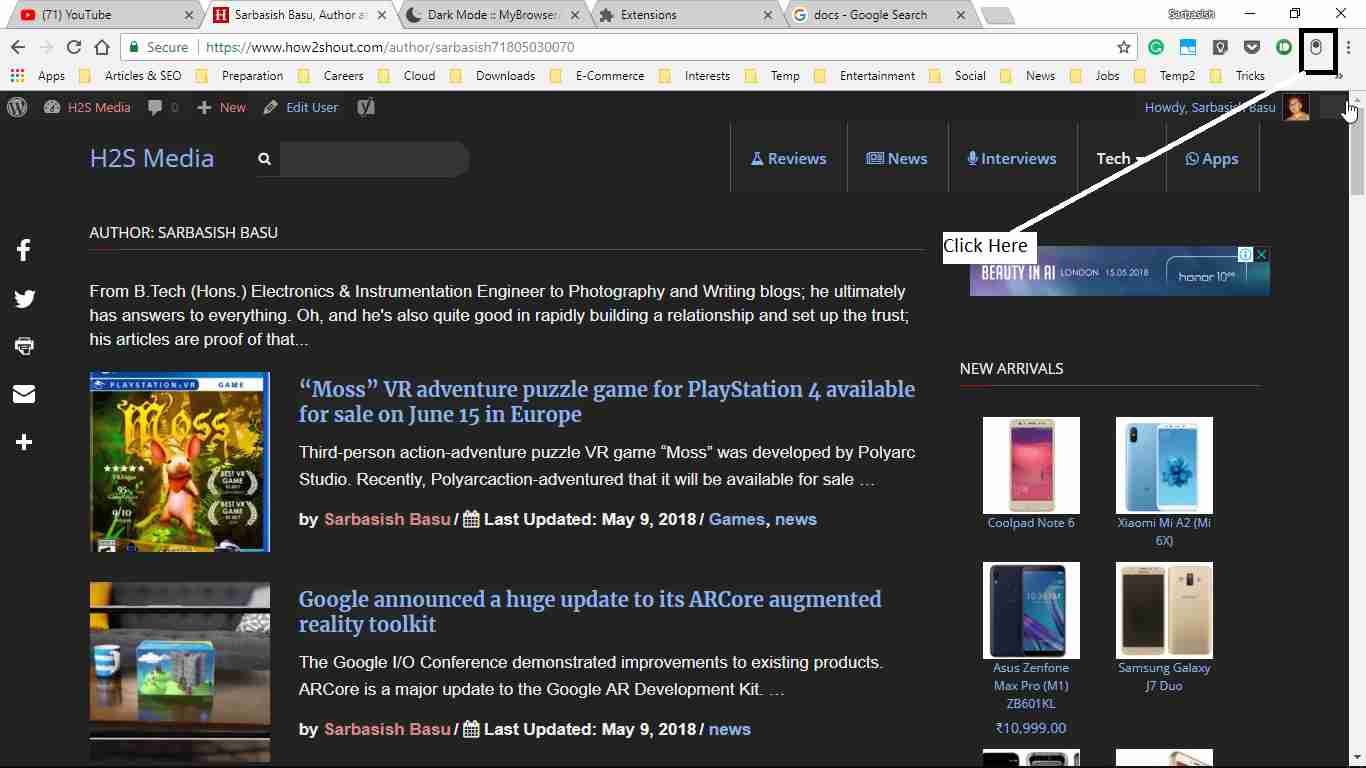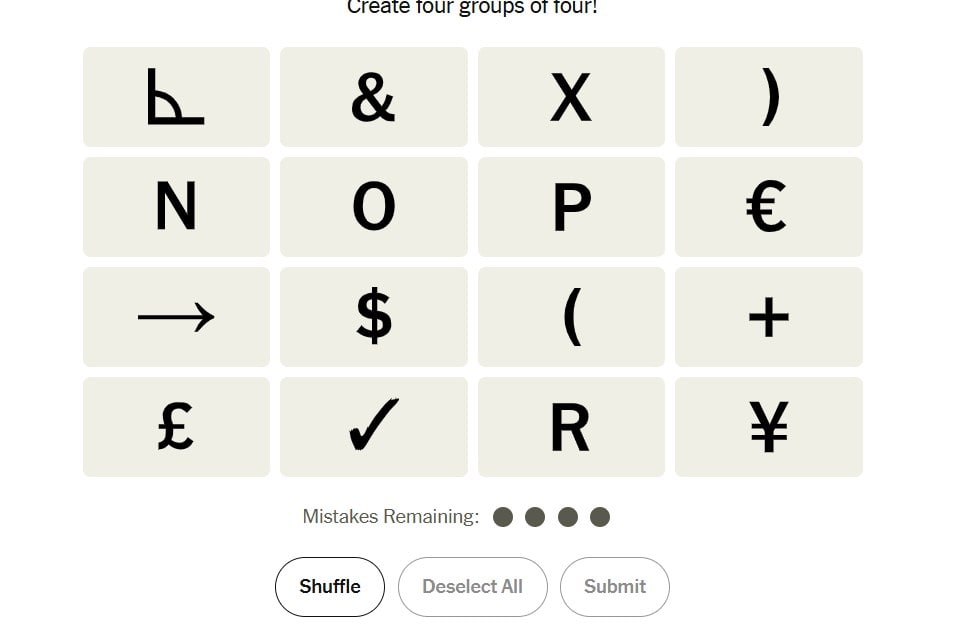在其上構建的許多應用程序需要正確運行的應用程序都需要Java。除了從事某些需要Java的項目的開發人員外,還需要在其係統上安裝JDK。因此,在本文中,我們討論瞭如何使用命令提示符或powershell在Windows 11或10上安裝特定的Java 11版本。與手動訪問其網站相比,使用命令行方法安裝某些軟件非常簡單下載並安裝。
為什麼Java 11?
特別是使用Java 11版本的原因基本上是由於應用程序運行的需求,或者對項目的開發人員需要。否則,可以使用最新的LTS(長期支持)版本。
先決條件
- Windows 11或10運行系統
- 具有管理員權限的命令行訪問
- 活躍的互聯網連接
1。打開命令提示或PowerShell
本文特別使用命令行指導如何安裝應用程序或編程語言(例如Java)。因此,單擊您的Windows啟動按鈕,然後在搜索框中類型 - 命令提示,似乎選擇“作為管理員運行“ 選項。

2。更新Winget來源
Winget是Microsoft Windows 10和11操作系統中的默認軟件包管理器。它允許用戶像我們在Linux系統中一樣,使用命令安裝各種流行的應用程序和軟件包。其中一些軟件包是通過Winget存儲庫安裝的,而另一些則來自MSStore。
在使用之前,讓我們更新其軟件包源:
winget source update3。命令在Windows 11或10上安裝Java 11
接下來,我們運行Winget命令在Windows上安裝OpenJDK 11。給定的語法也可用於獲取其他版本的OpenJDK,只需更改版本編號:
winget install ojdkbuild.openjdk.11.jdk而僅獲得JRE 11,您可以使用:
winget install ojdkbuild.openjdk.11.jre
要搜索其他版本,您可以使用:
wignet search openjdk
4。檢查版本
為了確認我們在系統上成功擁有OpenJDK 11,我們可以使用給定的命令,它將獲取已安裝的Java版本的詳細信息。
java --version
5。Java11卸載
Windows上的Winget命令不僅是安裝應用程序,我們也可以使用它來刪除它們。因此,將來,如果您想從Windows 10或11系統卸載Java 11版本,則可以遵循以下命令:
winget remove ojdkbuild.openjdk.11.jdk結論
現在,您已使用命令行在Windows 11上成功安裝了Java 11。使用本教程,Windows用戶可以安裝其他流行的軟件應用程序,例如Chrome瀏覽器,Firefox,Ccleaner等。
其他文章: