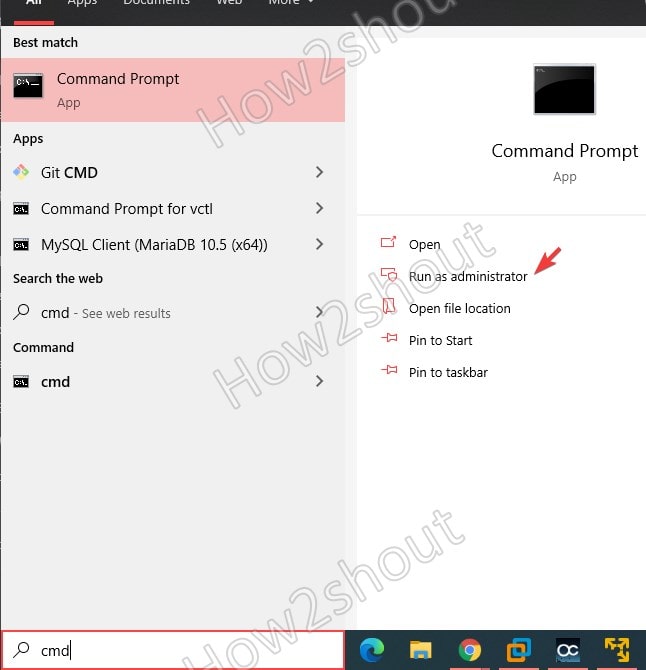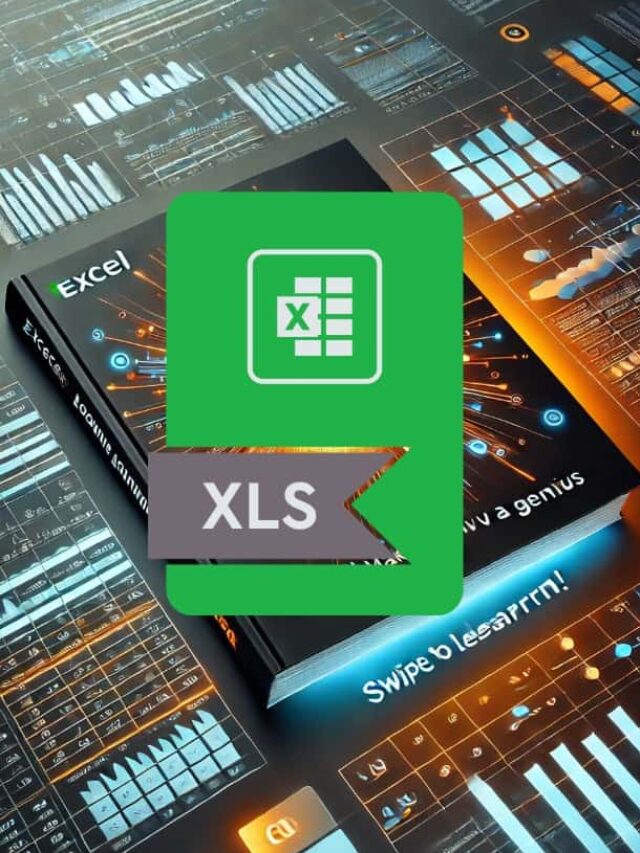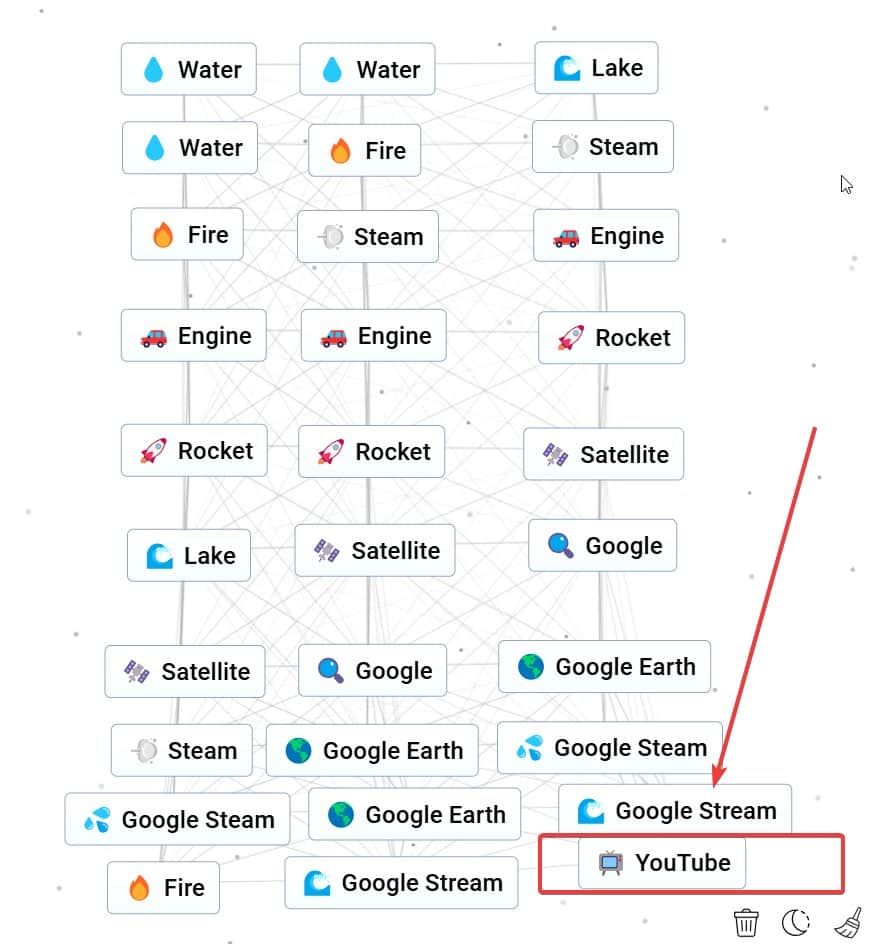開發人員在Windows操作系統(包括Windows 11)上廣泛使用XAMPP即可啟動運行的Lamp Server軟件包。儘管LAMP在Linux扭曲中使用,但XAMPP不使用Linux。它包括運行Web服務器所需的流行開源軟件包:Apache,Mariadb,PHP和Perl。因此,XAMPP代表跨平台(X),Apache(a),MariaDB(M),PHP(P)和Perl(P),因為沒有Linux。
使用XAMPP,我們可以在Windows上創建本地Web開發環境,而無需阻礙任何其他Web服務器應用程序(例如IIS)的工作。最好的部分是XAMPP提供GUI和CLI,即使是初學者,也可以易於使用。
本文討論瞭如何在Windows 11上使用命令終端或PowerShell來輕鬆安裝XAMPP軟件,而無需訪問其官方網站。
這是使用Winget在Windows 11上安裝XAMPP的分步指南。
步驟1:打開命令提示作為管理員
右鍵單擊Windows 11開始按鈕,然後選擇“終端(管理員)“ 選項。這將啟動具有提升特權的命令提示或PowerShell,使我們可以安裝所需的軟件而無需任何許可問題。
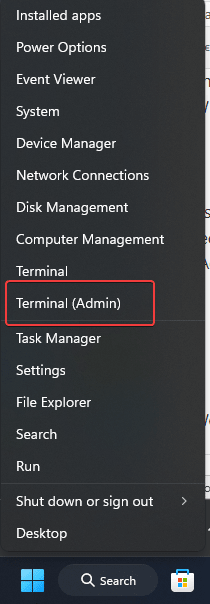
步驟2:檢查是否安裝Winget
所有最新的Windows 11和10版本都在開箱即用,提供一個包裝管理器Winget安裝各種軟件包。但是,要確認這一點,讓我們檢查Winget版本。
winget --version
如果安裝了Winget,您將看到其版本號。如果不是,則必須從Microsoft Store更新Windows或手動安裝Winget App Installer軟件包。
步驟3:在Winget中搜索Xampp
確認系統上存在Winget後,讓我們執行命令以搜索Winget存儲庫中最新的可用版本的XAMPP。
winget search xampp
步驟4:使用Winget安裝XAMPP
在Winget搜索結果中找到XAMPP後,我們可以進行安裝。為此,請將給定命令與應用程序ID一起使用。
句法:winget安裝app-id
winget install ApacheFriends.Xampp.8.2執行上述命令後不久,Winget將開始下載和安裝XAMPP。根據您的互聯網連接,這可能需要幾分鐘。
步驟5:驗證安裝
當窗口小部件命令完成時,要驗證安裝是否已完成,請轉到Windows 11開始菜單並蒐索XAMPP。當出現圖標時,單擊以運行它。
另外,您可以在開始菜單中找到它,也可以通過導航到XAMPP安裝文件夾(通常位於C:\xampp)。
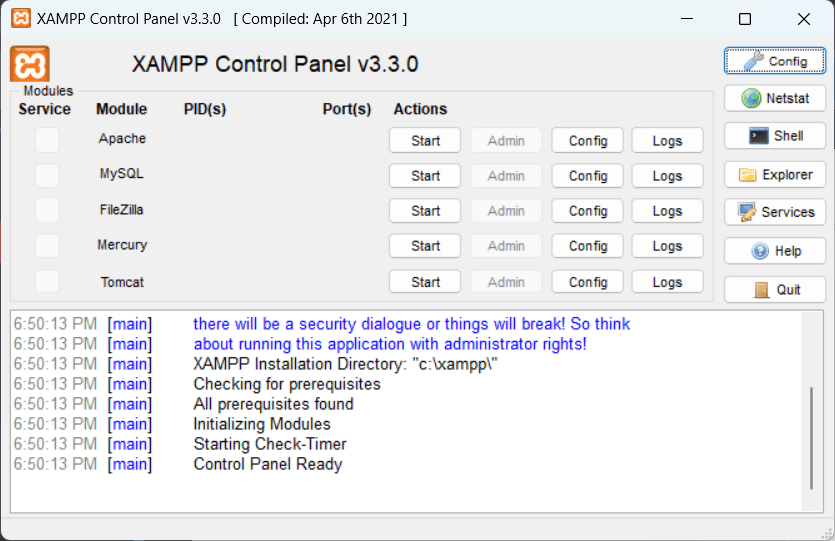
啟動Apache和MySQL模塊檢查XAMPP是否有效。
要進一步驗證,請打開瀏覽器並導航到https://localhost。如果您獲得XAMPP本地網頁,則安裝成功。
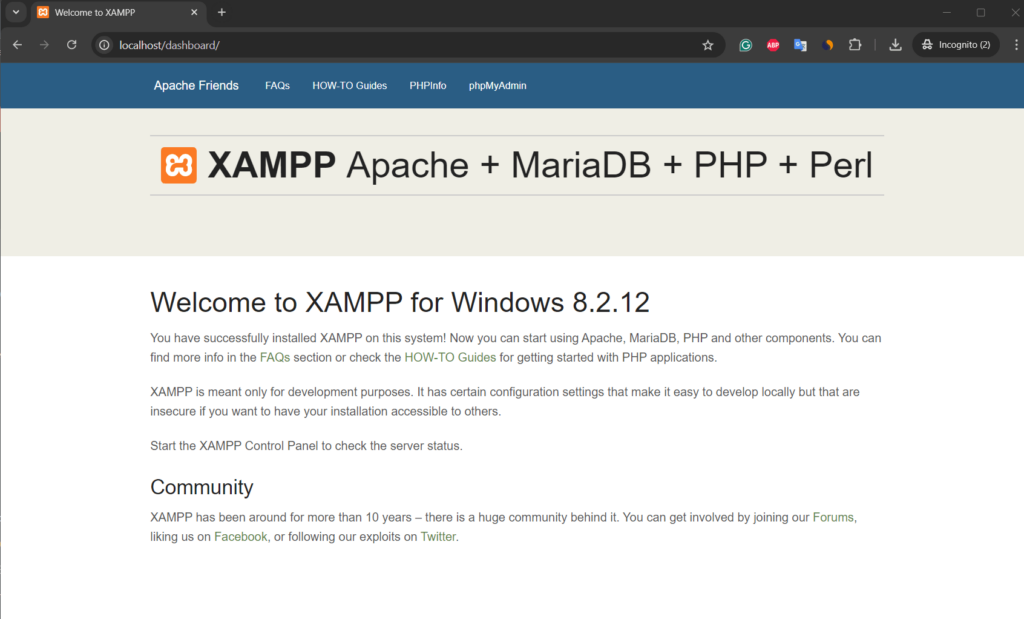
步驟6:配置XAMPP(可選)
安裝後,您可能需要根據開發需求配置XAMPP。
更改端口:如果其他服務在端口80(例如IIS)上運行,則可以配置Apache以在其他端口上運行。為此,請單擊Apache前面XAMPP控制面板上的“配置”按鈕,或使用PowerShell或CMD中給出的命令。
notepad C:\xampp\apache\conf\httpd.conf尋找Listen 80並將其更改為另一個端口(例如,Listen 8080)。
配置PHP:修改php.ini文件位於C:\xampp\php調整PHP設置upload_max_filesize,,,,post_max_size, 或者max_execution_time。
步驟7:使用Winget卸載XAMPP(可選)
那些不再需要XAMPP的人也可以使用該命令將其刪除:
winget uninstall xampp為什麼要使用winget進行XAMPP安裝?
使用Winget安裝XAMPP提供了幾個優點:
- 速度:下載和安裝軟件包比從其官方網站手動獲取它們的速度要快。
- 自動化:用戶可以創建腳本以快速自動安裝各種軟件包,以設置開發環境。
- 方便:Winget通過自動從受信任的存儲庫中獲取最新版本來簡化安裝。
- 一致性:使用Winget,用戶將具有正確的軟件包版本,而不會意外下載過時或不正確的版本的風險。
結論
因此,我們已經看到了使用Winget安裝XAMPP的簡單步驟和命令,以及在必要時如何將其刪除。嘗試通過命令行快速在Windows 11或10上設置本地Web開發環境。使用XAMPP,開發人員可以從事需要PHP,MySQL和Apache但不切換Linux的項目的好處。另外,使用Winget進行安裝可能有助於在Windows系統上管理軟件的自動化和一致性的用戶。
其他文章: