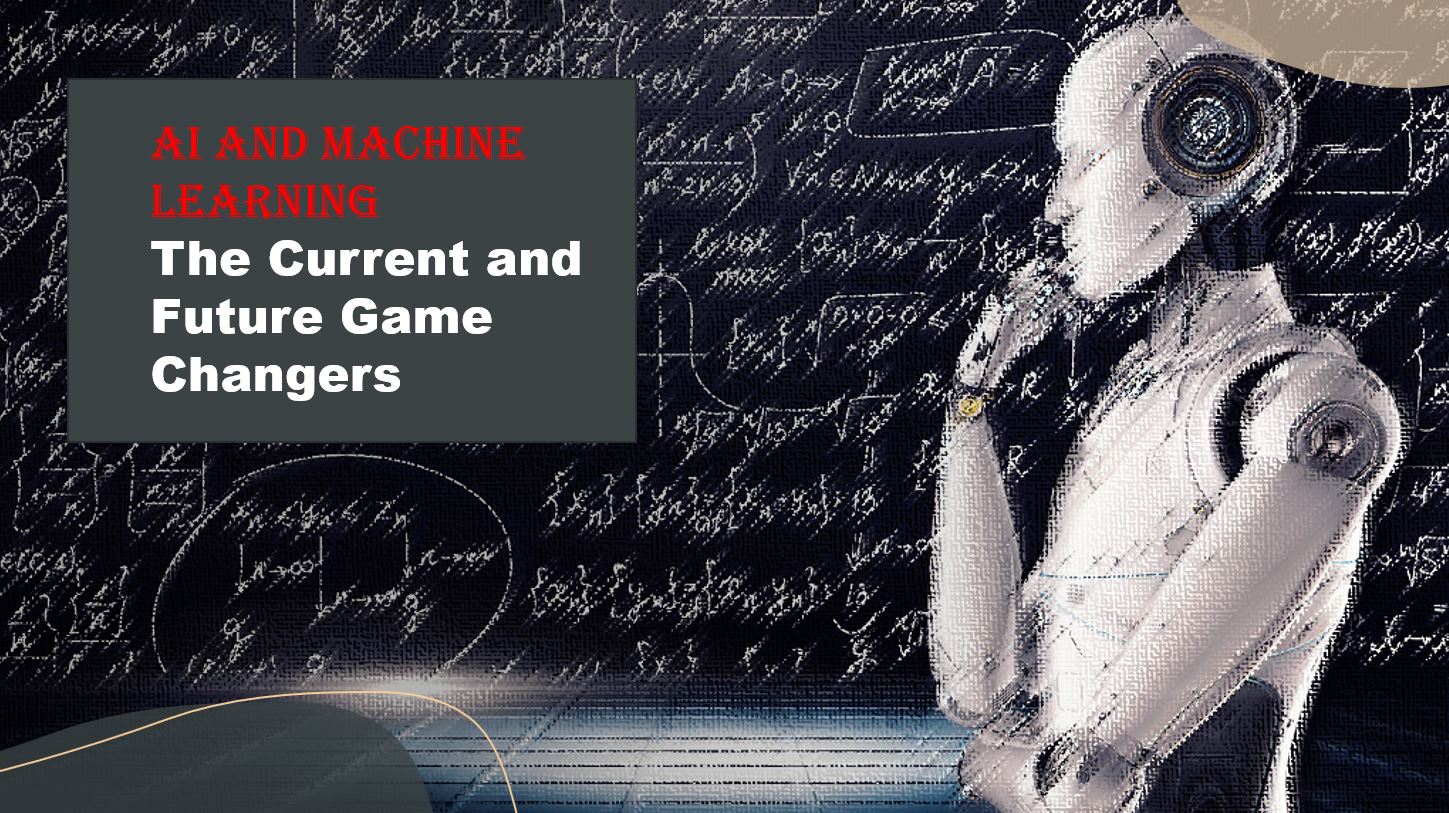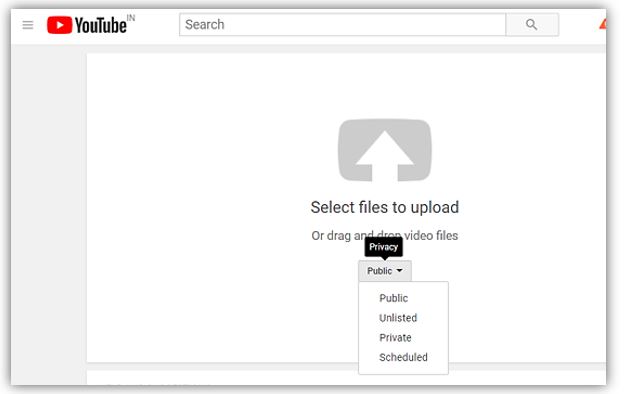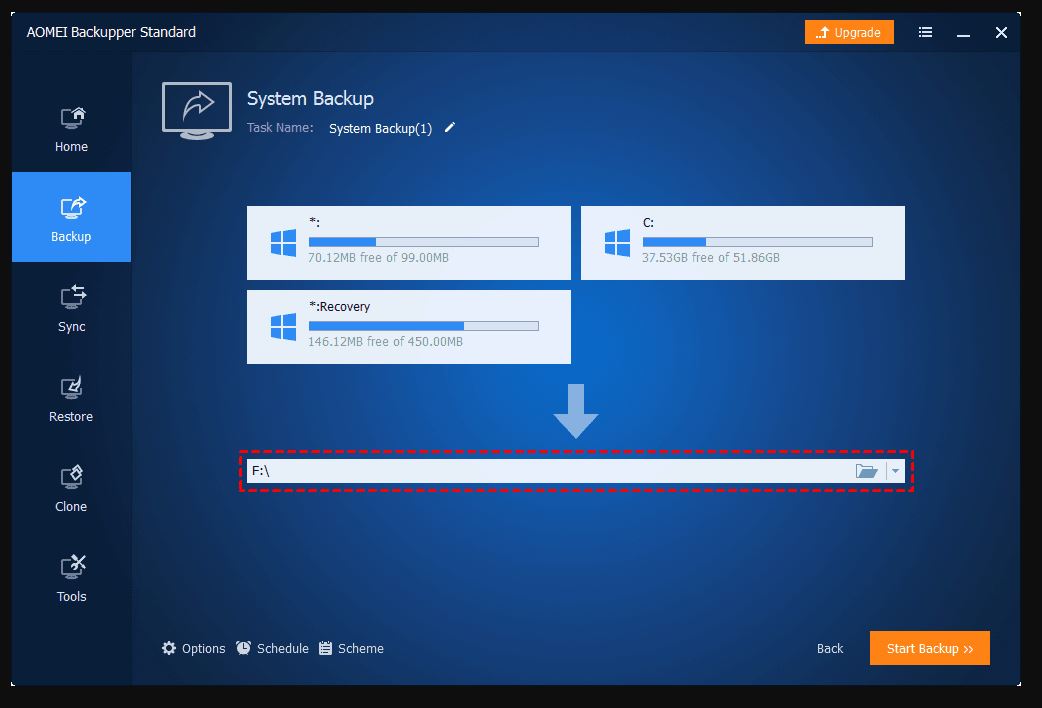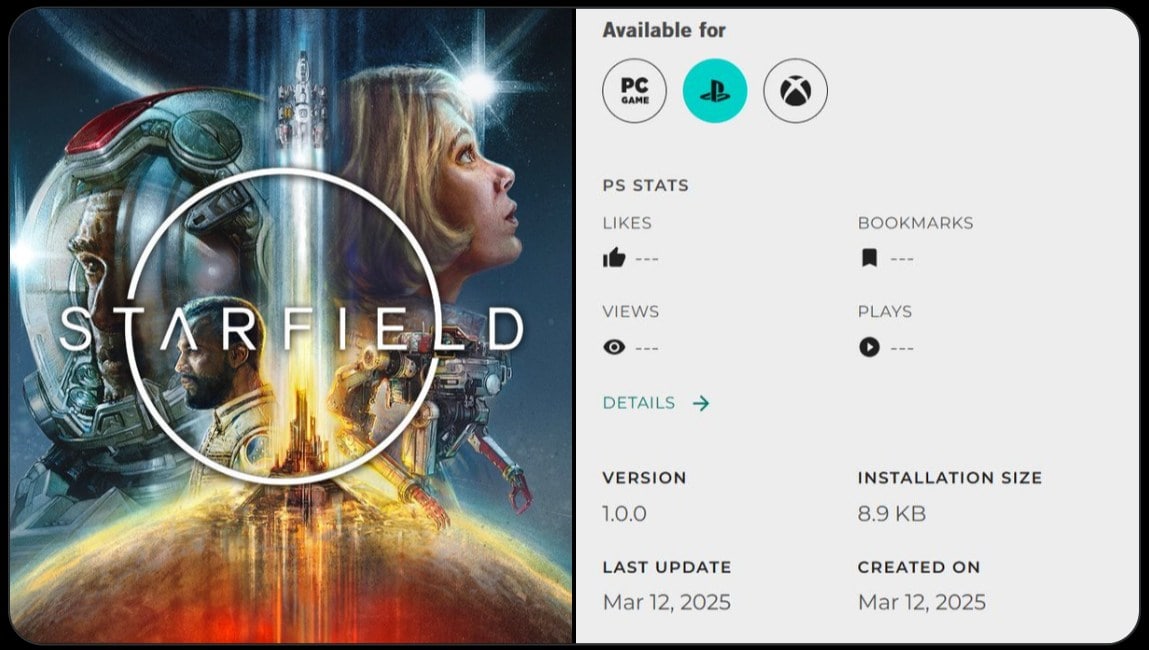您可能已經瀏覽了許多聲稱錄製Windows 11或10屏幕的工具,但沒有一個可以透露捕獲量。也就是說,它們允許記錄桌面幾秒鐘或幾分鐘;之後,用戶必須購買完整版本。除此之外,如果您是Windows 11或10用戶,也可以使用隱藏的屏幕錄製實用程序,即使用Win Key + G(Xbox的功能),即遊戲欄工具。但是有時候,表現不佳。因此,在這種情況下,用戶可以使用稱為開放式廣播軟件(obs)或。
如何在Windows 11/10中使用OBS屏幕錄音機
步驟1:下載開放廣播軟件
這是鏈接下載這開源屏幕記錄器工具OBS。它可用於Linux和Windows 11/10,可以同時錄製音頻和屏幕。我們在Windows 11上使用它。
它不僅是屏幕錄製工具,而且通常用於實時視頻流。它包括來自多個來源的視頻和音頻,包括桌面屏幕截圖,圖像,文本,瀏覽器窗口,網絡攝像頭,捕獲卡等。此外,它具有音頻混音器,並支持所有主要平台,例如Twitch,Mixer和YouTube。它配備了可啟用插件和腳本的強大API。
步驟2:安裝並運行OBS屏幕錄音機工具
下載obs後,將其運行Windows OS,您會得到這樣的東西。
步驟3:添加記錄源
現在,我們想捕獲桌面的音頻和屏幕。因此,首先,我們需要將其添加為要觀察的來源。為此,只需單擊+圖標在來源部分。
步驟4:選擇Windows桌面屏幕要記錄
當您單擊來源時+圖標為了添加視頻的來源,將出現一個帶有不同選項的彈出菜單。選擇顯示捕獲選項。
單擊確定按鈕...
步驟5:使錄製屏幕全尺寸。
現在,您將在OBS工具顯示區域,但是有一個小屏幕區域。因此,使用鼠標指針,單擊顯示捕獲區域的邊緣顯示您的桌面並將其拖動以填充整個區域工具的顯示。
步驟6:開始錄製屏幕
歪斜後開放廣播軟件顯示的長度和廣度捕獲區域,您將獲得類似下面的屏幕。
記錄桌面顯示Windows操作系統,單擊開始錄製在下面的右側給出選項。
之後,最小化OBS軟件- 不要關閉它;反而,最小化它。屏幕捕獲會保留跑步。
筆記:打開廣播軟件顯示捕獲顯示區域中的多個屏幕。這種效果稱為droste效應,這意味著計算機屏幕的遞歸。但是不用擔心;它不會影響錄製過程。
步驟7:停止錄製屏幕音頻和屏幕
一旦完成了在Windows屏幕上錄製的工作,最大化這打開廣播軟件(OBS)然後單擊停止記錄按鈕在下面的右側給出。
步驟8:打開錄製的屏幕視頻
一旦我們停止在Windows中錄製計算機屏幕,該視頻就會自動保存在視頻文件夾您的電腦。
通過這種方式,您可以同時記錄Windows 11/10桌面的屏幕和音頻,以創建YouTube演示的教程或其他內容。
其他有用的資源要閱讀: