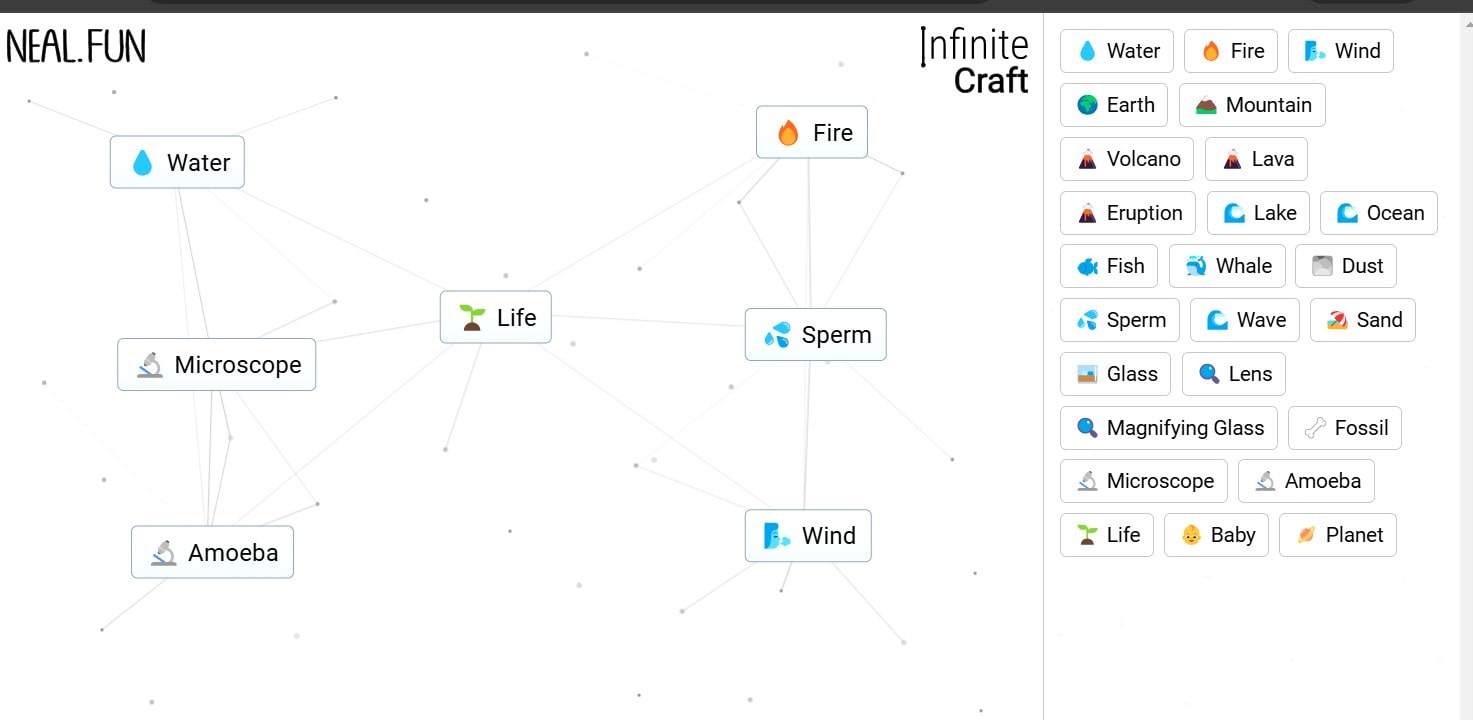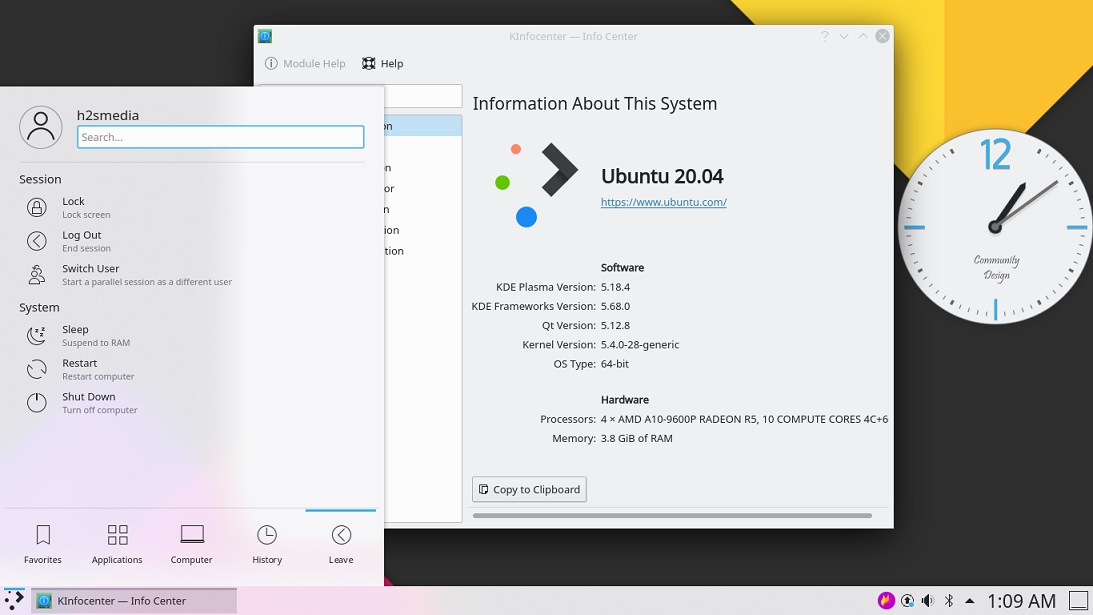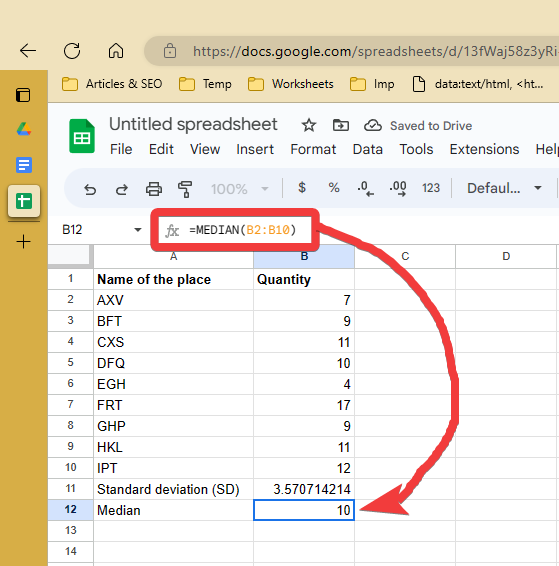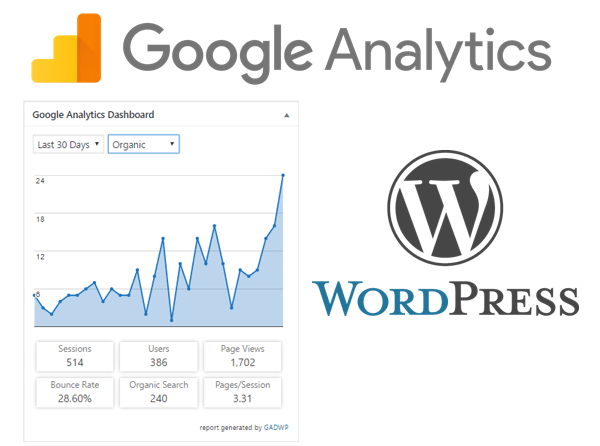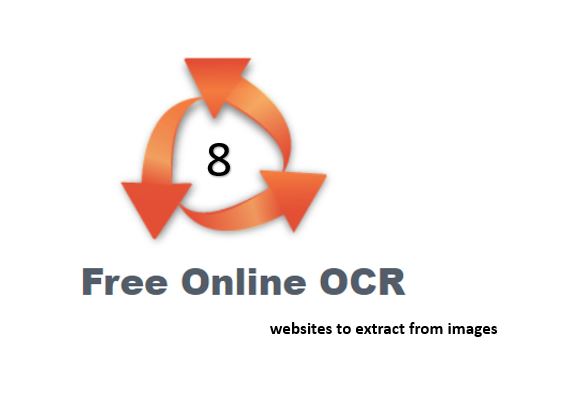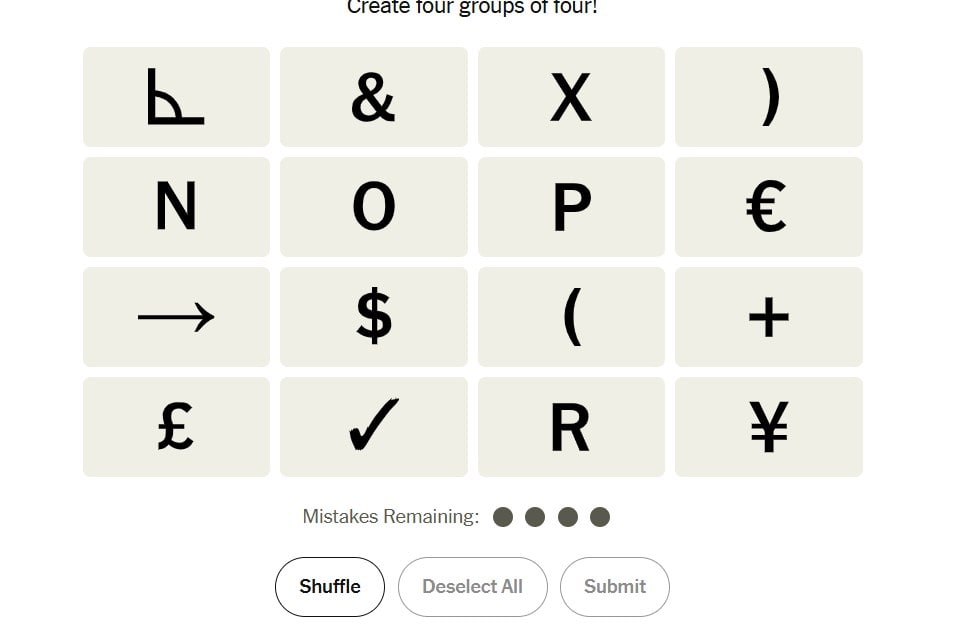屏幕錄製是我們所有人不時在幾個中做的事情情況。在屏幕錄製的幫助下,我們可以說明一些內容,同時,它也可以用作教程,以展示如何做對他人有幫助的事情。如今,還可以在智能手機上進行屏幕錄製,並且大多數智能手機製造商已將該功能集成到用戶界面中。同樣,我們也可以在Windows上使用任何第三方軟件而無需記錄屏幕。但是,如果您在錄製屏幕時正在尋找額外的功能和更多便利性,則應始終依靠第三方聚會計劃。
但是,並非每個人都在尋找用於屏幕錄製的最佳和最優質的工具,這就是您始終依賴簡單程序的地方。也就是說,您可以使用Sharex,這是一個很棒的用於處理照片和屏幕截圖的工具,您也可以將其用作微型屏幕錄製工具,更不用說有限的功能了。 Sharex是輕量級的,並且沒有並發症與使用軟件記錄屏幕相關。這就是為什麼您應該放手並使用它作為首選錄製工具快速記錄您的屏幕。
因此,毫不拖延,讓我們向您展示如何使用Windows計算機上的Sharex記錄屏幕。
在Windows 10/7計算機上錄製屏幕
- 如果還沒有,D擁有負載並安裝Sharex,並以安裝其他Windows程序的方式安裝它。

- 下載並在Windows計算機上啟動Sharex並右鍵單擊Sharex圖標中的Sharex圖標後,將鼠標指針移至'捕獲',然後單擊'屏幕記錄'。

嘗試第一次錄製屏幕時,Sharex將提示您下載'ffmpeg.exe。Sharex將自動下載必要的文件。只需單擊“是”。該文件的大小約為70 MB。

- 下載ffmpeg.exe後,單擊'屏幕記錄'再次類似。然後,您必須選擇要記錄的屏幕的一部分。

如果要記錄所有內容,則可以選擇全屏幕,也可以選擇屏幕的一部分。只需根據您的要求選擇即可。
屏幕錄製將立即開始。錄製後,您可以通過單擊工具欄中的“停止”按鈕來停止屏幕錄製,該按鈕將在啟動屏幕錄製後自動出現。或者,您可以單擊“流產”

- 錄製後,您可以在分配給ShareX錄製屏幕截圖的默認目錄中以MP4格式查看屏幕錄製視頻。
- 即使將以MP4格式保存屏幕記錄,也可以配置某些屏幕記錄選項。例如,您可以更改視頻和音頻編解碼器,預設,音頻比特率,視頻如果發現這很重要,也可以配置音頻源以及其他顆粒選項。
- 為此,右鍵單擊系統托盤中的sharex圖標然後選擇'任務設置…'

- 在任務設置“窗口,單擊”屏幕記錄器' 在下面'捕獲。在這裡,您可以更改視頻,GIF的幀速率,決定是否要在錄製時要使用光標,並更改其他設置。要更改其他設置,請單擊'屏幕記錄選項…' 按鈕。

- 在這裡,您可以更改ffmpeg.exe文件的路徑,更改視頻和音頻編解碼器,配置音頻和視頻源和音頻比特率,並配置其他高級設置。您還可以導出當前設置或導入任何此窗口中的現有設置。

- 您還可以右鍵單擊系統托盤中的Sharex圖標,然後單擊'熱鍵設置…'分配一個用於啟動和停止屏幕錄製的熱鍵。

- 您可以在此處設置熱鍵以啟動和停止屏幕錄製和GIF。通過分配快捷鍵(又名Hotkeys),您可以更方便地處理Sharex上的所有錄製類型。

- Sharex是一個多合一的工具,可以快速幫助您捕獲屏幕截圖,記錄屏幕錄製並執行幾個類似的任務。這是一個程序,您應該在Windows計算機上保持方便。
這就是使用Sharex在Windows上錄製屏幕。你有話要說嗎?隨時在下面發表評論。
其他文章: