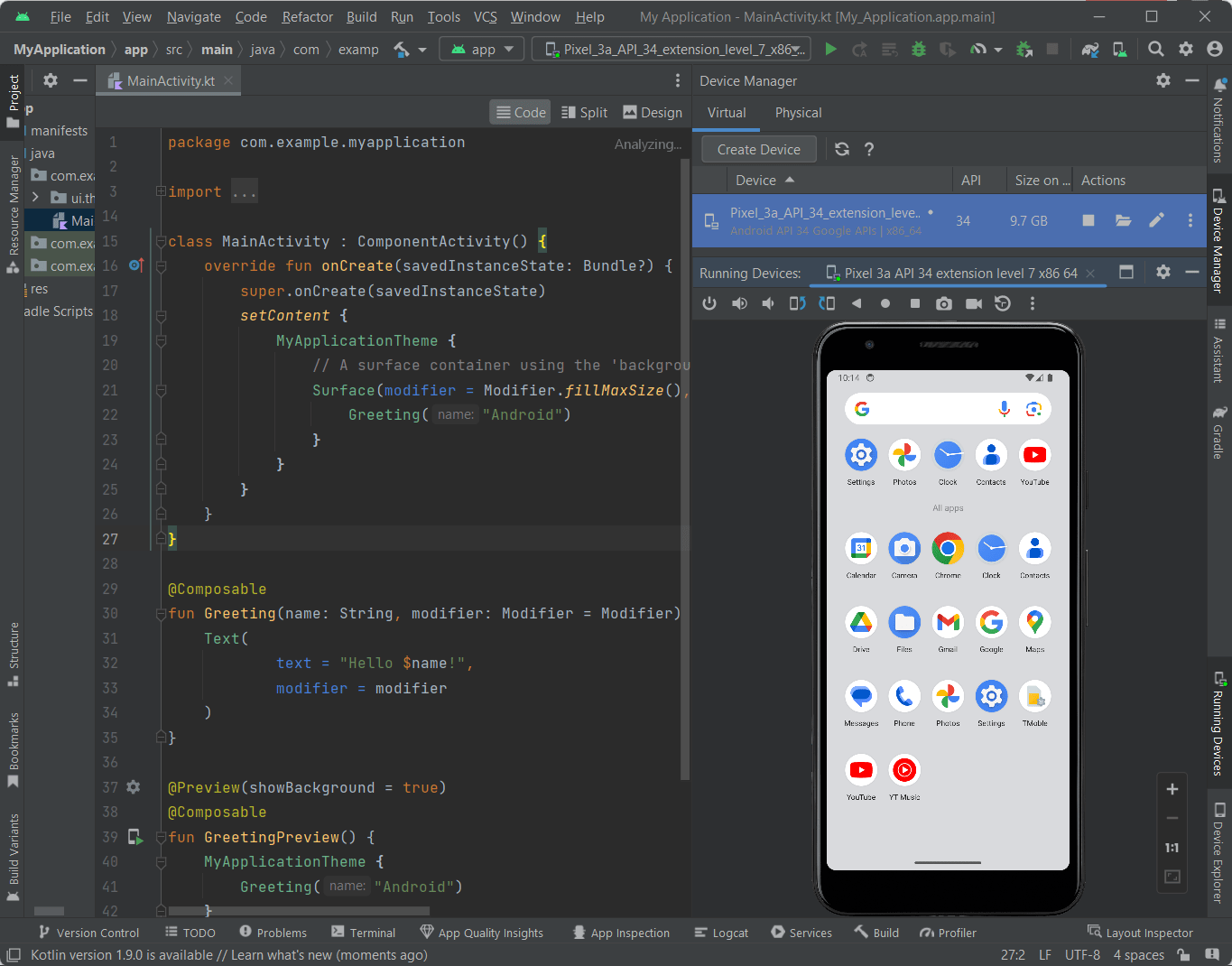QEMU是Windows 10/8/7,Linux和MacOS上虛擬化的開源軟件,但具有命令行界面,輕量級和低硬件要求。
QEMU代表“快速模擬器”,是Linux,Windows和MacOS下虛擬化和CPU仿真的標準工具。在Linux系統上,QEMU使用Linux內核的功能進行虛擬化(KVM-kErnelv很生氣mAchine),在Windows下不可用。
因此,Stefan Weil的Windows端口版本的二進製文件無法提供具有KVM Linux OS上的性能。因此,VirtualBox或VMware Player將是最佳替代選項;不過,如果您想嘗試,那麼在本QEMU教程中,我們將使用其開源軟件的GUI VM Manager QTEMU在Windows 10或7上下載,安裝和使用QEMU的方法。
QTemu GUI在Windows 10上安裝QEMU
步驟1:下載Windows的QEMU
在QEMU的官方網站上,我們甚至可以輕鬆下載源代碼。訪問它並單擊“ Windows”選項卡,它將帶您到另一頁https://qemu.weilnetz.de下載此虛擬化平台的32位或64位。在這裡,我們得到了64位。
步驟2:安裝QEMU
現在,像其他任何Windows 10/7軟件一樣,只需雙擊QEMU下載的設置,然後遵循安裝嚮導即可。
- 接受建議的語言設置,默認情況下它將是英語。選擇“好的“ 按鈕。
- 按下一個按鈕。
- 確認常規許可條款(GNU通用公共許可證)接受“。
- QEMU所需的所有模塊已經在“選擇組件”對話。用“下一步”確認。
- 檢查建議的目標文件夾,然後轉到“安裝“。
- 點擊“結束”完成QEMU的設置。
步驟3:在Windows 10上安裝QEMU的GUI
眾所周知,QEMU使用命令行來默認創建虛擬機。但是對於使用CLI管理虛擬機的標準計算機用戶來說,這是不可行的,因此我們安裝了另一個開源應用程序,以向QEMU提供圖形用戶界面(GUI)。該程序被稱為QTEMU,它是一個死亡項目的叉子,可在https://qtemu.org上找到。
這是下載Windows 10/8/7的Active QTEMU項目的鏈接,可在GitLab上提供。
如果您不想安裝它,請選擇便攜式版本。
GitLab頁面項目的鏈接。
步驟4:設置QEMU經理QTemu Gui
安裝QTEMU之後,請從Windows Start菜單運行它。
- 在第一列“ QEMU二進制路徑”中,複製紙 - c:\ program files \ qemu \或輸入安裝QEMU的路徑。
- 對於第二列,輸入qemu-img文件是:c:\ program文件\ qemu \ qemu-img.exe
- 現在,在計算機上的任何地方創建一個文件夾,您要保存QEMU創建的虛擬機。然後單擊第三列前面給出的文件夾圖標以選擇該特定文件夾。
筆記:您可以隨時從QTEMU設置更改此配置。
之後,單擊結束按鈕。
步驟5:創建虛擬機
現在,從Qemu GUI Manager QTemu,只需單擊機器並選擇新機器。
留下旨在選擇一些特定主板芯片組的機器。
配置虛擬機硬件,選擇CPU類型,例如Core 2 Duo,Base或QEMU可以在系統上模擬的任何CPU,而設置CPU計數,內核,線程如下所示。
默認情況下,HAXM-硬件加速執行將在QTEMU中選擇,但如果您的系統不支持HAXM或不可用,則請取消選中並檢查TCG-TINY代碼生成器。
將要分配給VM的RAM設置數量。
步驟6:設置可啟動介質CD/DVD
現在,一切都準備就緒,我們創建了一台虛擬機,是時候將可引導介質設置為CD的時候了。因此,可以在啟動QEMU VM時使用我們的ISO文件。
對於QTEMU接口上創建的VM上的右鍵單擊,然後選擇機器設置。
那裡從右側面板中選擇啟動選項,然後檢查“啟用引導菜單”然後CD ROM遵循的選項節省按鈕。
步驟7:通過QTEMU GUI插入QEMU中的ISO文件
在機器設置下,轉到媒體菜單,然後單擊CD圖標。這將打開Windows File Explorer,導航到要在QEMU中啟動的操作系統的ISO文件,然後單擊節省按鈕。
步驟8:通過GUI引導QEMU虛擬機
現在,在QTEMU GUI的主要接口上,選擇創建的VM,然後單擊“開始”按鈕。這將打開引導屏幕。
等待幾分鐘,具體取決於您使用的操作系統分發,它將顯示同一屏幕的實時屏幕。但是,我嘗試使用GUI在QEMU上啟動並安裝Windows 10,但它非常緩慢且緩慢。
判決:
儘管CLI可用於使用QEMU在Windows 10上創建和管理虛擬機,但是使用QTEMU GUI工具,它變得非常容易,但是,在我的情況下,它與輕量級Linux發行版效果很好,但是對於Windows Guest VMS來說,它非常緩慢和低性能。我建議使用VirtualBox。但是,如果有人想在Windows 10上體驗Qemu,這是最簡單的方法。儘管如此,對QTEMU硬件配置保持謹慎,因為在這里和那裡不允許您啟動VM。