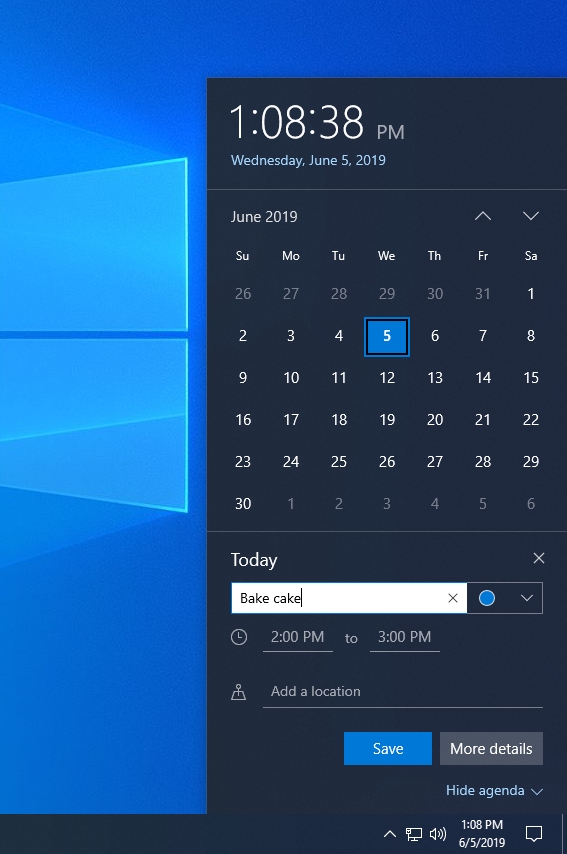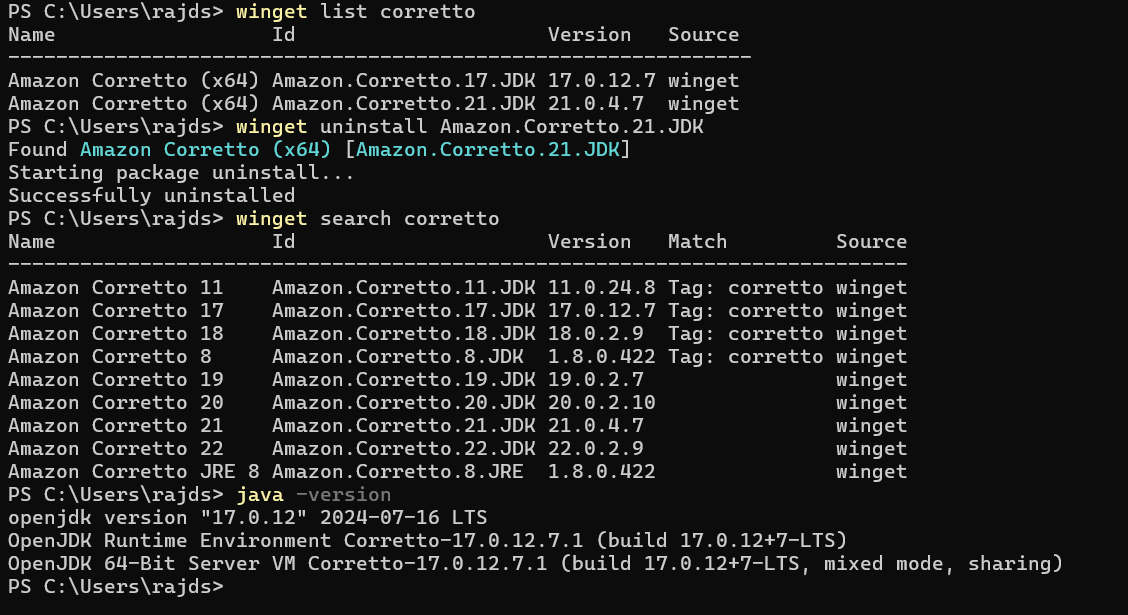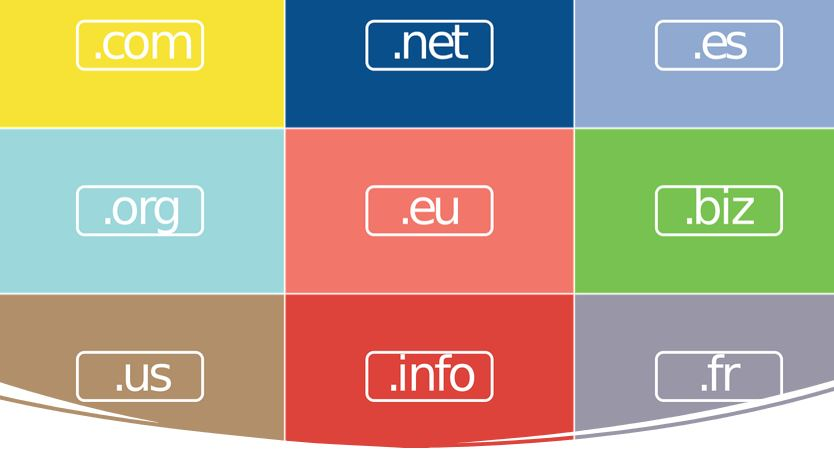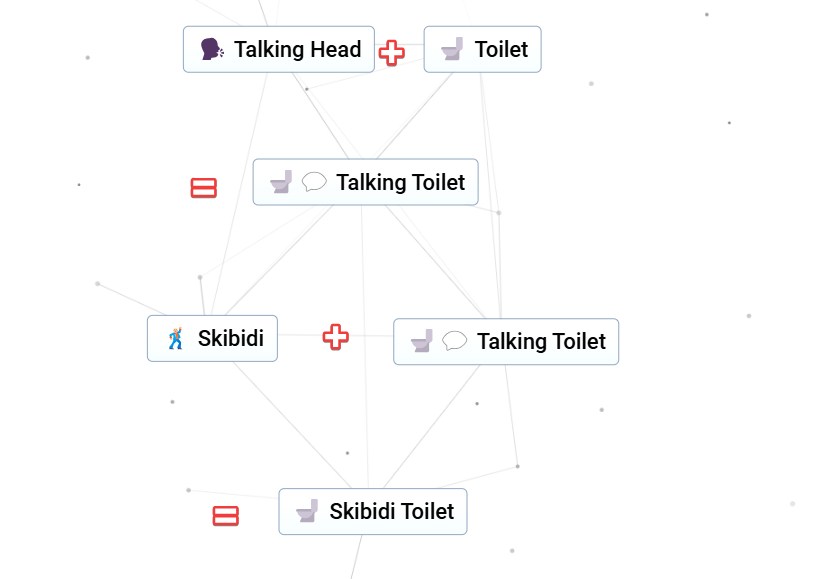在 Windows 11 或 10 上截取螢幕截圖可以使用預設的內建工具或使用任何第三方工具來完成。截取裁切後的螢幕截圖可以讓我們避免不必要的內容;因此,在本文中,我們將了解 Windows 11 內建工具和用於裁剪螢幕截圖的捷徑。
使用滑鼠指標在 Windows 11 上擷取裁剪的螢幕截圖
1.使用截圖工具
該截圖工具提供了在 Windows 11 上使用滑鼠指標截取裁剪螢幕截圖的最佳、最快的方法之一。
步驟:
- 按
Win + S打開搜尋酒吧。 - 類型截圖工具並從結果中選擇它。
- 點選新的在「截圖工具」視窗中。
- 您的螢幕會變暗,您會在頂部看到四個剪切選項:
- 長方形剪:選擇一個矩形區域。
- 自由剪裁:繪製自訂形狀。
- 窗戶剪:捕獲特定視窗。
- 全螢幕截圖:捕獲整個螢幕。
- 選擇長方形剪裁或者自由剪裁取得裁剪後的螢幕截圖。
- 選擇您想要捕捉的區域透過點擊並拖曳滑鼠。
- 捕獲後,螢幕截圖將出現在截圖工具編輯器中,您可以在其中註釋或儲存它。
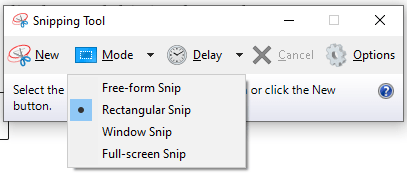
2.使用Windows+Shift+S快捷鍵
在 Windows 11 上擷取裁切螢幕截圖的另一種方法是使用鍵盤快速鍵,即 Win 鍵 + Shift + S 快速鍵,這是最快的方法之一。
步驟:
- 按
Win + Shift + S。 - 您的螢幕將變暗,頂部將出現一個小工具欄,其中包含以下選項:
- 長方形剪
- 自由剪裁
- 窗戶剪
- 全螢幕截圖
- 選擇長方形剪或者自由剪裁。
- 拖曳滑鼠選擇要捕獲的區域。
- 螢幕截圖會自動複製到您的剪貼簿。
- 打開一個應用程序,例如畫,單字,或影像編輯器,然後按
Ctrl + V貼上螢幕截圖。 - 以您喜歡的格式儲存圖像。
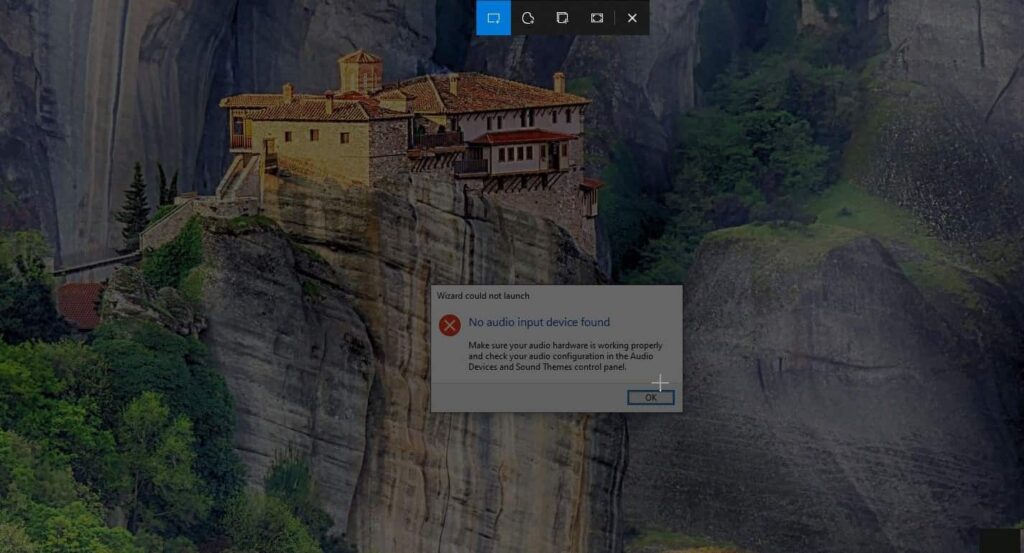
3.使用截圖和草圖工具
這截圖和素描工具是截圖工具的增強版本,具有附加編輯功能。它還允許用戶使用滑鼠指標選擇顯示器上想要儲存為螢幕截圖的特定區域。
步驟:
- 按
Win + S並輸入截圖和素描,然後打開應用程式。 - 點選新剪輯按鈕。
- 選擇您要捕獲的螢幕區域。
- 捕獲後,影像將在“截圖和草圖”編輯器中開啟。
- 如果需要,可以使用編輯工具進一步註釋或裁剪。
- 點擊儲存螢幕截圖節省圖示.

4. 使用第三方工具
對於更高級的功能,第三方工具可以幫助您拍攝和編輯裁剪的螢幕截圖。
流行工具:
- 分享X:一款免費的開源工具,具有強大的捕獲和編輯選項。
- 斯納吉特:一款具有進階裁剪、註解和共享功能的進階工具。
- 輕射:一個用於快速裁剪螢幕截圖的簡單工具。
步驟(以 ShareX 為例):
- 從下列位置下載並安裝 ShareX官方網站。
- 開啟 ShareX 並選擇捕獲 > 區域。
- 拖曳滑鼠選擇要捕獲的區域。
- 使用 ShareX 的內建工具儲存或編輯螢幕截圖。
5.使用Microsoft Edge進行網頁截圖
如果您需要截取網頁的裁切螢幕截圖,Microsoft Edge 具有內建功能網頁捕捉特徵。
步驟:
- 在 Microsoft Edge 中開啟網頁。
- 按
Ctrl + Shift + S或點擊網頁捕捉工具列中的圖示。 - 選擇自由選擇裁剪網頁所需的部分。
- 儲存裁剪的螢幕截圖或將其複製到剪貼簿。
6.使用Xbox遊戲欄(間接方法)
Xbox Game Bar 不允許直接裁剪螢幕截圖,但您可以使用影像編輯軟體來執行此操作。
步驟:
- 按
Win + G打開 Xbox 遊戲欄。 - 點選螢幕截圖按鈕捕獲整個螢幕。
- 在「畫圖」或「照片」等影像編輯器中開啟螢幕截圖。
- 將影像裁剪到所需區域並儲存。
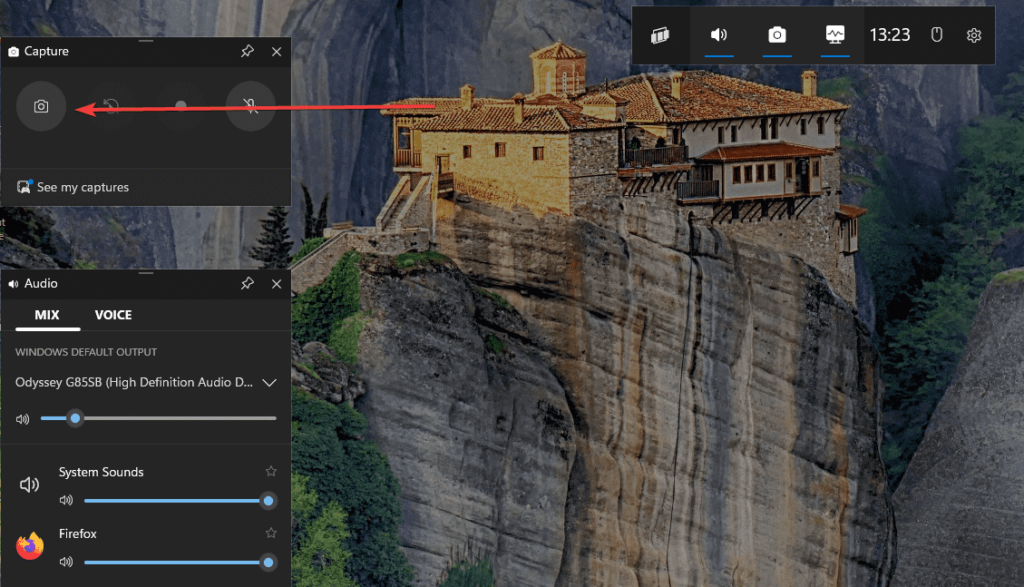
結論
Windows 11 提供了多種直覺的方法,只需按一下滑鼠並拖曳指標即可截取裁剪螢幕截圖。如果您不需要每天擷取螢幕截圖,我們建議使用內建的 Windows 工具,例如 Snipping Tool 和 Snip & Sketch。但是,高級用戶可以使用第三方應用程式。
其他文章: