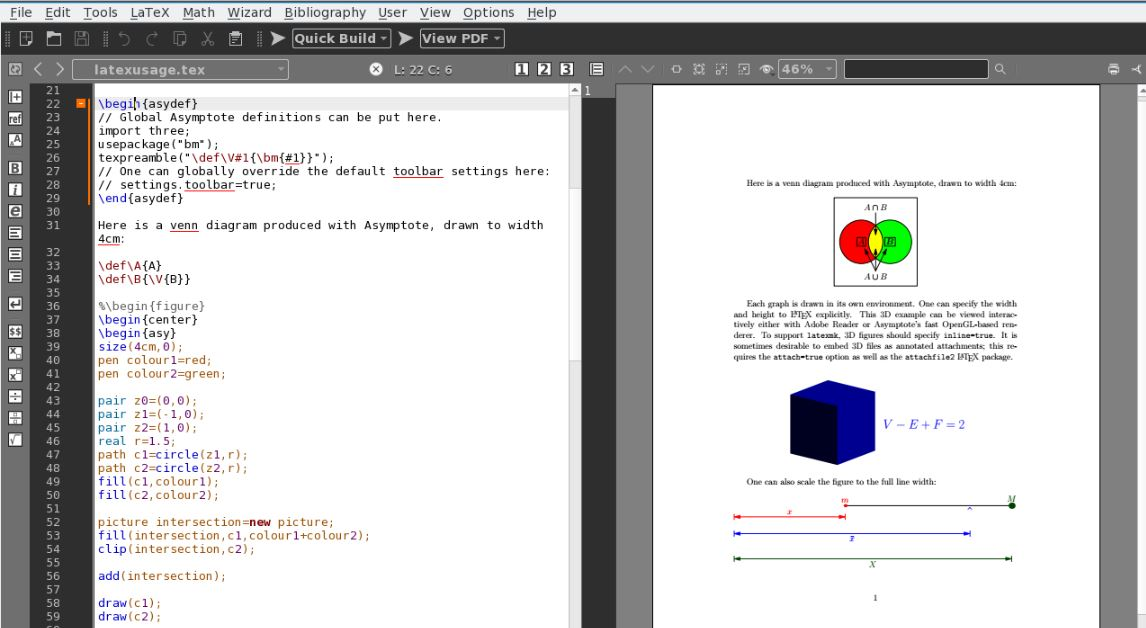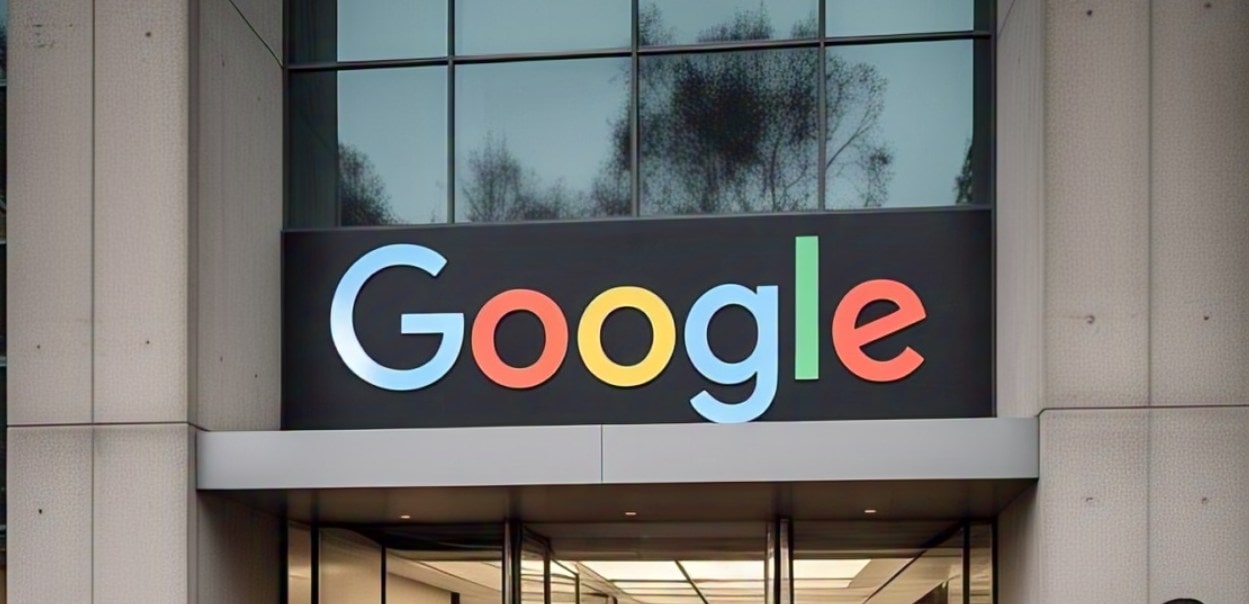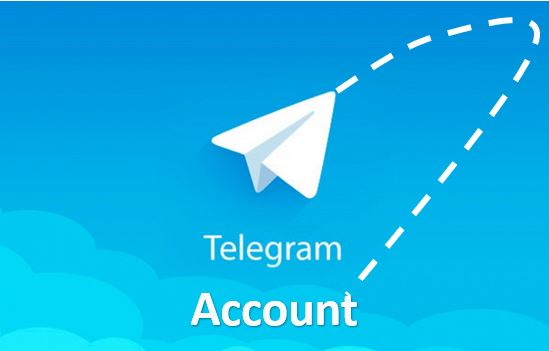您是否曾經覺得您的鼠標光標在Windows 11中有自己的想法?一分鐘,它在屏幕上爬行。接下來,它正在縮小您的目標,就像預約遲到一樣。如果聽起來很熟悉,那麼您正在體驗鼠標加速度 - 這項功能可能會阻礙而不是幫助您的計算體驗。
對於遊戲玩家,設計師以及需要精確光標控制的任何人來說,鼠標加速度可能特別令人沮喪。好消息?將其關閉比您想像的要簡單。這就是為什麼我們創建了一個詳細的指南,以將Windows 11中的鼠標加速度告知讀者,並向他們展示多種禁用它以獲得更一致,可預測的鼠標體驗的方法。
Windows 11中的鼠標加速度是什麼?
鼠標加速度(正式稱為“增強指針精度”在Windows中)是一項功能,該功能根據您實際移動鼠標的速度來改變光標的屏幕上的運動。啟用後,慢慢移動鼠標會使光標行駛較短的距離,同時迅速移動它會使光標行駛的距離明顯更長 - 即使您的鼠標行駛的物理距離保持不變。
將其視為具有敏感煤氣踏板的汽車:輕輕按一下,然後慢慢移動,但是要稍加努力,突然間,您超速行駛。儘管這在理論上聽起來可能很有幫助(允許精細控制和快速屏幕遍歷),但實際上,它通常會導致不一致的光標行為,從而影響精度任務。
您為什麼要關閉鼠標加速度?
您可能想知道,”如果Windows默認可以啟用此功能,是否有益?”不一定。這就是為什麼許多人選擇禁用鼠標加速的原因:
- 遊戲的一致性:對於遊戲玩家,尤其是在第一人稱射擊遊戲中,肌肉記憶至關重要。鼠標加速度使構建此內存更加困難,因為相同的物理運動並不總是會產生相同的屏幕結果。
- 精加工:圖形設計師,視頻編輯和其他創意專業人員需要精確的光標控制。加速會使不可預測的調整進行良好的調整。這就是為什麼您可能會看到專業視頻編輯使用軌跡球而不是老鼠的原因。
- 個人喜好:許多用戶更喜歡物理鼠標運動與光標運動之間的一對一關係。
- 跨設備一致性:如果您使用多台計算機,則禁用加速度可以在設備之間提供更統一的體驗。
現在,您可能會相信為什麼有人需要關閉Windows 11中的鼠標加速度。如果是,那麼這是人們可以使用的標準方法:
方法1:通過Windows設置禁用鼠標加速度
最直接的方法是使用Windows 11設置菜單。此方法不需要其他軟件或技術專業知識。
分步指南:
此方法是最常見的最簡單,將使用Windows 11的圖形用戶界面和默認選項。所以,單擊開始系統上的按鈕並選擇“齒輪”圖示到打開系統設置應用程序。那裡是另一種做到這一點的方法,那就是使用鍵盤快捷鍵。只是按win+i,您將立即擁有設定應用程式.
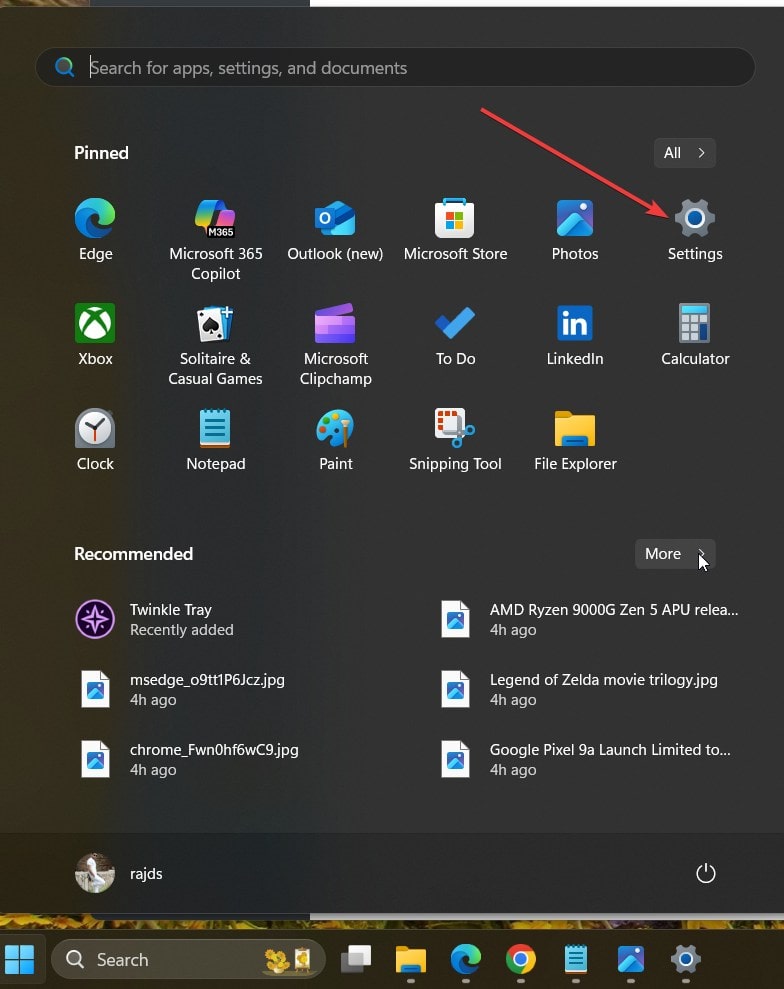
在左側在Windows 11設置菜單中,您將看到“藍牙和設備”選項。點擊它訪問相關選項和設置。
現在,向下滾動並選擇“老鼠”選項訪問特定設置意思是控制行為指針和滾動。
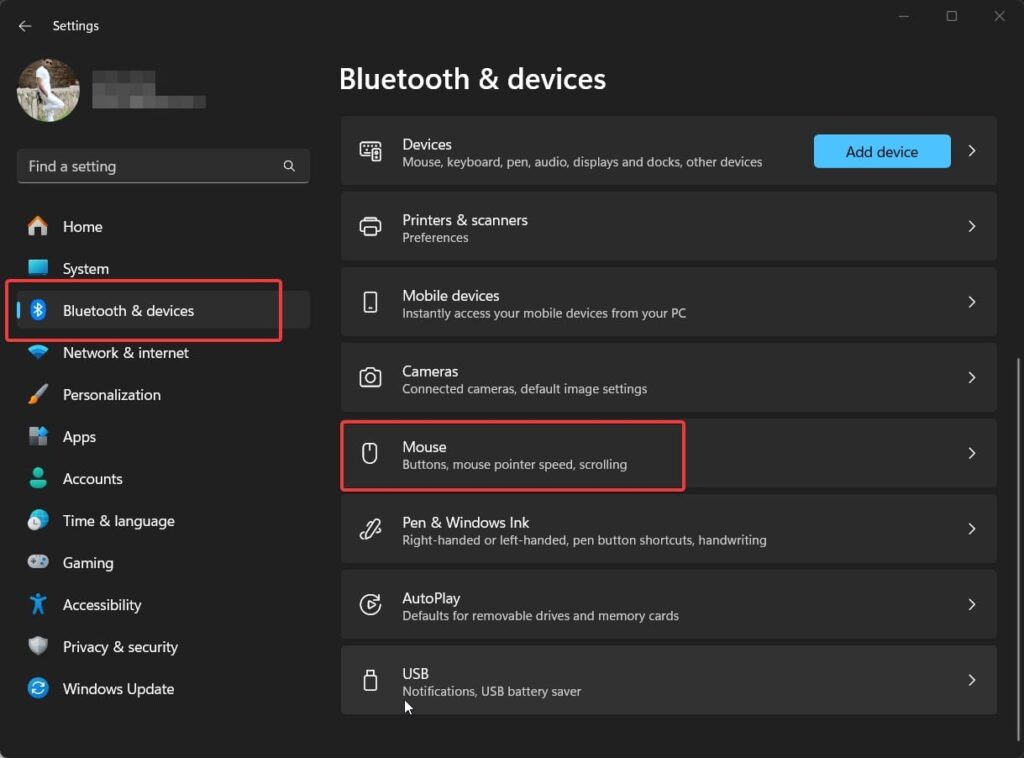
到禁用小鼠加速度,關閉切換按鈕給予“增強指針精度“。也,您可以使用滑桿給予“鼠標指針速度”在禁用加速度後管理指針速度。
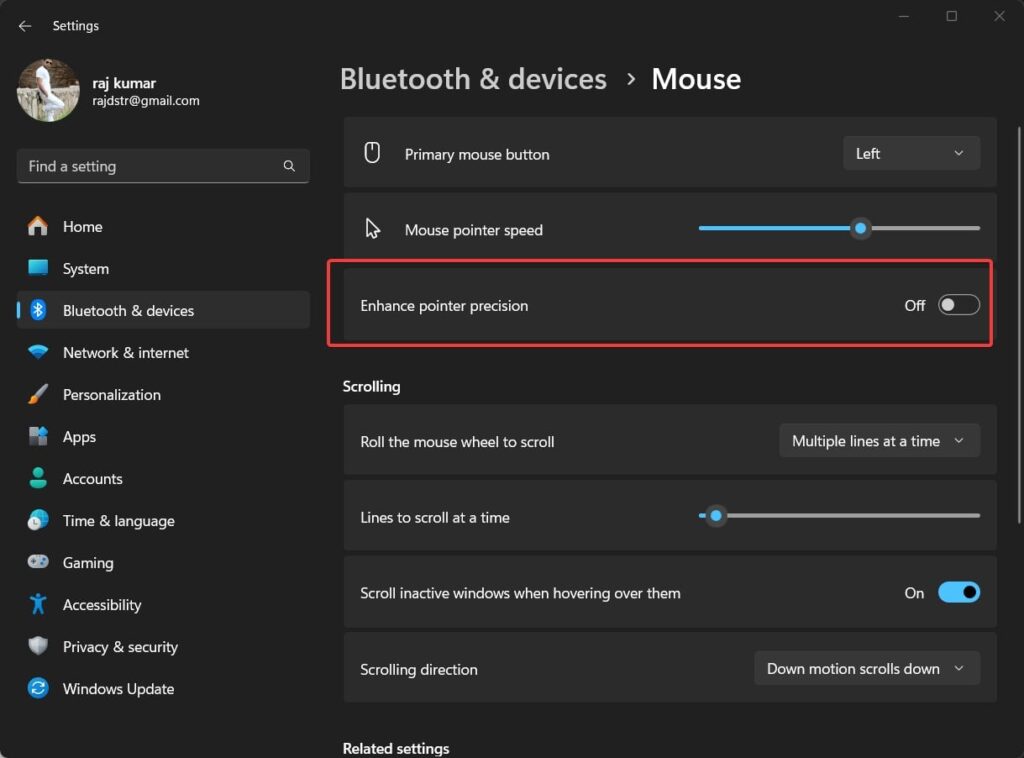
或者,可以使用 設定使用更高級的選項關閉鼠標加速度。為此,而不是關閉給出的托格爾按鈕以“增強指針精度”,而是向下滾動和單擊“其他鼠標設置”。此鏈接出現在屏幕的右側,並打開經典鼠標屬性對話框。
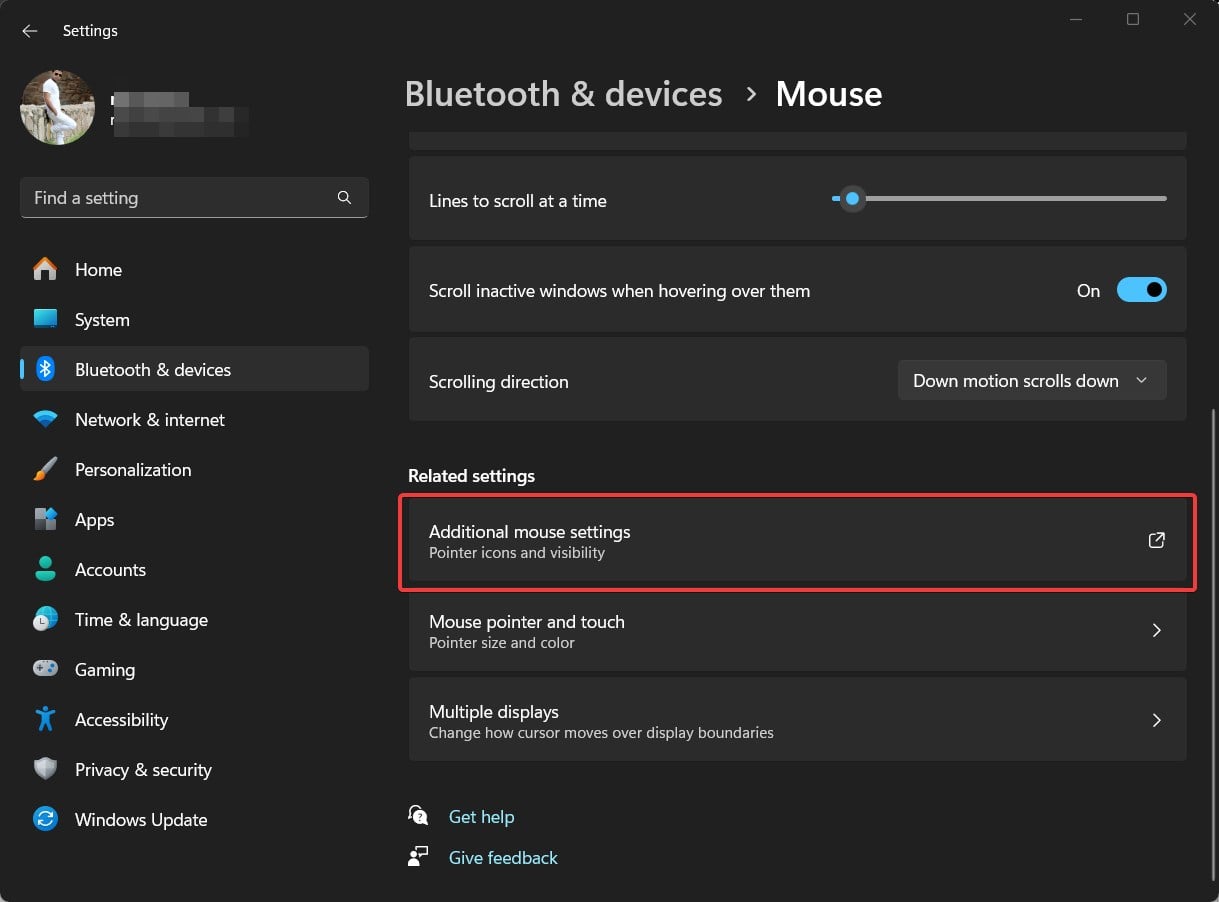
導航到“指針選項”選項卡在對話框的頂部。取消選中盒子旁邊 ”增強指針精度,”這是Windows的鼠標加速度術語。點擊“應用”, 然後“好的”保存更改。
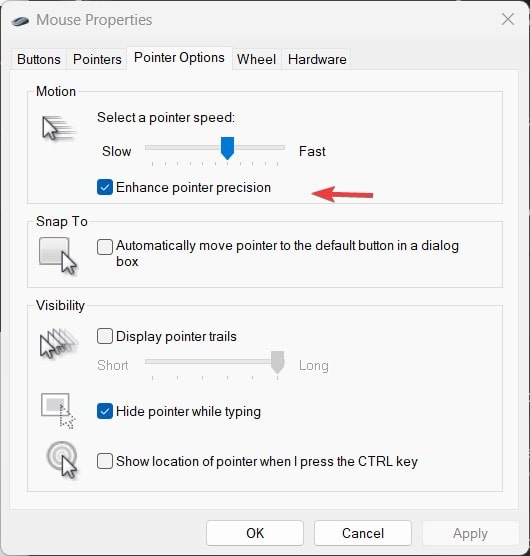
瞧呢您剛剛使用鼠標加速更改將立即生效,以便您可以立即測試鼠標運動。
方法2:永久更改的註冊表編輯方法
如果您想確保設置永久性或想要更深的控制水平,則註冊表編輯可能適合您。一個謹慎的話:註冊表包含關鍵系統設置,因此請備份您的註冊表或在繼續之前創建還原點。
分步指南:
- 打開跑步對話框通過按下Windows + R在鍵盤上。
- 鍵入“ regedit”然後按Enter或單擊好的。如果用戶提示帳戶控制,點擊是的允許應用程序進行更改。
- 導航到以下密鑰通過將其複制並粘貼到註冊表編輯頂部的地址欄中:
HKEY_CURRENT_USER\Control Panel\Mouse - 查找“ mousespeed”值在右側面板中,雙擊它。
- 將值更改為“ 0”然後單擊確定。
- 同樣,查找和更改這 ”Mousethreshold1“ 和 ”Mousethreshold2”值也為“ 0”。
- 重新啟動您的計算機為了使更改充分效果。
這種方法會深入到Windows設置中,有時可能比第一種方法更永久,尤其是如果您發現Windows偶爾會在更新後恢復您的設置。

方法3:使用PowerShell命令
對於喜歡命令行解決方案的精通技術的用戶, 提供了一種禁用鼠標加速度的快速方法。在這種方法中,我們在註冊表中所做的與使用命令行執行的事情相同。
分步指南:
- 搜索“ PowerShell”在開始菜單。
- 右鍵單擊“ Windows PowerShell”然後選擇“作為管理員運行“。
- 複製並粘貼以下命令,每次按ENTER下按:PowerShel
Set-ItemProperty -Path "HKCU:\Control Panel\Mouse" -Name "MouseSpeed" -Value "0"
Set-ItemProperty -Path "HKCU:\Control Panel\Mouse" -Name "MouseThreshold1" -Value "0"
Set-ItemProperty -Path "HKCU:\Control Panel\Mouse" -Name "MouseThreshold2" -Value "0"- 一旦下來,重新啟動計算機以進行更改以充分效果。
正如我所說,這種方法的結果與註冊表編輯器方法相同,但不必在註冊表結構中進行手動導航的便利。
方法4:使用鼠標製造商軟件
許多老鼠製造商, 例如Logitech,,,,刮鬍刀,,,,和Corsair,提供可以覆蓋Windows鼠標加速度設置的軟件。這些程序通常會提供除Windows提供的其他自定義選項。
一般步驟(由製造商變化):
- 訪問鼠標製造商的網站和下載他們的官方鼠標軟件。
- 安裝軟件按照屏幕上的說明。
- 打開應用程序並查找與以下設置有關的設置:
- 指針加速度
- 增強指針精度
- 小鼠靈敏度或速度
- 禁用加速度使用軟件的接口。
- 應用更改並測試鼠標運動。
這種方法的優點是您可能會獲得的其他功能,例如DPI調整,按鈕重新映射,有時甚至是用於不同應用程序的配置文件設置。
如何驗證鼠標加速度確實被禁用
使用這些方法中的任何一種後,您需要確認鼠標加速度實際上已關閉。這是一個簡單的測試:
- 將鼠標放在鼠標的一個邊緣。
- 慢慢移動,一直到另一個邊緣,並註意光標在屏幕上停止的位置。
- 返回起始位置。
- 現在,快速移動鼠標跨過相同的物理距離。
- 如果光標最終到達同一位置和以前一樣,加速度被禁用。如果它隨著更快的移動而走得更遠,那麼加速度仍然有效。
Windows 11中有關鼠標加速的常見問題
禁用鼠標加速會影響我的靈敏度設置嗎?
不,禁用鼠標加速不會改變您的基本靈敏度設置。關閉加速度以找到舒適的範圍後,您可能需要重新調整敏感性,但它們是單獨的設置。
Windows 11是否在更新後重新打開鼠標加速度?
有時,主要的Windows更新可能會重置一些鼠標設置,包括加速度。如果您注意到更新後鼠標的行為有所不同,則值得再次檢查這些設置。註冊表方法往往更耐更新重置您的偏好。
這些方法適合筆記本電腦和触摸板嗎?
是的,這些方法適用於外部小鼠和內置觸摸板。但是,觸摸板有時具有由單獨的驅動程序控制的自己的加速功能。如果您使用的是筆記本電腦,則可能還需要檢查觸摸板的特定設置。
有沒有辦法為不同的應用程序建立不同的加速度設置?
Windows並不本地支持特定於應用程序的鼠標行為,但是一些第三方工具(例如X-Mouse按鈕控制)允許您創建特定於應用程序的配置文件。
鼠標加速與DPI:了解差異
混亂的一個共同點是小鼠加速度和DPI之間的差異(每英寸點)。儘管它們都會影響您的光標移動方式,但它們以根本不同的方式工作:
- 小鼠加速度根據速度改變物理運動和光標運動之間的關係。
- DPI是一個固定比率,它決定了光標與物理鼠標運動相關的距離,而不論速度如何。
增加鼠標的DPI會使光標在相同的物理距離中進一步移動,但以一致,可預測的方式移動。許多遊戲小鼠允許您即時調整DPI,這使您無法控制加速的不可預測性。
禁用鼠標加速後您會注意到的好處
關閉鼠標加速度後,給自己一些時間進行調整。您最初可能會發現鼠標運動感覺不同,但是許多用戶報告了重大改進:
- 更好的遊戲性能:特別是在第一人稱射擊遊戲中,一致的瞄準至關重要。
- 提高了設計工作的精度:當像素完美運動很重要時。
- 更可預測的光標行為:相同的物理運動始終導致相同的屏幕距離。
- 在設備之間切換時更快的適應:您的肌肉記憶更容易傳遞。
我個人注意到在禁用加速度後,我的Photoshop工作有了顯著改善。這些精細的調整選擇變得更加可預測,而且我並沒有不斷地超越目標。
技術方面:Windows 11如何處理鼠標輸入
對於那些對技術方面感興趣的人,Windows 11通過幾層處理鼠標輸入:
- 身體運動由鼠標傳感器檢測到
- 原始輸入被發送到系統
- 驅動程序處理應用初始轉換
- Windows處理應用加速等設置
- 申請處理可以應用自己的修改
通過在Windows級別禁用加速度,您可以刪除一層修改,並靠近直接翻譯物理移動到數字運動。
當鼠標加速實際上可能有用時
儘管本文著重於關閉加速度,但在某些情況下可能會有益:
- 有限的桌子空間:如果您的鼠標移動空間很小,請加速您可以穿越整個屏幕而無需抬起鼠標。
- 可訪問性需求:一些有運動控制挑戰的用戶發現加速度可以幫助他們更輕鬆地針對項目。
- 休閒計算:對於日常瀏覽和非精確任務,有些用戶更喜歡“感覺”加速度。
最終想法:找到完美的鼠標設置
禁用鼠標加速只是在Windows 11中創建理想鼠標體驗的一個方面。考慮探索這些相關調整:
- 微調指針速度在Windows設置中
- 調整鼠標的DPI如果您的設備支持
- 設置自定義配置文件對於不同的應用
- 探索增強的光標可見性選項如果您有時會失去指針的跟踪
請記住,“最佳”鼠標設置是高度個人化的。一個人對一個人的功能非常有效,可能會讓另一個人感到尷尬。在找到最佳位置之前,不要害怕試驗。
通過關閉Windows 11中的鼠標加速度,您可以從根本上控制計算體驗。無論是遊戲,設計還是簡單地瀏覽,具有可預測的,一致的光標運動都可以在與計算機互動的方式上有所不同。
您是否嘗試過禁用鼠標加速度?您在日常計算機使用中註意到了什麼區別?完美鼠標設置的旅程是個人的,每次調整都使您更接近計算舒適度。