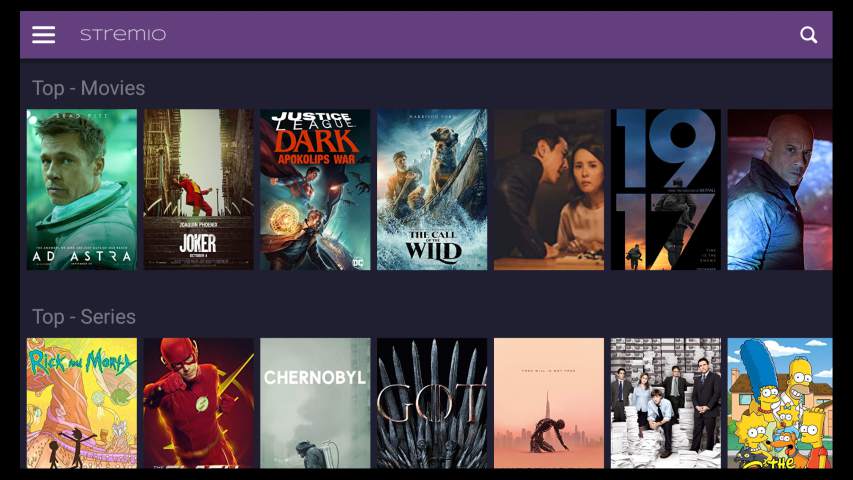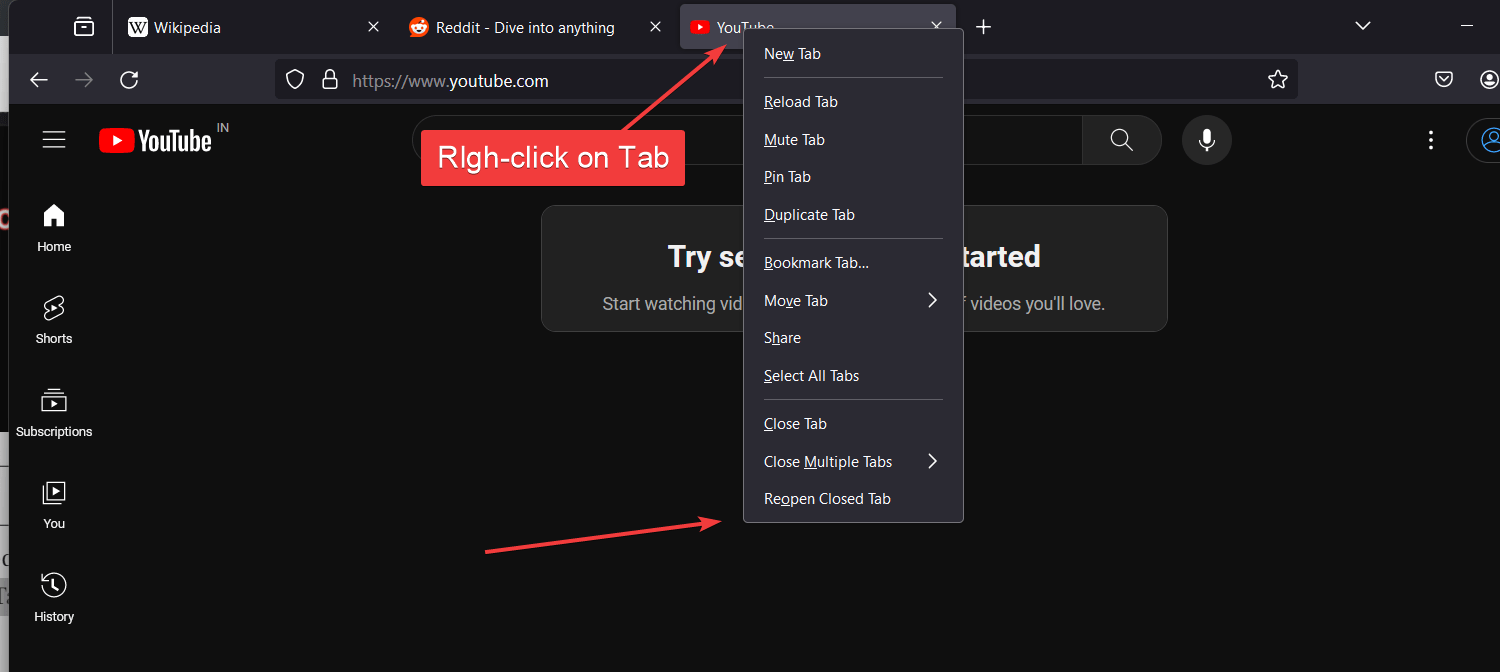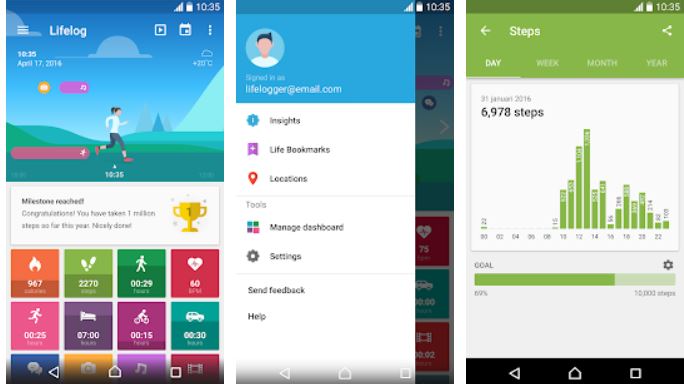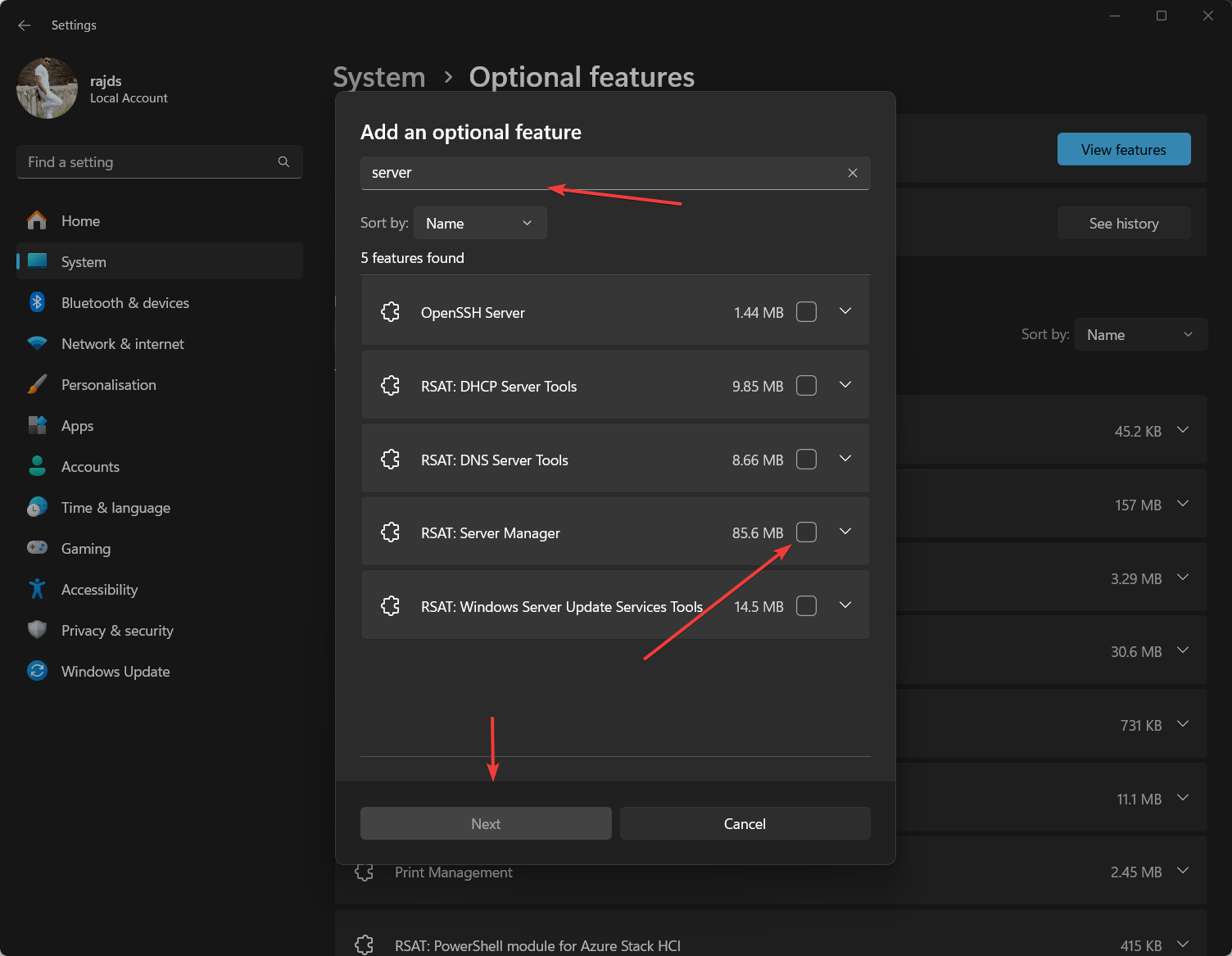在Linux Ubuntu上安裝VMware Workstation播放器是虛擬盒的最佳替代方案之一,用於在幾分鐘內創建和運行虛擬機…
在寫這篇文章時VMware工作站15播放器是Ubuntu等Windows和Linux平台的最新版本。此處給出的步驟對於VMware Workstation 14播放器也相同。
本教程在此處在Ubuntu上安裝VMware Player,在此處執行了最新版本18.04這也將繼續Ubuntu 18.10,17.04,17.10,16.04等等…
VMware工作站播放器是免費或個人免費使用,但出於商業目的,您需要購買許可證。 Workstation Player可以輕鬆地安裝和運行多個基於X86的Windows,Linux和MacOS。如果我們談論來賓操作系統,那麼它支持諸如Windows 10,Windows 8.x,Windows 7,Windows XP,Ubuntu,Red Hat,Suse,Oracle Linux,Debian,Fedora,Fedora,Opensuse,Mint,Mint,Centos等範圍。您可以安裝不同的來賓操作系統以同時運行。
在Linux Ubuntu上安裝VMware工作站播放器
步驟1:登錄Ubuntu操作系統
當我們在這里安裝Ubuntu上的VMware工作站時,請首先啟動並登錄其中。並打開瀏覽器。
步驟2:免費下載VMware工作站播放器
在瀏覽器中打開VMware網站下載工作站。您可以使用此鏈接:https://www.vmware.com/in/products/workstation-player/workstation-player-evaluation.html。下載網頁打開時,請單擊下載Linux的工作站選項。
步驟3:在Linux上安裝VMware工作站15
下載工作站後命令終端。捷徑是Ctrl+Alt+t。
默認情況下,我們使用瀏覽器從Internet下載的內容進入下載Ubuntu的文件夾。因此,首先將目錄切換為下載。為此,請按照以下命令:
cd Downloads ls
您將看到下載的文件。現在,複製我們案件中的文件名稱:vMware-player-15.0.2-10952284。 X86_64.Bundle
因此,在復制下載的文件名之後,將其與以下命令一起使用:
sudo sh 粘貼福用名稱- -選項
在我們的情況下,最終命令:
sudo sh Vmware-Player-15.0.2-10952284. x86_64.bundle --gtk
對於選項,您可以根據要求使用其他表達式。
| 選項 | 描述 |
| –GTK | 打開基於GUI的VMware安裝程序,這是默認選項。 |
| -安慰 | 使用終端安裝。 |
| -風俗 | 使用此選項自定義安裝目錄的位置,並為打開文件描述符的數量設置硬限制。 |
| -常規的 | 顯示以前未回答或需要的安裝問題。這是默認選項。 |
| - 尊貴的 或者
| 即使在一個安裝程序腳本中存在錯誤,也可以繼續安裝。由於具有錯誤的部分未完成,因此可能無法正確配置組件。 |
| -必需的 | 僅顯示許可協議,然後繼續安裝工作站 |
步驟4:指導GUI安裝
當您輸入上述命令時,圖形用戶安裝程序接口的VMware工作站播放器會打開。
如果您希望VMware檢查開始時的更新,請選擇是的否則選項不然後單擊下一個按鈕。
它將要求輸入輸入許可證密鑰就是選修的並且可以忽略它。然後單擊下一個。
當我們使用VMware Workstation 15非商業用法的播放器這使我們可以自由使用。因此,讓默認選項原樣,然後通過單擊來進一步移動下一個。
最後,當出現安裝按鈕時,請執行此操作,並且安裝將開始…
完成後,單擊關閉按鈕以關閉圖形安裝程序。
現在去申請ubuntu,你會發現VMware工作站播放器的快捷方式圖標。點擊跑步它。
最後工作站玩家在那裡,開始創建虛擬機在Ubuntu Linux。
其他有用的資源: