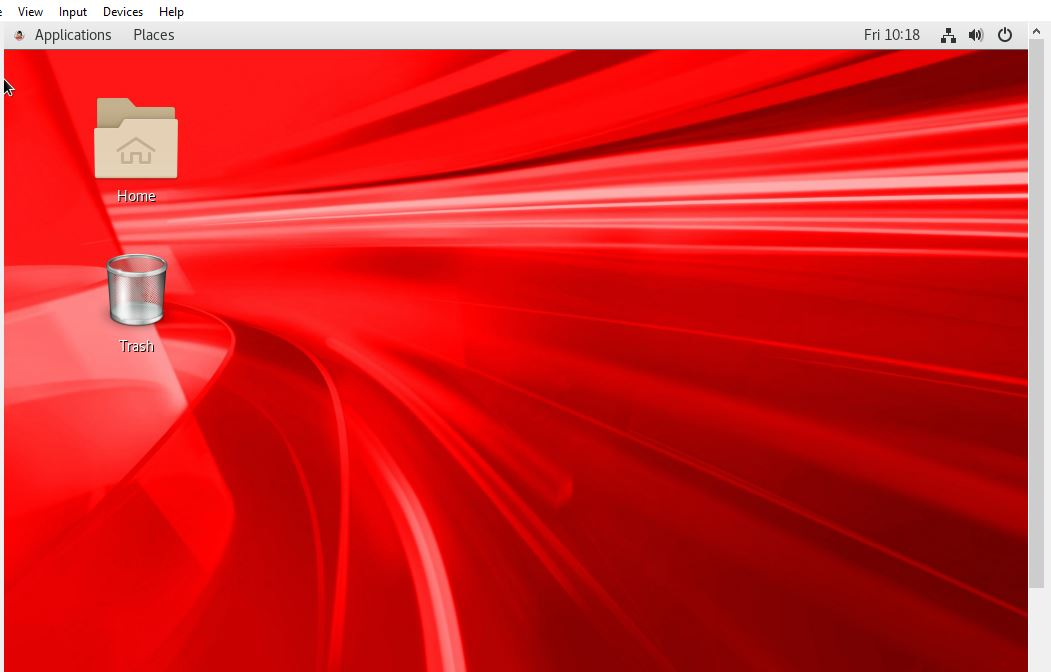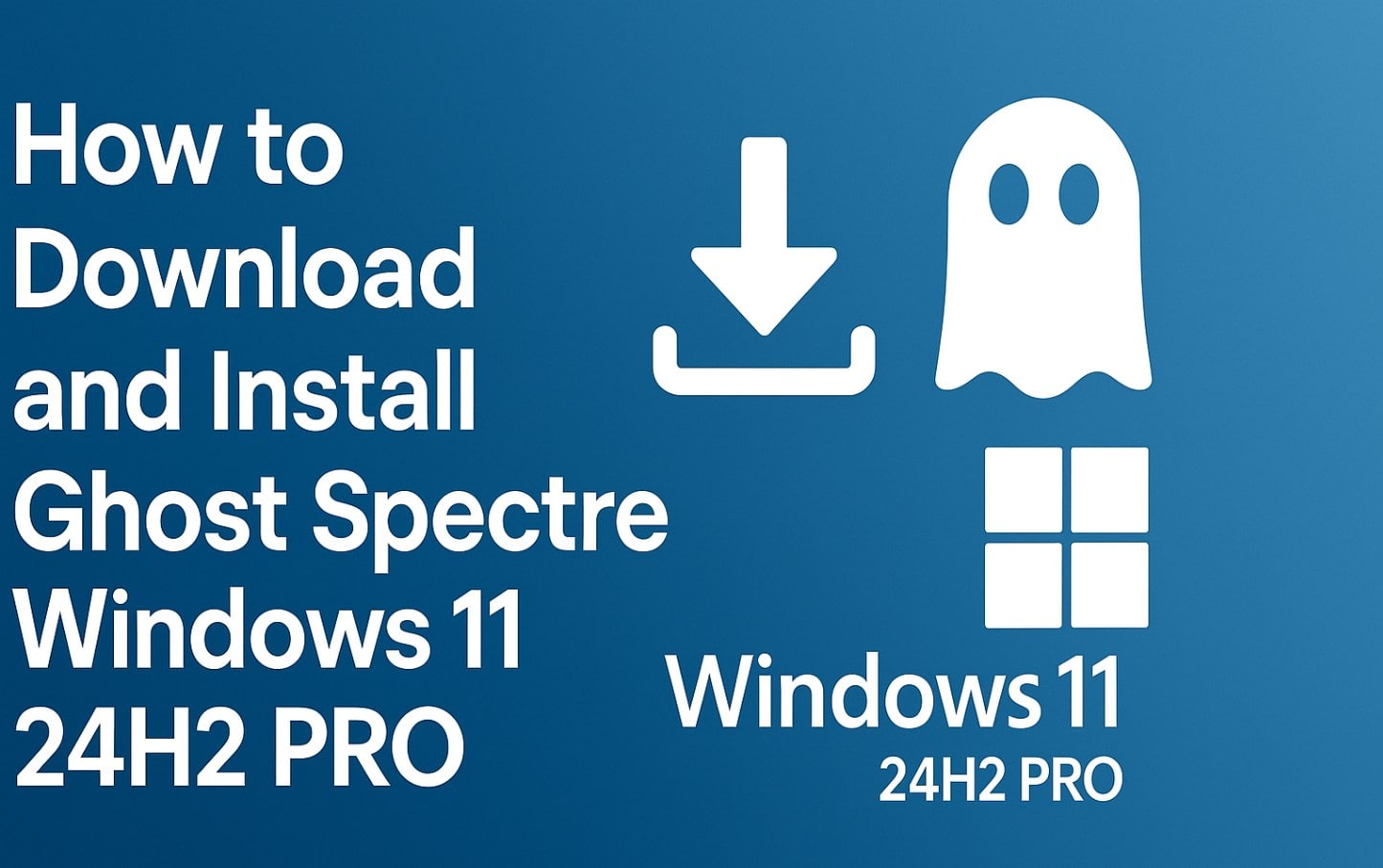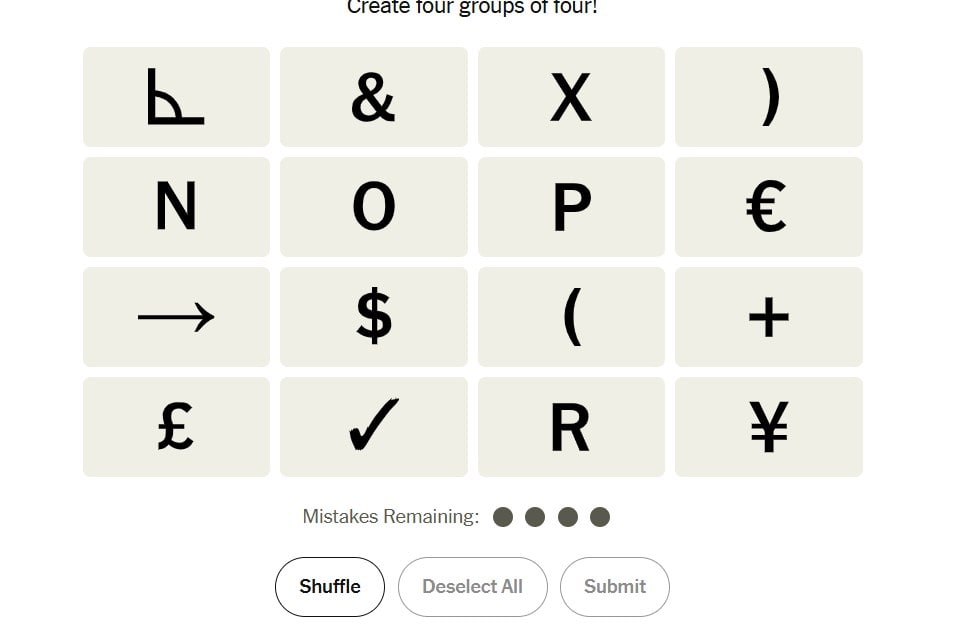從更廣泛的角度來看,在Windows 11或任何其他版本的Windows上,陷入藍屏死亡錯誤是很常見的。但是,必須確定導致錯誤的問題。這樣,我們可以刪除有問題的軟件或硬件,或採取適當的步驟來解決問題並恢復系統的穩定性。
您可能經常遇到的一個錯誤是Windows 11上的DPC看門狗違反。所以,,,,為什麼我們要面對這個問題?今天,我將在這裡談論所有內容,這樣您就不再在Windows 11計算機上遇到問題。
因此,沒有任何進一步的延遲,讓我們開始從Windows 11上的DPC看門狗違規的詳細信息開始。
Windows 11上的DPC看門狗違規是如何進行的?
Windows 11上的DPC看門狗違規是什麼?
當允許執行高優先級任務的延期過程調用或DPC時,DPC看門狗違規是在系統中完成的,導致系統中的暫時不穩定。結果,BSOD遵循此事件,顯示DPC看門狗違反作為停止代碼。
儘管這是對Windows 11上DPC看門狗違規行為的一般解釋,但讓我們更深入地了解問題的造成方式,因此可以解決解決方案。
是什麼導致Windows 11上的DPC看門狗違規?
就像許多其他BSOD一樣,Windows 11上的DPC看門狗違規是由於具有SSD的計算機上的硬件不兼容問題以及連接到系統的某些外部設備而引起的。如果外部驅動器的適當設備驅動程序或不存在SSD,或者驅動程序代碼中有錯誤,則可能會觸發問題。
除此問題外,DPC看門狗違規也可能是由於不同應用程序之間的衝突而引起的,或者可能較小,或硬件組件,例如網絡適配器或圖形卡,故障的RAM,損壞的系統文件或硬盤驅動器中的錯誤。可能導致DPC看門狗違規的其他潛在原因包括,將組件供暖到極限,硬盤驅動器失敗,損壞的操作系統或內部和外部的硬件組件之間的不兼容。
這是一些常見的DPC看門狗違規原因和故障排除步驟的列表:
- 過時或有故障的驅動程序
- 損壞的系統文件
- 硬件問題
- 超頻
- BIOS/UEFI更新
- 軟件衝突
- 病毒或惡意軟件
- Windows更新
- 系統還原
- 檢查是否過熱
Windows 11上的DPC看門狗違規的可能解決方案
即使對於專家用戶,DPC看門狗違規也是一個模棱兩可的錯誤,並且確定導致此錯誤的問題可能是一個挑戰。因此,您必須考慮所有可能的問題,並在找出問題的確切原因之前進行適當測試。
檢查可移動驅動器
您可以做的第一件事是,刪除所有不太必要的設備,例如打印機,閃存驅動器和其他連接到系統的設備。重新啟動您的系統,如果您不再收回錯誤,則必須是罪魁禍首。
現在,一次連接每個設備,然後連接有問題的設備時,您應該再次獲得錯誤。這樣,您可以識別有問題的設備。簡單地不要再次連接設備,或與設備的製造商聯繫以進行替換或可能的解決方案。
通過此方法對DPC看門狗違規錯誤進行故障排除將需要一些時間,但是不幸的是,沒有其他方法可以找到該設備導致此錯誤。
使用CHKDSK
您可以在命令提示符上使用CHKDSK命令來查找和修復存儲設備上的錯誤。您只需運行具有管理特權的命令提示符,然後運行以下命令即可修復存儲設備上的任何錯誤。
chkdsk /F根據您要檢查錯誤的驅動器的大小,該過程可能需要幾分鐘到幾個小時。
使用SFC /Scannow
您可以使用SFC /Scannow命令來查找和修復Windows 11或任何其他操作系統以平穩運行的損壞的系統文件。只需通過打開具有管理員特權的打開命令提示即可運行以下命令。
sfc /Scannow如果該工具在系統文件中找到並修復了錯誤,只需重新啟動計算機,您在Windows 11上找不到DPC看門狗違規錯誤。
更新SATA AHCI驅動程序
如果您依靠SSD,則適用於大多數用戶的另一個解決方案是更新SATA AHCI驅動程序。您可以通過打開設備管理器來完成。打開設備管理器的最方便方法是使用'Windows + X“鑰匙,因此單擊”裝置經理'。

擴張 'IDE ATA/ATAPI控制器',右鍵單擊''標準SATA AHCI控制器',因此單擊'更新驅動程序'。
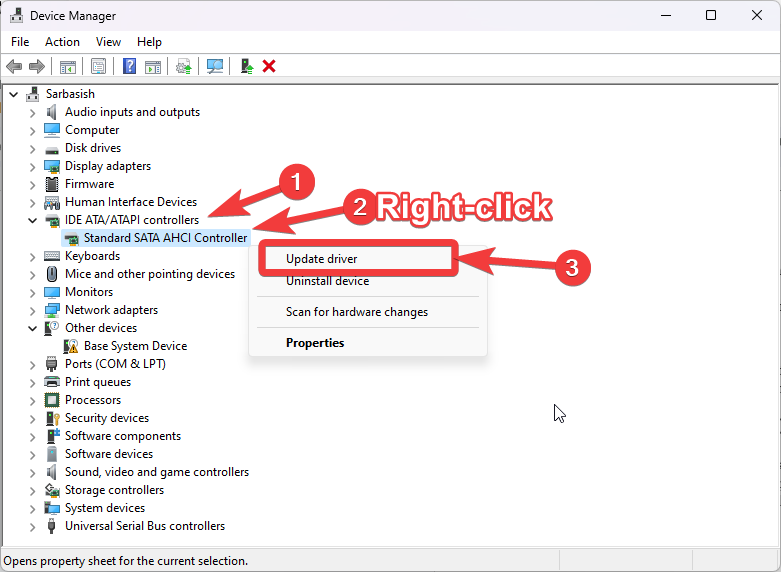
如果此驅動程序有更新,該工具將自動下載並安裝驅動程序。因此,請重新啟動系統,如果它是由錯誤的SATA AHCI控制器引起的,並且您有SSD,則您的問題將得到解決。
更新Windows 11或下載最新更新
始終建議您將Windows 11計算機保持最新。檢查是否有任何正在待處理的Windows 11更新。只需下載並安裝更新即可,您可能會看到問題已得到永久解決。另外,如果您超過了CPU或GPU,請恢復為默認時鐘速度,然後查看問題是否持續。
將您的系統還原到以前的還原點
如果您要在系統進行特定更改後經常遇到DPC看門狗違規錯誤,例如,在對軟件進行了一些更改或其他內容之後,只需將系統恢復到幾天前的特定還原點即可。這應該解決問題,並且不要重做可能再次觸發此問題的更改。
重置Windows 11
如果什麼都沒有起作用,您別無選擇,只能將重要的文件備份到外部驅動器或云中,然後將Windows 11計算機重置為出廠默認設置。這將為您的系統提供重新開始,如果是因為某些操作系統設置未被您識別,將永遠解決DPC看門狗的違規行為。
如果您在Windows 11上面臨DPC看門狗的違規行為,以上修復程序之一應該對您有用。您對Windows 11上的DPC看門狗違規有任何疑問嗎?請隨時在下面對同一評論。
其他文章: