您有时会遇到 Safari 拒绝从网站下载照片、视频、音频、PDF、文档和其他文件的问题。 在本文中,我们将探讨 Safari 可能无法在 iPhone、iPad 或 Mac 上下载文件的常见原因,并提供解决方案来帮助您轻松恢复下载。
您可能面临的问题
- 单击下载链接会打开一个新的空白选项卡,并且不会开始任何文件下载。
- Safari 拒绝从一个或所有站点开始文件下载。
- 文件下载开始,但在一两秒后立即失败。
- 下载发生到某个点,然后在中途或完成之前失败。
- Safari 下载文件但打开它,然后删除原始文件(ZIP 和其他压缩文件会发生这种情况)。
下面的解决方案应该有助于解决上述所有问题以及类似的问题。
在你开始之前
请记住,您可能没有按照正确的步骤下载文件。 在 Mac 上,这非常简单,但在 iPhone 和 iPad 上,下载文件可能不那么明显。 话虽如此,即使文件已下载,您也可能不知道它保存在哪里以及如何找到它。 因此,如果需要,请查看这些教程:
- 如何在 iPhone 和 iPad 上从 Safari 下载视频
- 如何将文件和文档下载到 iPhone 或 iPad
- 如何在 iPhone 和 iPad 上访问下载的文件
重试下载
在许多情况下,再次启动下载就可以解决问题。 尝试再次点击下载链接,它应该可以工作。 如果没有,请刷新网页并再次单击下载按钮。
笔记: 一些网站将下载放在登录墙后面。 所以,一定要尊重这一点。
暂停和恢复下载
下载可能看起来已经开始,但它会在几秒钟后暂停或失败。 如果发生这种情况,请点击几次微小的重试按钮,它应该会开始下载。 如果没有,请再次点击网站上的下载链接。
检查你的互联网
确保您的 iPhone、iPad 或 Mac 连接到稳定的 Wi-Fi、蜂窝数据或以太网连接,并且互联网工作正常。
一些有用的提示
- 如果您正在使用 VPN,请关闭 VPN。
- 重新启动您的 Wi-Fi 路由器。
解决互联网问题
- 如何修复无法在 iPhone 或 iPad 上使用的蜂窝数据
- 当您的 iPhone 或 iPad 无法连接到 Wi-Fi 时该怎么办
- Internet 在您的 Mac 上不工作? 这是修复它的 16 种解决方案
允许网站下载文件
当您第一次尝试从网站下载文件时,它不会立即开始。 相反,您会看到一条警告,询问您是否允许此站点在本地下载和保存文件。 确保您允许这样做。 如果您选择阻止下载,请按照以下步骤进行修复:
在 iPhone 和 iPad 上: 再次点击网站上的下载链接,然后点击 允许 或者 下载 当被问到。 如果您没有看到“允许”按钮,请清除您的浏览器数据。
在 Mac 上: 打开 Safari,然后单击顶部菜单栏中的 Safari > 设置。 现在,转到网站 > 下载 > 单击网站名称旁边的下拉菜单,然后选择 允许. 当你在这里时,还要确保它说’问‘ 或者 ‘允许‘ 旁边 ‘访问其他网站时.’

在 iPhone 和 iPad 上: 从屏幕底部向上滑动并按住或双击主屏幕按钮以进入 App Switcher。 从这里,将 Safari 应用卡片一直向上拖动到 close 它。
在 Mac 上: Save 您在任何其他打开的 Safari 选项卡中的工作。 接下来,单击 Apple 图标 并选择 强制退出. 在这里,选择 苹果浏览器 然后点击 强制退出.
现在重新打开 Safari 并尝试再次下载文件。
使用备用下载链接
您可能会在一个网站上看到多个下载链接。 如果一个链接失效,请尝试另一个链接。 笔记: 有时,选择不同的下载质量(视频、音频或图像)应该可以解决问题。
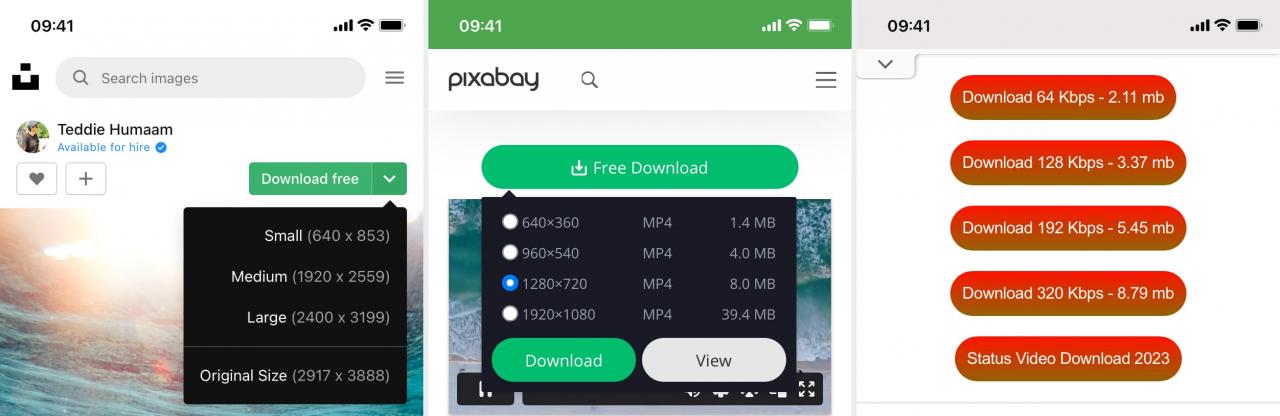 为图像、视频或音频选择另一种下载质量。
为图像、视频或音频选择另一种下载质量。将 Safari 下载位置设置为 iCloud Drive 以外的任何位置
如果您已将 Safari 设置为将文件下载到 iCloud Drive,请使用以下步骤将其切换到任何其他本地存储文件夹:
在 iPhone 或 iPad 上: 设置 > Safari > 下载 > 在我的 iPhone 上 或者 其他.
在 Mac 上: 打开 Safari,然后单击顶部菜单栏中的 Safari > 设置。 从“常规”部分,选择“下载”、“桌面”或“旁边的任何本地文件夹”文件下载位置.’
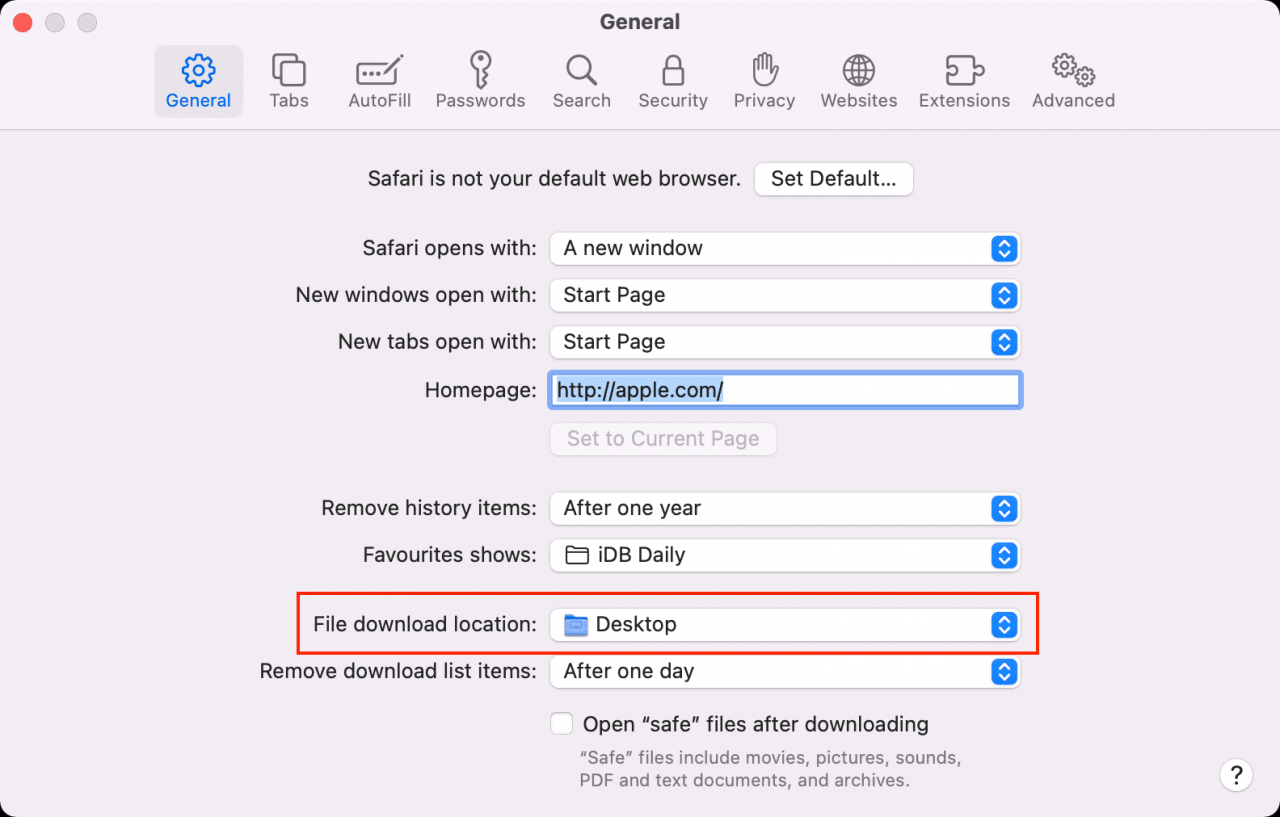
阻止 Safari 在下载后自动打开文件
默认情况下,Mac 上的 Safari 设置为在下载文件后打开文件。 这意味着如果您下载 ZIP 文件,Safari 会在下载后自动解压缩。 在极少数情况下,如果您尝试下载的文件不兼容,这可能会导致下载失败、无法成功完成或什至无法开始。 因此,最好从 浏览器设置 > 一般的 > 取消勾选 ‘下载后打开“安全”文件.’
重新启动您的设备
如果 Safari 由于小故障而无法下载文件,请保存您的工作并重新启动。
确保您的设备有足够的可用空间
仅当您的 iPhone、iPad 或 Mac 有足够的可用空间时,新文件下载才会成功。 因此,转到“设置”,检查您有多少可用存储空间。 如果已满,请使用这些教程释放空间:
- 释放 iPhone 和 iPad 空间的 50 多个技巧
- 释放 Mac 存储空间的 30 多种方法
清除 Safari 历史记录和缓存
解决 Safari 问题的最可靠解决方案之一是清除其历史记录和网站数据。
在 iPhone 和 iPad 上,您可以从 设置 > 苹果浏览器 > 清除历史记录 和 网站数据.
在 Mac 上,单击 历史 从顶部菜单栏中选择 清除历史记录.
尝试禁用最近安装的 Safari 扩展
如果您可以更早地下载文件,但在安装扩展后却不能,那么该扩展很可能是罪魁祸首。 删除它,重新启动您的设备,现在您下载文件应该没有问题了。
在 iPhone 和 iPad 上: 转至本指南,了解如何安装和删除 Safari 扩展。
在 Mac 上: 去 浏览器设置 > 扩展 > 选择扩展名并单击 卸载.

更新 Safari
Safari 更新与 iPhone 和 iPad 上的系统更新相关联。 所以,去 设置应用 > 一般的 > 软件更新 并获取最新版本的操作系统。
在 Mac 上,您可以从系统设置更新 Safari。
更新您的 Mac
如果您使用的是较旧版本的 macOS,请考虑更新到最新版本,这应该会改善您计算机的整体工作和稳定性。
在 macOS Ventura 及更高版本上,转到 系统设置 > 一般的 > 软件更新. 在 macOS Monterey 和更早版本上,转到 系统偏好 > 软件更新.

