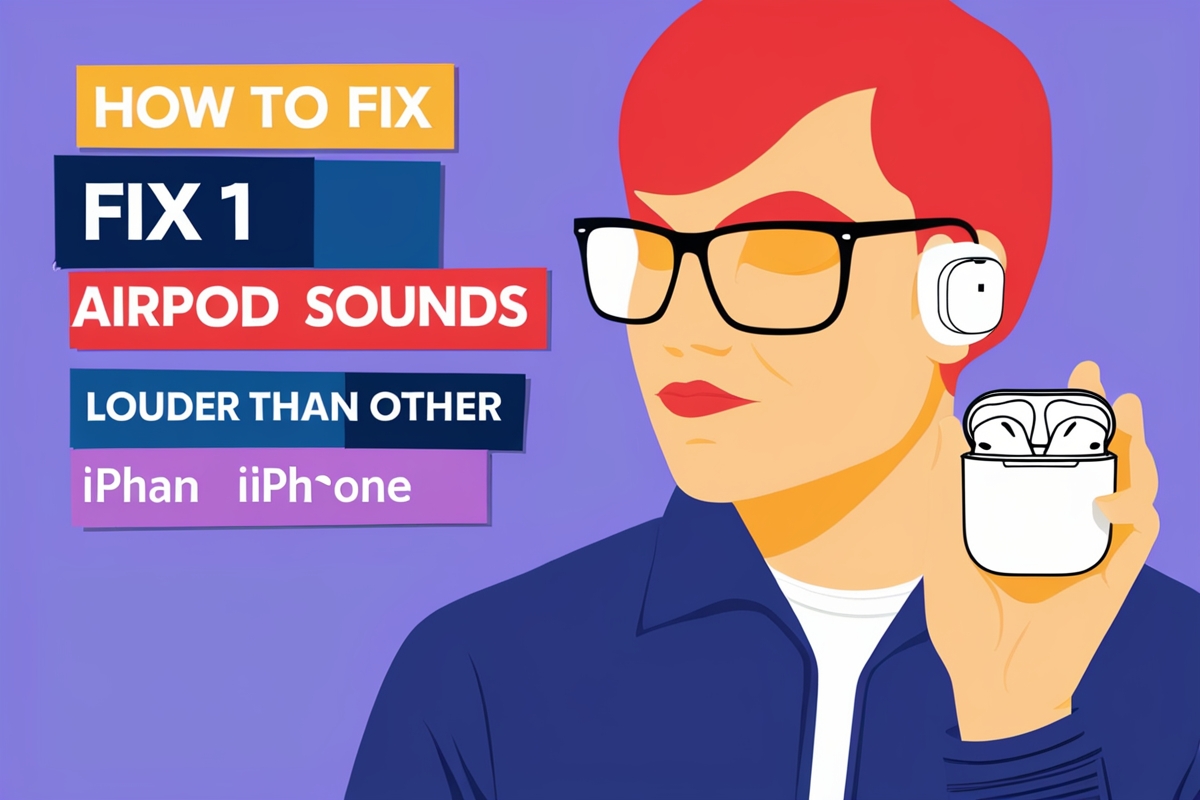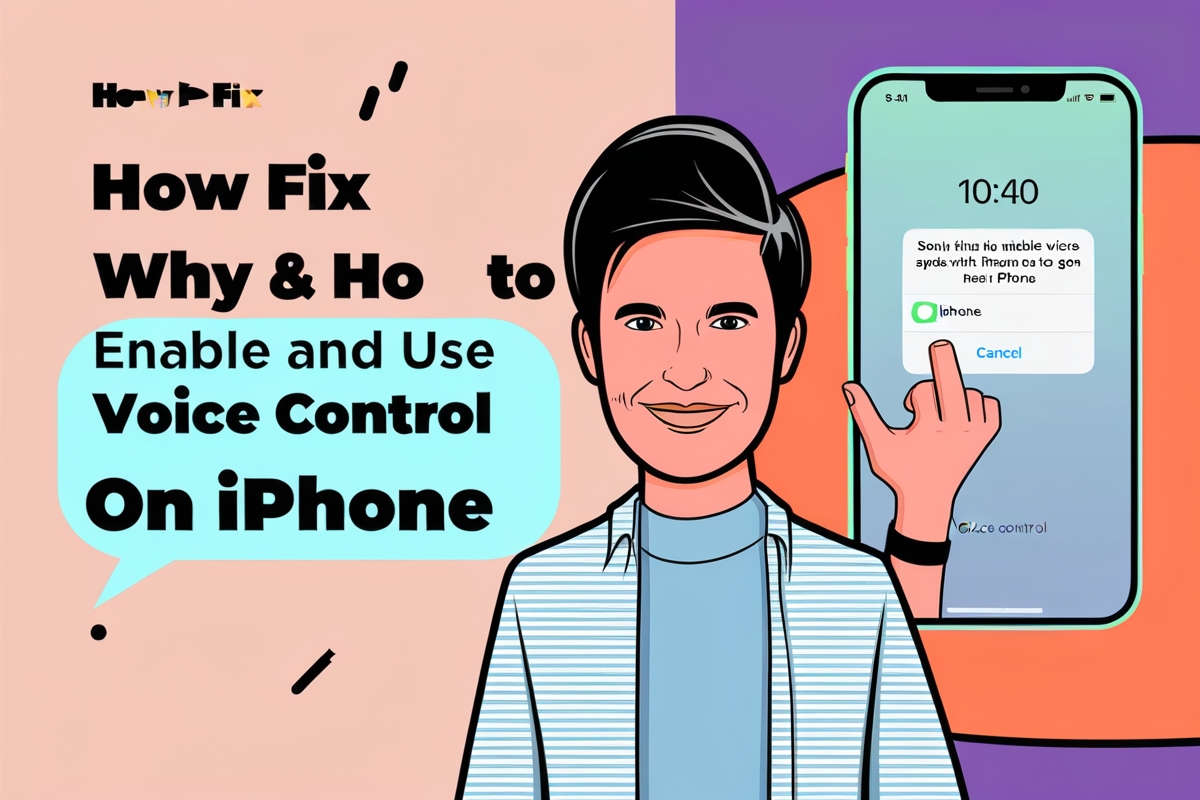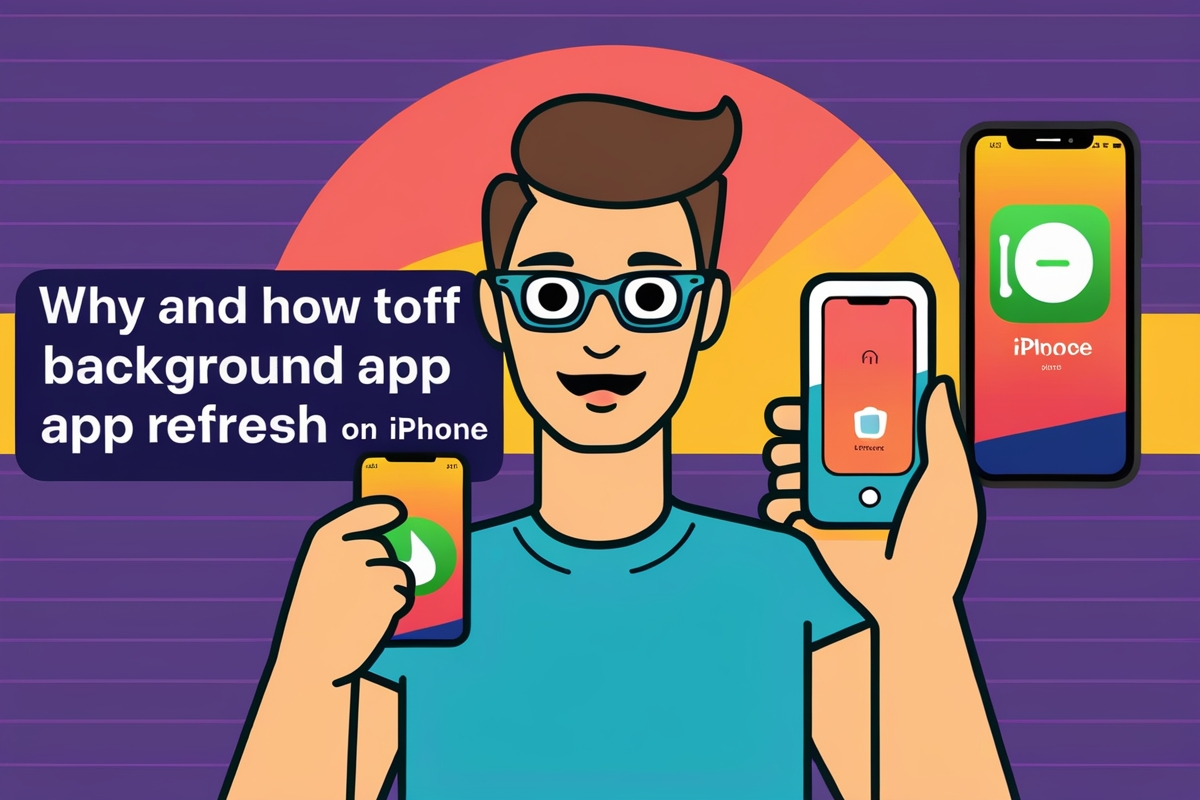使用 Apple Watch 控制 iPhone 相機是一項非常方便的功能,尤其是在不干擾相機設定的情況下拍攝照片或影片。但是,如果您遇到問題,這裡有一些步驟可以幫助您修復和優化此功能。
確保相容性和設置
在深入進行故障排除之前,請確保您的 Apple Watch 和 iPhone 相容並且已正確設定相機控制。以下是關鍵步驟:
- 檢查相容性:確保您的 Apple Watch 和 iPhone 支援相機遠端應用程式。大多數現代 Apple Watch 型號和 iPhone 都是相容的,但最好還是進行驗證。
- 下載並安裝應用程式:如果您尚未從 App Store 下載 Camera Remote 應用程式到您的 iPhone 上。配對後,您的 Apple Watch 上也可以使用此應用程式。
- 配對您的 Apple Watch:在 iPhone 上開啟 Watch 應用,導航至「我的手錶」選項卡,然後選擇「相機遠端」應用程式將其安裝在 Apple Watch 上。
常見問題故障排除
Apple Watch 無法連接 iPhone
如果您收到訊息“Apple Watch 無法連接您的 iPhone”,請按照以下步驟解決該問題:
- 重新啟動兩台設備:重新啟動您的 iPhone 和 Apple Watch。這個簡單的步驟通常可以解決連線問題。
- 檢查藍牙範圍:確保您的 Apple Watch 在 iPhone 的正常藍牙範圍內(約 33 英尺或 10 公尺)。
- 停用並重新啟用藍牙:前往 iPhone 的“設定”,停用藍牙,等待幾秒鐘,然後重新啟用它。如有必要,請在 Apple Watch 上重複此過程。
應用程式未開啟或回應
如果「相機遠端」應用程式未在 Apple Watch 上開啟或回應:
- 強制退出應用程式:在 Apple Watch 上,按住側邊按鈕,直到出現關機滑桿。然後,按住數字表冠強制退出應用程式。
- 重新安裝應用程式:如果該應用程式無法運行,請嘗試從 iPhone 上的 App Store 卸載並重新安裝該應用程序,然後將其與 Apple Watch 重新配對。
有效使用相機遠端應用程式
確保相容性並解決所有連線問題後,以下是有效使用 Camera Remote 應用程式的方法:
拍照
- 開啟相機遠端應用程式:在 Apple Watch 上,開啟「相機遠端」應用程式。這將顯示 iPhone 相機的即時預覽。
- 放置您的 iPhone:使用 Apple Watch 作為觀景窗來定位 iPhone 進行拍攝。
- 縮放和調整曝光:轉動數位錶冠進行放大或縮小。點擊預覽影像中鏡頭的關鍵區域以調整曝光。
- 拍攝:點擊快門按鈕拍照。拍攝前有預設的三秒延遲,這樣您就可以在拍攝時放下手腕並抬起眼睛。
錄製影片
- 開啟相機遠端應用程式:遵循與拍照相同的步驟。
- 放置您的 iPhone:使用 Apple Watch 進行構圖。
- 飛漲:轉動數位錶冠進行放大或縮小。
- 開始錄音:按住快門按鈕開始錄影。放開按鈕即可停止錄製。
回顧鏡頭
- 查看照片:點擊左下角的縮圖可查看照片。向左或向右滑動即可查看其他照片。
- 縮放和平移:轉動數位錶冠進行放大。
- 填滿螢幕:雙擊照片以填滿螢幕。點擊螢幕可顯示或隱藏「關閉」按鈕和拍攝次數。
調整設定
- 開啟相機遠端應用程式:點選選單圖示可存取設定。
- 選擇相機:選擇前置或後置相機。
- 調整閃光燈和即時照片:為閃光燈和即時照片設定選擇自動、開啟或關閉。
透過執行這些步驟,您應該能夠解決常見問題並有效地使用 Apple Watch 控制 iPhone 相機,從而方便、精確地增強您的攝影體驗。