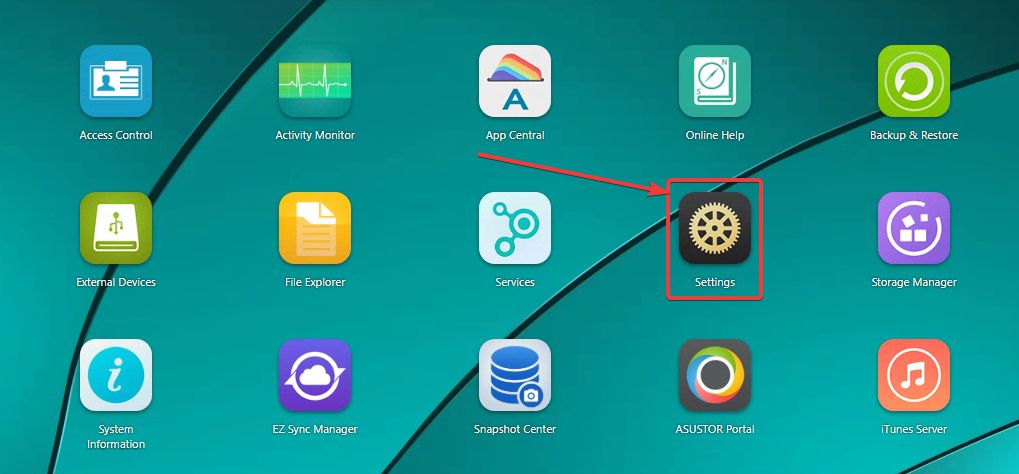技术正在以光速前进,而且情况日益好转。智能手机仅将注意力集中在照片和图像上,带有更好的相机,并且图像的大小也同时增加了。但是时代来了,当我们不需要最好的时候。有时,我们只需要几千字节的图像,在这种情况下,您将需要一个工具或实用程序来压缩PNG,JPG或其他类似的图像格式。要调整PNG或其他不同图像格式,有很多可用的工具。有些是在线的,而另一些是离线独立计划。
当涉及公用事业时,我总是更喜欢离线或独立程序,因为我可以随时随地访问它们。即使没有适当的互联网连接。话虽这么说,如果您想如何压缩JPG或其他格式的图像,则可以使用Cesium - Image Compressor工具是您可以使用的最佳实用程序。除了成为Windows的最佳图像压缩软件外,您甚至可以在Windows 10和其他版本的Windows上进行批量调整图像大小。即使您想知道如何压缩电子邮件的照片,剖宫产也可能是最方便的工具。
因此,毫不拖延,让我们开始如何使用该实用程序。
在Windows 10,8和7上压缩和调整图像大小
遵循的步骤
步骤1:通过搜索它或从中下载木藤 - 图像压缩机关联。还有一个便携式版本的Cesium,如果您在共享计算机上,可以避免安装麻烦。
步骤2:打开程序,就像其他Windows程序一样,您将获得典型的用户界面。您可以调整图像大小,也可以降低图像质量以节省空间。
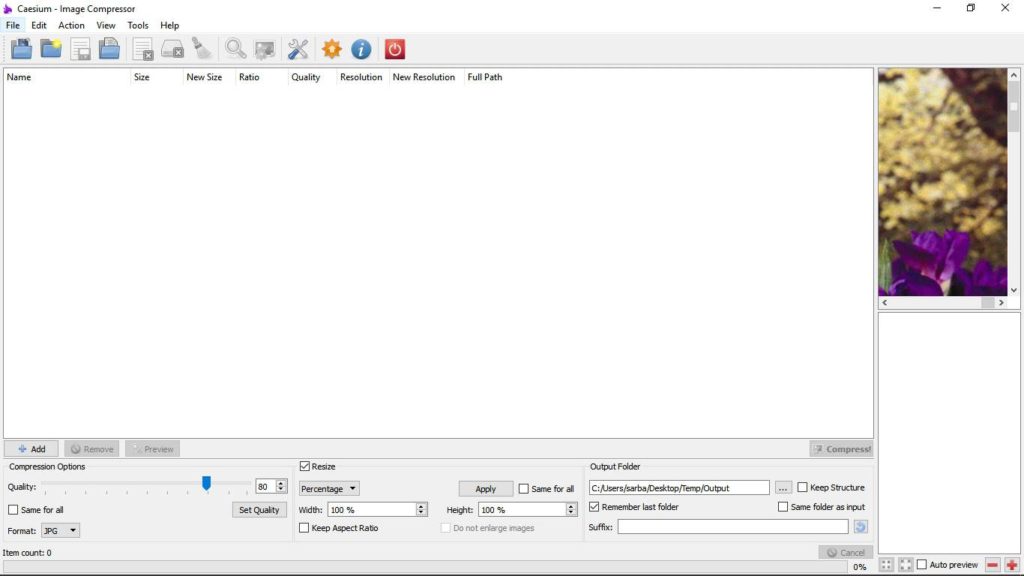
步骤2:只需点击'添加图片'工具栏中的按钮以添加一个图像或多个图像用于压缩。您甚至可以选择一个特定的文件夹以将所有图像与文件夹一起添加到应用程序压缩。
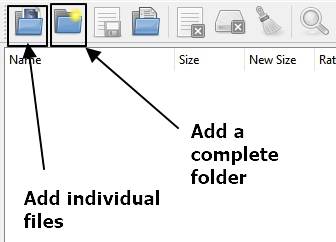
步骤3:在压缩选项',您可以设置压缩的百分比,输出格式。您甚至可以在将来的所有图像压缩需求中永久设置质量,并使用'设定质量' 按钮。

步骤4:您甚至可以调整图像大小以进行进一步减小图像的大小。这可以方便地保持图像质量完整。您可以设置图像的宽度和高度,也可以将大小降低到实际高度和宽度的一定百分比。甚至可以保留图像的长宽比以获得更好的输出。只需点击'申请'完成后。

步骤5:最后,您必须选择'输出文件夹'存储压缩图像。您可以根据您的要求将压缩图像保存在同一文件夹中,也可以将其保存到其他文件夹中。毕竟,只需点击'压缩!'开始压缩。
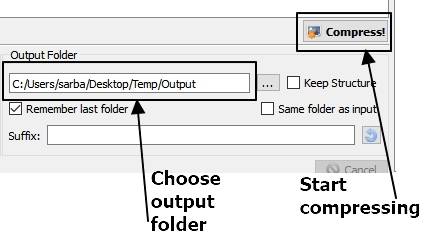
步骤6: 剖宫产 - 图像压缩机是最简单的图像转换器实用程序之一,可用于Windows。在程序中,您甚至可以找到图像的输出大小,甚至可以找到压缩的百分比。

步骤7:您甚至可以将当前的压缩设置保存为配置文件,以便您只需加载配置文件即可开始压缩图像。如果您为不同的组织或具有可变要求的目的压缩图像,则此功能可以很方便。
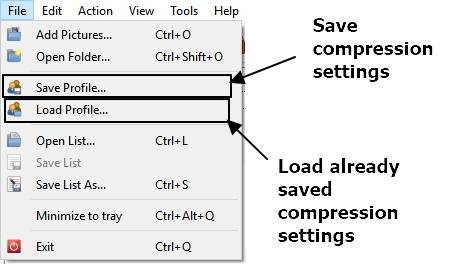
由于调整大小的功能,Cesium - 图像压缩机甚至可以将照片恢复软件免费下载。通过同时添加多个图像,您甚至可以将工具用作质量图像压缩机。下列免费JPG压缩机只缺少一个有用的功能。它不带将图像压缩到一定尺寸的选项。
我已经看到许多网站在上传时施加了限制图像为20 kb,50 kb或类似的东西。如果您要求Cesium图像压缩机评论。我希望Cesium在下一个更新中尽快提供此功能。
希望有关如何在Windows 10或其他Windows版本中压缩多张照片的小教程对您有所帮助。你还有更多问题吗?请随时在下面发表评论。