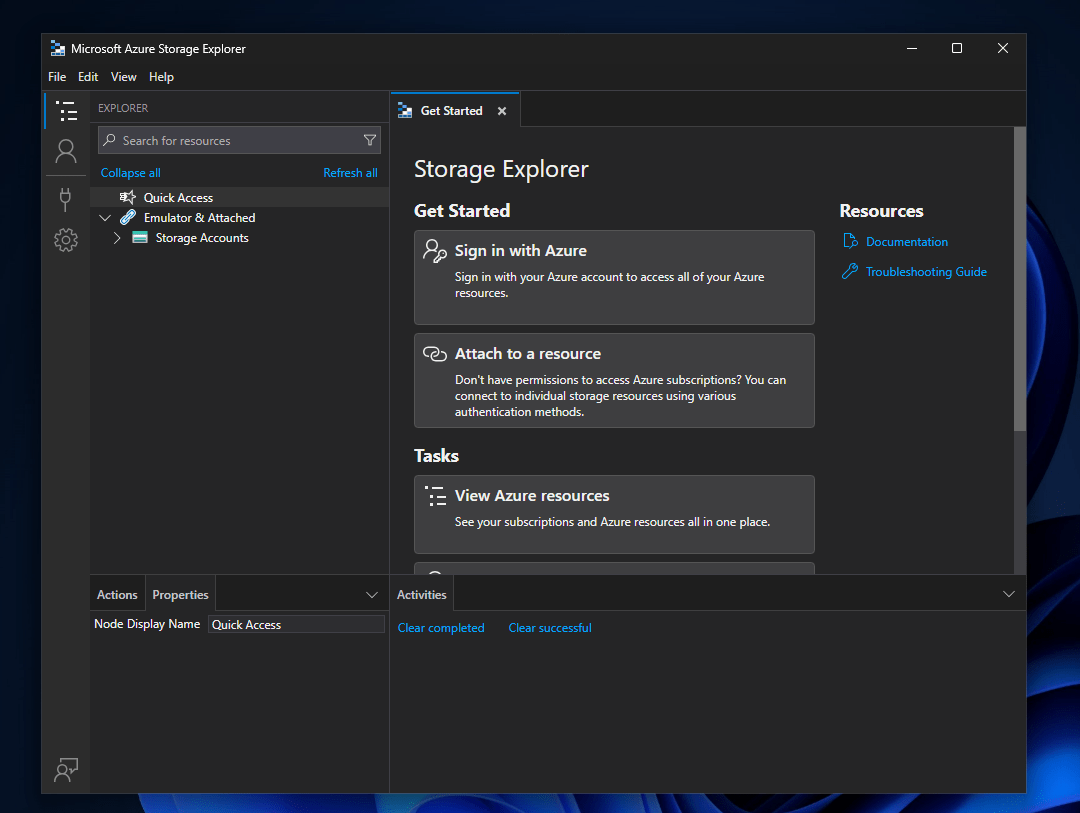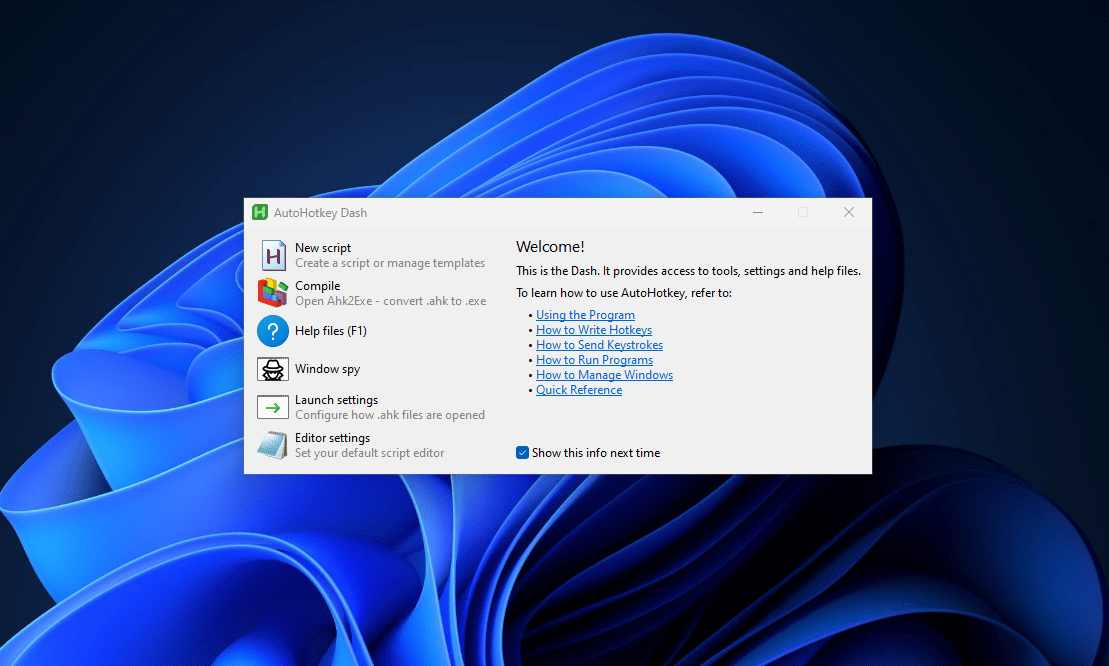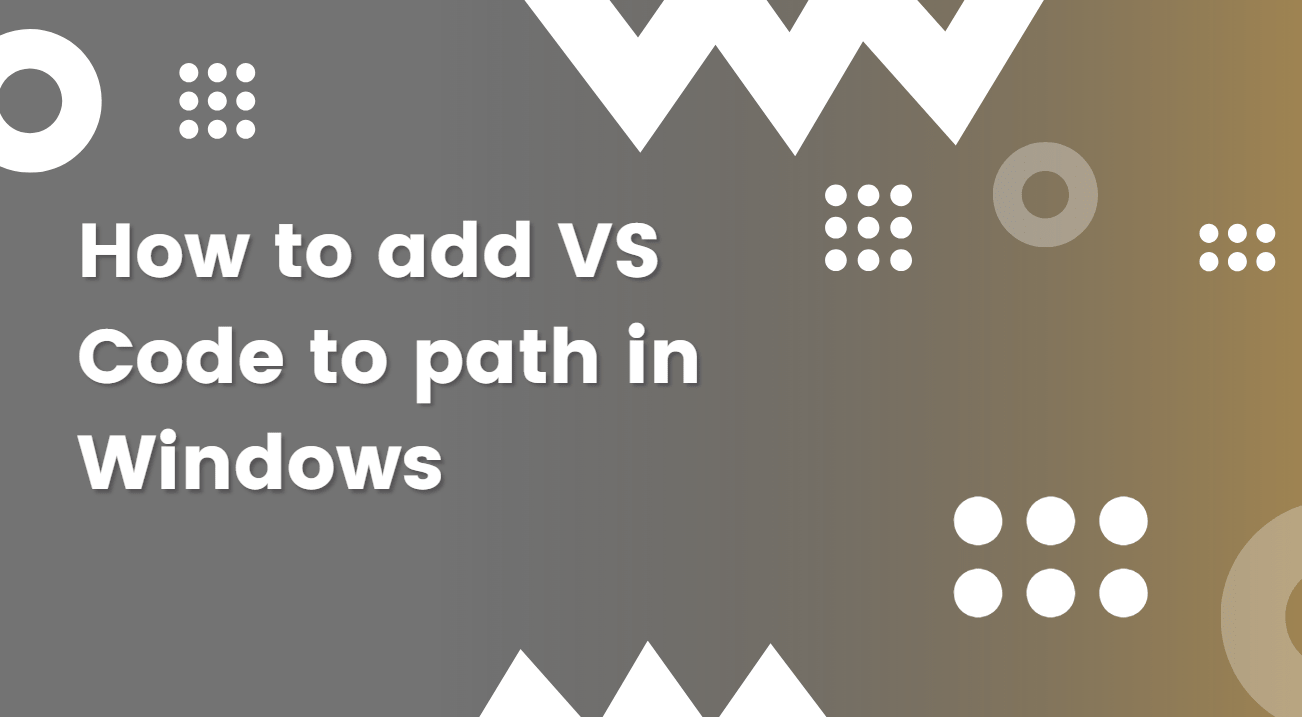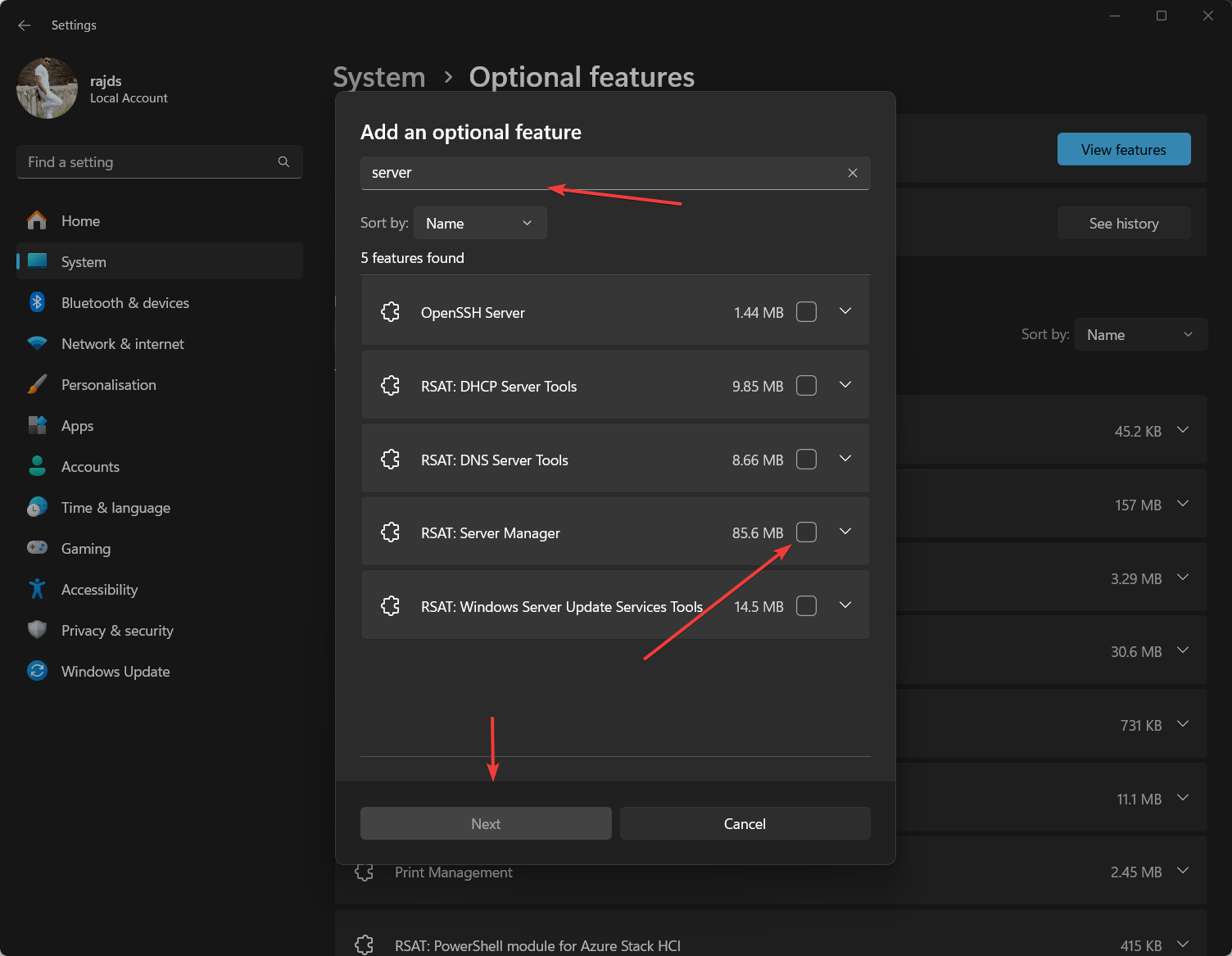开发人员在Windows操作系统(包括Windows 11)上广泛使用XAMPP即可启动运行的Lamp Server软件包。尽管LAMP在Linux扭曲中使用,但XAMPP不使用Linux。它包括运行Web服务器所需的流行开源软件包:Apache,Mariadb,PHP和Perl。因此,XAMPP代表跨平台(X),Apache(a),MariaDB(M),PHP(P)和Perl(P),因为没有Linux。
使用XAMPP,我们可以在Windows上创建本地Web开发环境,而无需阻碍任何其他Web服务器应用程序(例如IIS)的工作。最好的部分是XAMPP提供GUI和CLI,即使是初学者,也可以易于使用。
本文讨论了如何在Windows 11上使用命令终端或PowerShell来轻松安装XAMPP软件,而无需访问其官方网站。
这是使用Winget在Windows 11上安装XAMPP的分步指南。
步骤1:打开命令提示作为管理员
右键单击Windows 11开始按钮,然后选择“终端(管理员)“ 选项。这将启动具有提升特权的命令提示或PowerShell,使我们可以安装所需的软件而无需任何许可问题。
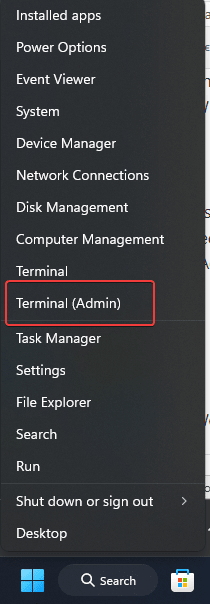
步骤2:检查是否安装Winget
所有最新的Windows 11和10版本都在开箱即用,提供一个包装管理器Winget安装各种软件包。但是,要确认这一点,让我们检查Winget版本。
winget --version
如果安装了Winget,您将看到其版本号。如果不是,则必须从Microsoft Store更新Windows或手动安装Winget App Installer软件包。
步骤3:在Winget中搜索Xampp
确认系统上存在Winget后,让我们执行命令以搜索Winget存储库中最新的可用版本的XAMPP。
winget search xampp
步骤4:使用Winget安装XAMPP
在Winget搜索结果中找到XAMPP后,我们可以进行安装。为此,请将给定命令与应用程序ID一起使用。
句法:winget安装app-id
winget install ApacheFriends.Xampp.8.2执行上述命令后不久,Winget将开始下载和安装XAMPP。根据您的互联网连接,这可能需要几分钟。
步骤5:验证安装
当窗口小部件命令完成时,要验证安装是否已完成,请转到Windows 11开始菜单并搜索XAMPP。当出现图标时,单击以运行它。
另外,您可以在开始菜单中找到它,也可以通过导航到XAMPP安装文件夹(通常位于C:\xampp)。
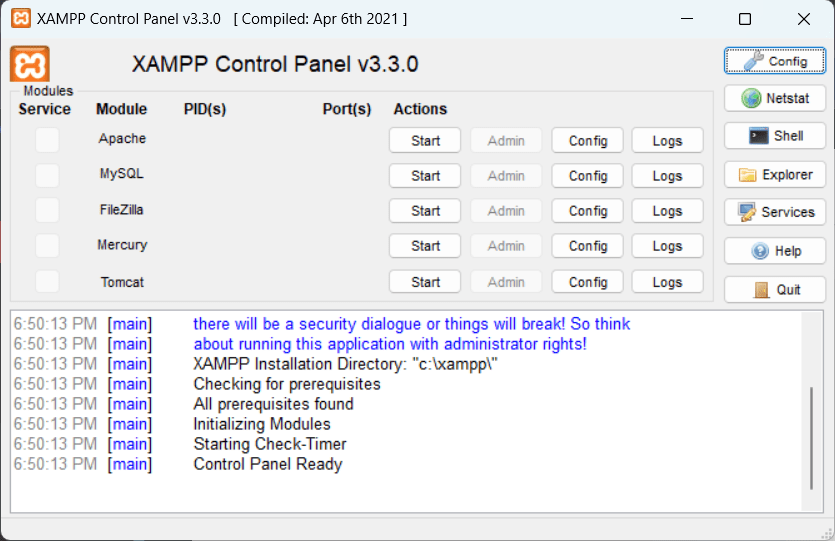
启动Apache和MySQL模块检查XAMPP是否有效。
要进一步验证,请打开浏览器并导航到https://localhost。如果您获得XAMPP本地网页,则安装成功。
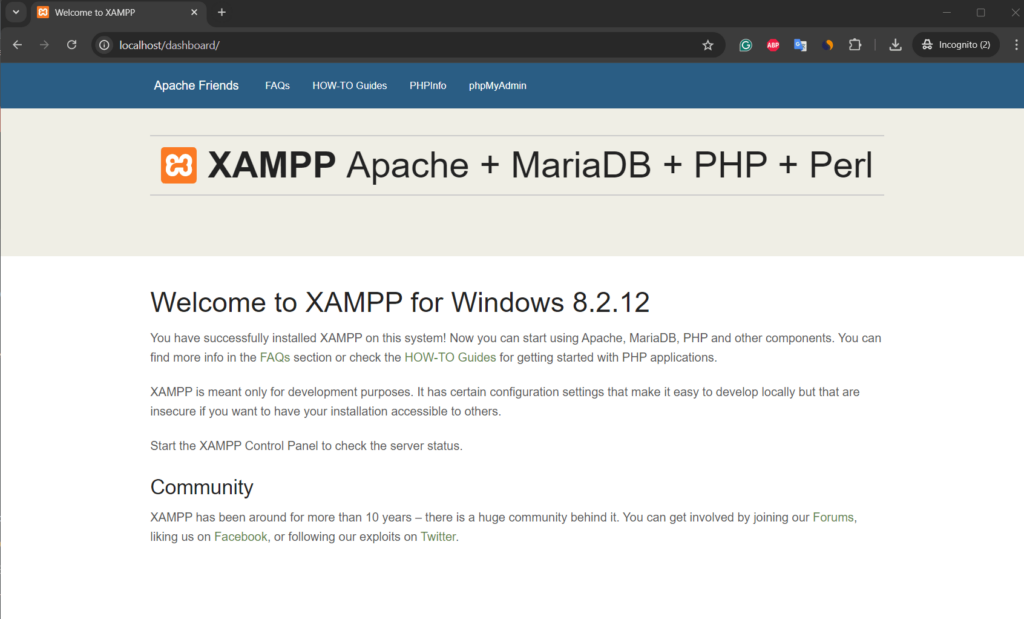
步骤6:配置XAMPP(可选)
安装后,您可能需要根据开发需求配置XAMPP。
更改端口:如果其他服务在端口80(例如IIS)上运行,则可以配置Apache以在其他端口上运行。为此,请单击Apache前面XAMPP控制面板上的“配置”按钮,或使用PowerShell或CMD中给出的命令。
notepad C:\xampp\apache\conf\httpd.conf寻找Listen 80并将其更改为另一个端口(例如,Listen 8080)。
配置PHP:修改php.ini文件位于C:\xampp\php调整PHP设置upload_max_filesize,,,,post_max_size, 或者max_execution_time。
步骤7:使用Winget卸载XAMPP(可选)
那些不再需要XAMPP的人也可以使用该命令将其删除:
winget uninstall xampp为什么要使用winget进行XAMPP安装?
使用Winget安装XAMPP提供了几个优点:
- 速度:下载和安装软件包比从其官方网站手动获取它们的速度要快。
- 自动化:用户可以创建脚本以快速自动安装各种软件包,以设置开发环境。
- 方便:Winget通过自动从受信任的存储库中获取最新版本来简化安装。
- 一致性:使用Winget,用户将具有正确的软件包版本,而不会意外下载过时或不正确的版本的风险。
结论
因此,我们已经看到了使用Winget安装XAMPP的简单步骤和命令,以及在必要时如何将其删除。尝试通过命令行快速在Windows 11或10上设置本地Web开发环境。使用XAMPP,开发人员可以从事需要PHP,MySQL和Apache但不切换Linux的项目的好处。另外,使用Winget进行安装可能有助于在Windows系统上管理软件的自动化和一致性的用户。
其他文章: