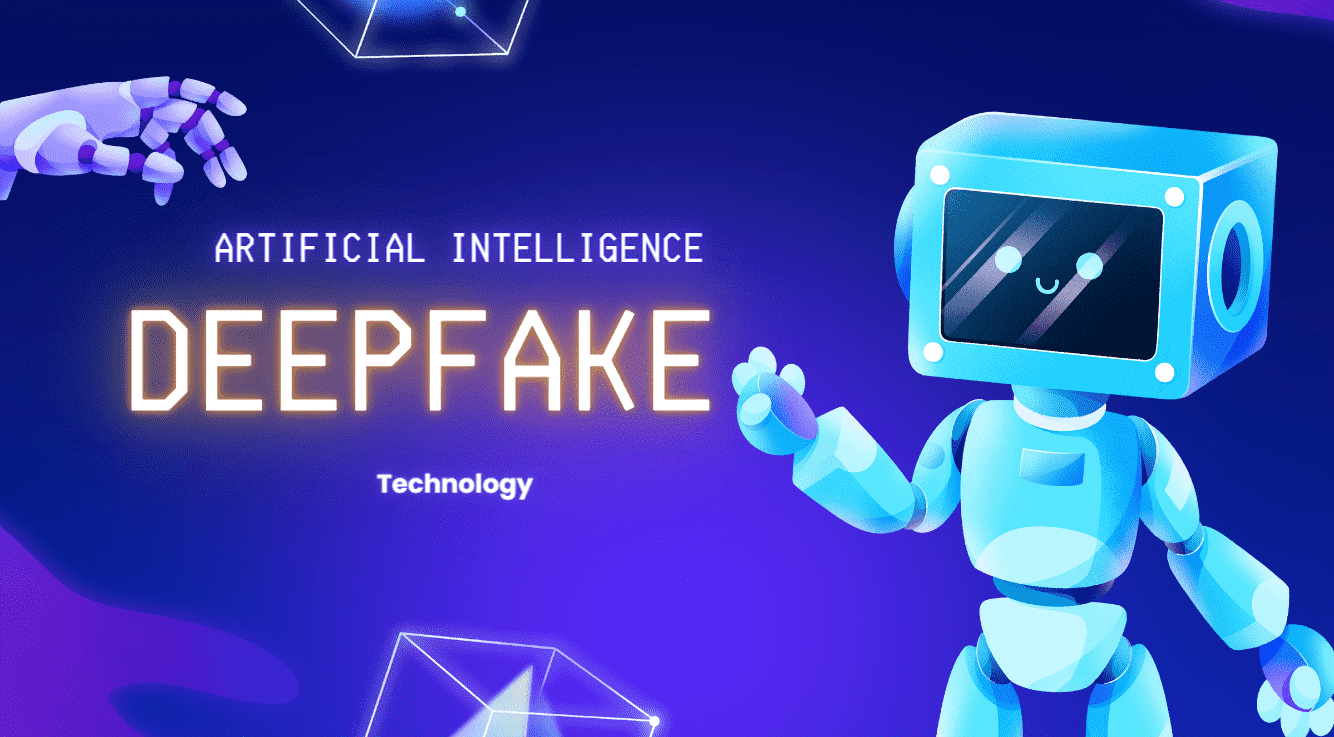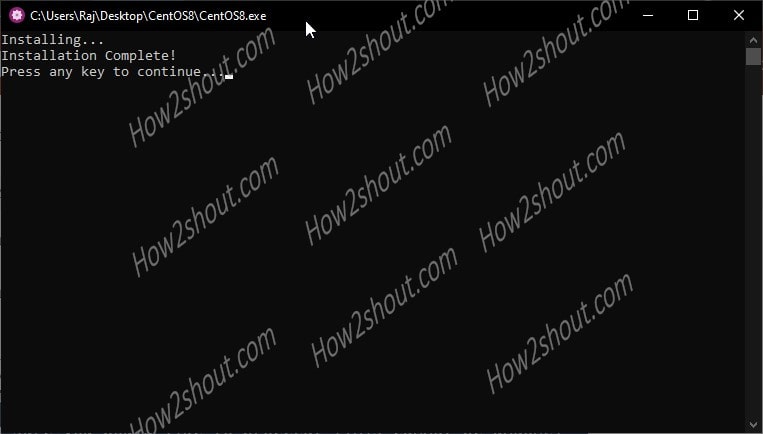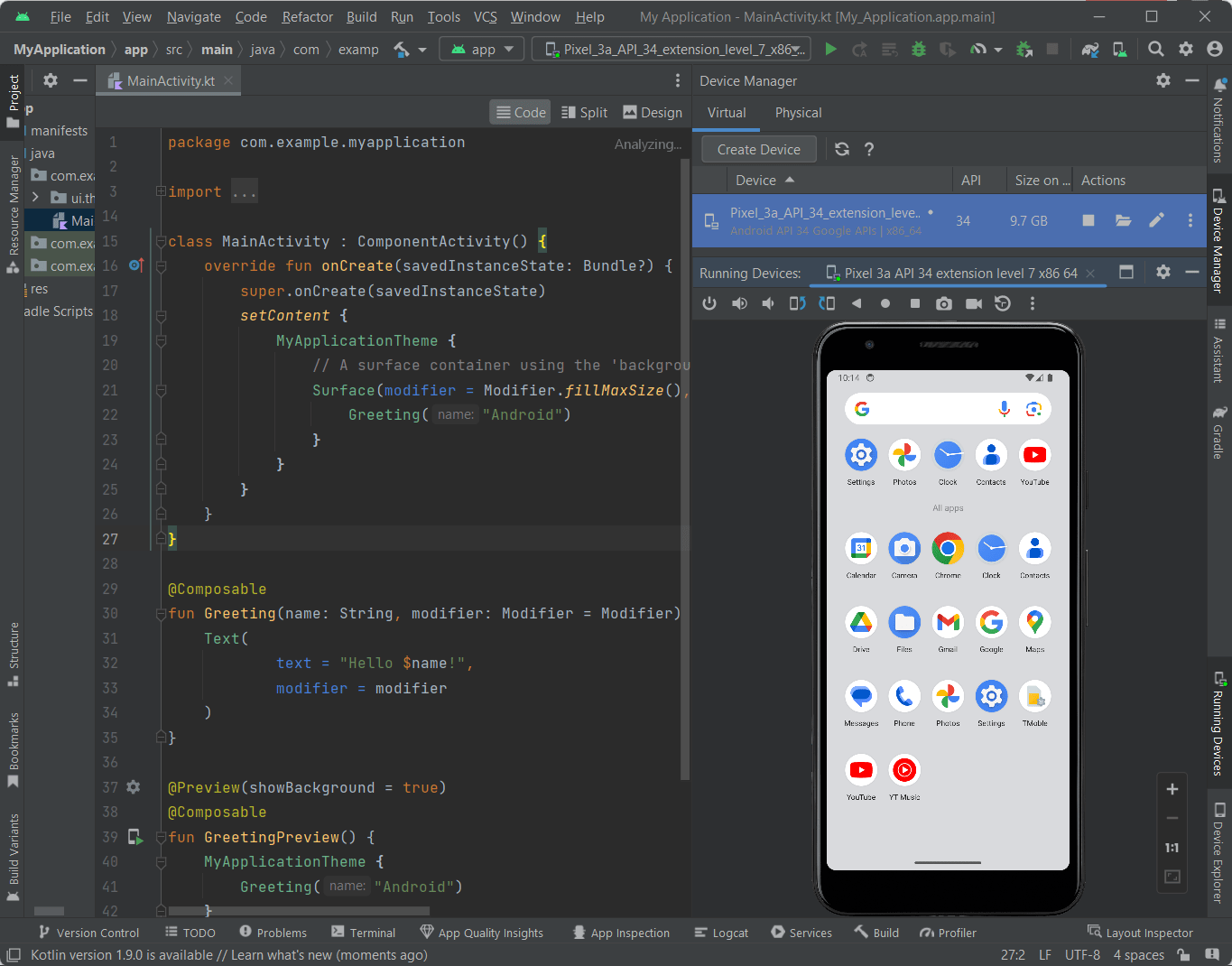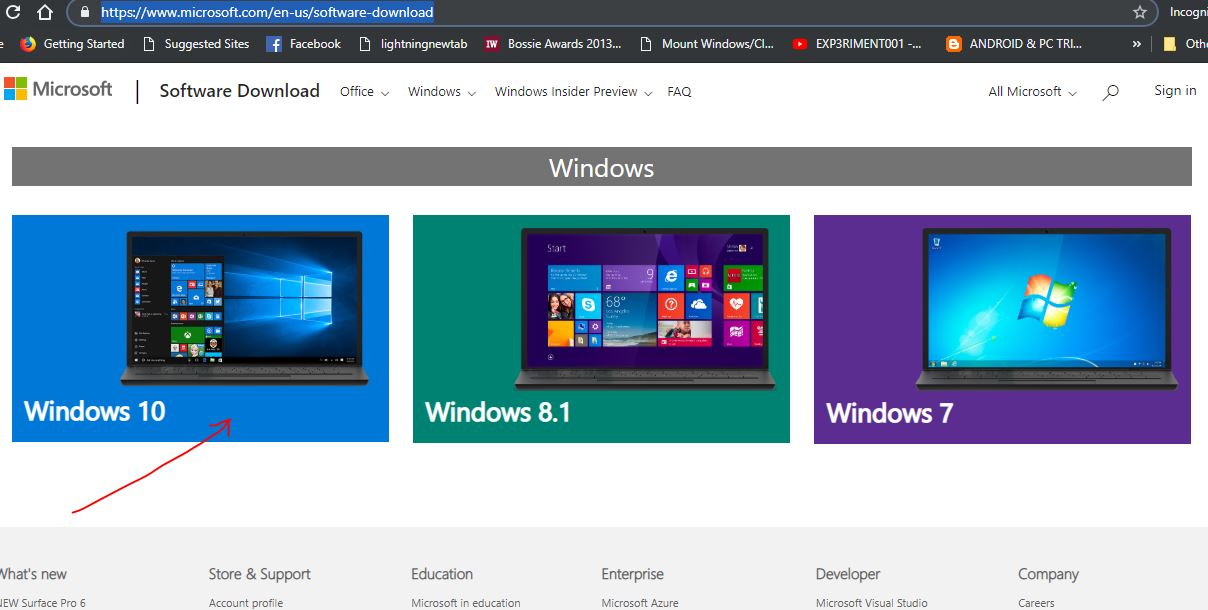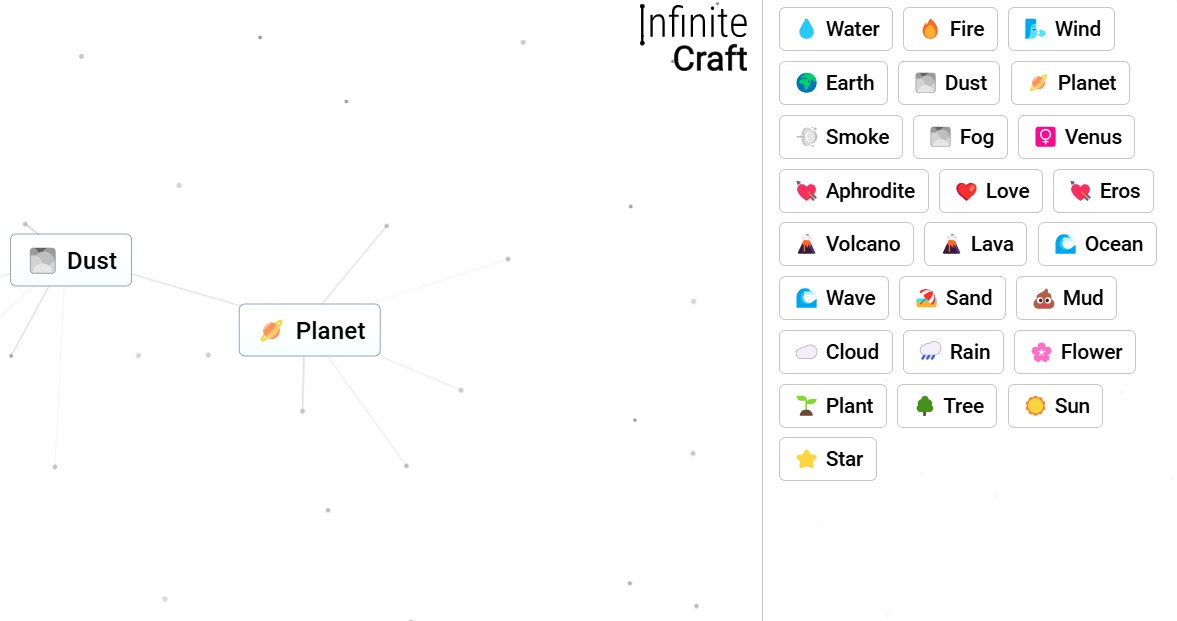我仍然记得我的Windows 11笔记本电脑只显示了一个黑屏,顽固的光标向我眨了眨眼。作为一名截止日期的技术作家,恐慌是真实的。经过许多正常重新启动的尝试,我求助于一个旧的,可靠的技巧:引导进入安全模式。这个外观简单的解决方案节省了我的整天工作,使我能够对确切的问题进行故障排除,该问题阻止了我的笔记本电脑正常工作。
当Windows行为不端时,安全模式就像在停电期间那个值得信赖的手电筒一样,它通过将窗户剥离到其基本组件来照亮路径。即使某些类型的恶意软件或病毒感染了PC,它甚至有助于恢复PC。今天,我正在分享不同的经过测试的方法引导到Windows 11安全模式因此,您可以自信地导航系统问题。
Windows 11中的安全模式是什么?
安全模式是Windows 11中的诊断启动模式,可加载最小操作系统版本。将其视为Windows'紧急模式-它仅从基本驱动因素和服务开始需要运行操作系统。这种剥离的环境使识别和解决问题更容易,以防止窗户正常启动。
在Windows 11中启动到安全模式的方法
多年来,我使用了各种技术来访问安全模式。根据我的动手经验,让我介绍您最可靠的方法。
方法1:使用设置(当Windows 11可访问时)
如果您仍然可以访问Windows 11桌面,则此方法很容易在安全模式下启动:
- 打开Windows 11设置
按Win + i打开设置Windows 11中的应用。
- 转到恢复页面
选择系统从左侧面板, 进而恢复在右侧面板上给出。
- 提前启动
在恢复页面上,在“高级启动,“ 点击现在重新启动。
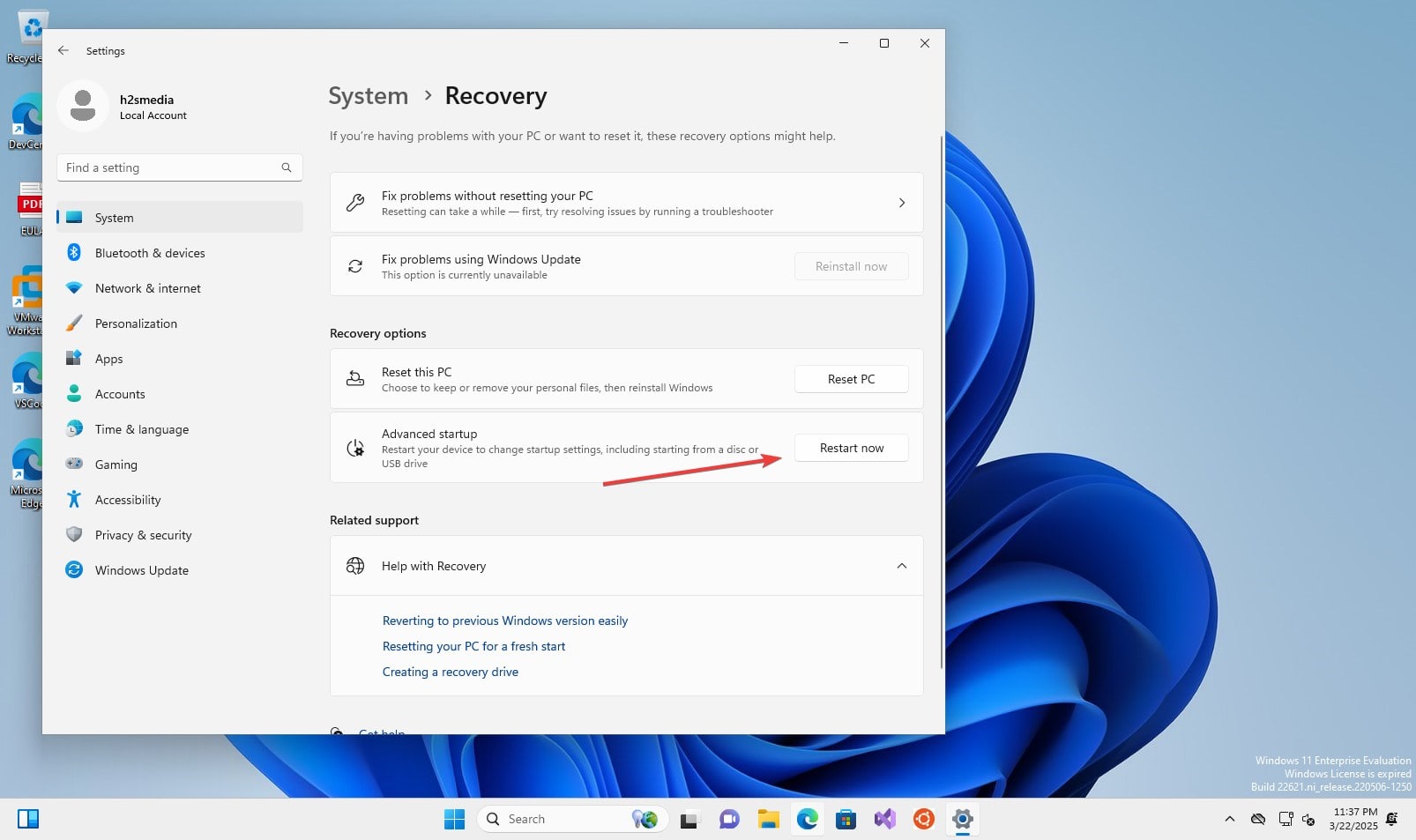
- 以安全模式启动Windows PC
当您的PC重新启动时,选择故障排除>高级选项>启动设置>重新启动

- 选择安全模式选项
下一次重新启动后,按4或者F4要进入安全模式,5或者F5对于通过网络的安全模式,或6或者F6为了安全模式使用命令提示。相似地,可以选择其他选项,例如低分辨率视频模式,失败后自动重新启动,以及需要的更多内容。
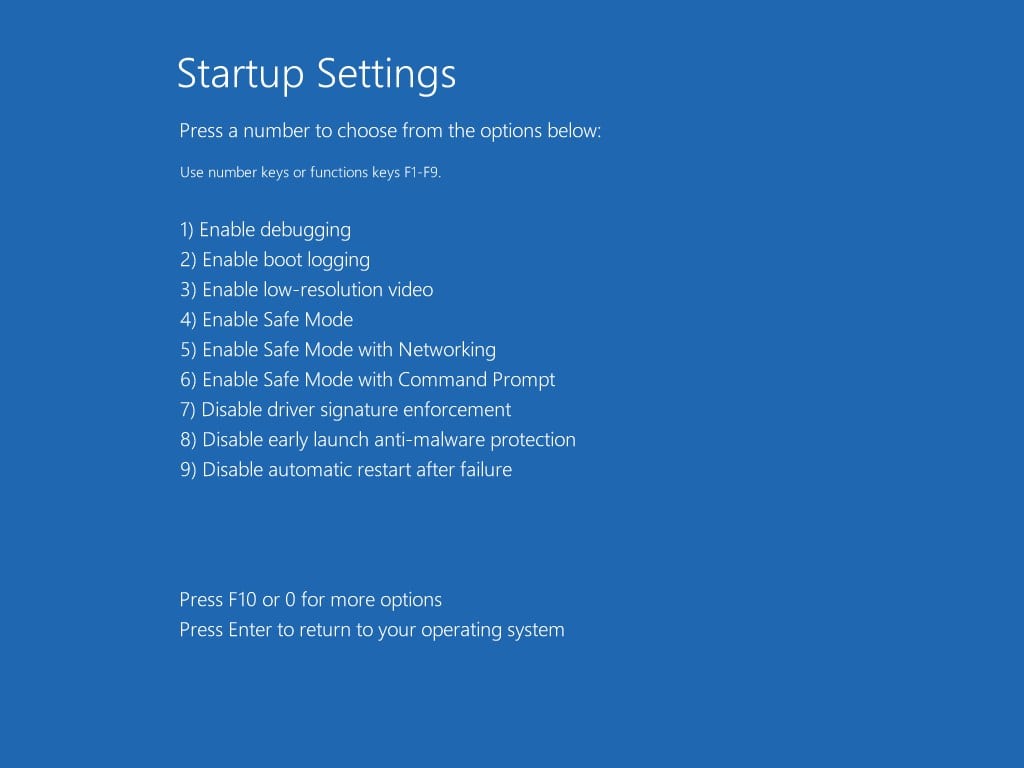
- 最后,出现安全模式。
选择后启动模式在上一步中,您将看到低图形,而最小驱动程序运行Windows 11接口和安全模式text书面在顶部。这将确认我们已成功以安全模式启动。
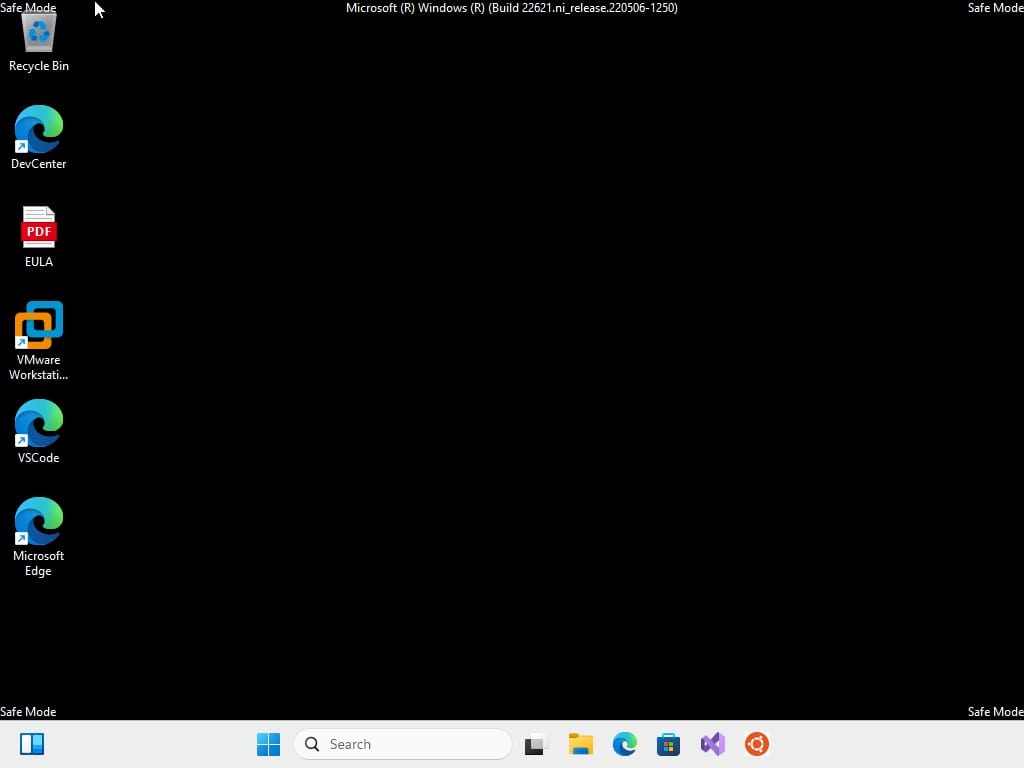
当处理软件冲突或可疑程序行为时,这种方法为我节省了无数次。
方法2:从登录屏幕(部分加载Windows时)
当您可以完全启动但无法像平时那样访问Windows 11时,它会部分加载到登录页面;在这种情况下,您将无法访问设置应用程序。在这种情况下,方法本文中给出的1不起作用,我们可以使用登录方法;这下面给出了步骤:
如果Windows启动但您无法正确登录:
- 在登录屏幕,压低转移单击时键力量按钮
- 继续保持轮班然后单击重新启动
- 你的PC将重新启动到选项屏幕,之后,步骤将与方法1。
- 选择故障排除>高级选项>启动设置>重新启动
- 按适当的数字键安全模式选项
如果您可以访问Windows 11登录屏幕,但无法进一步登录以访问系统,则此方法很好。
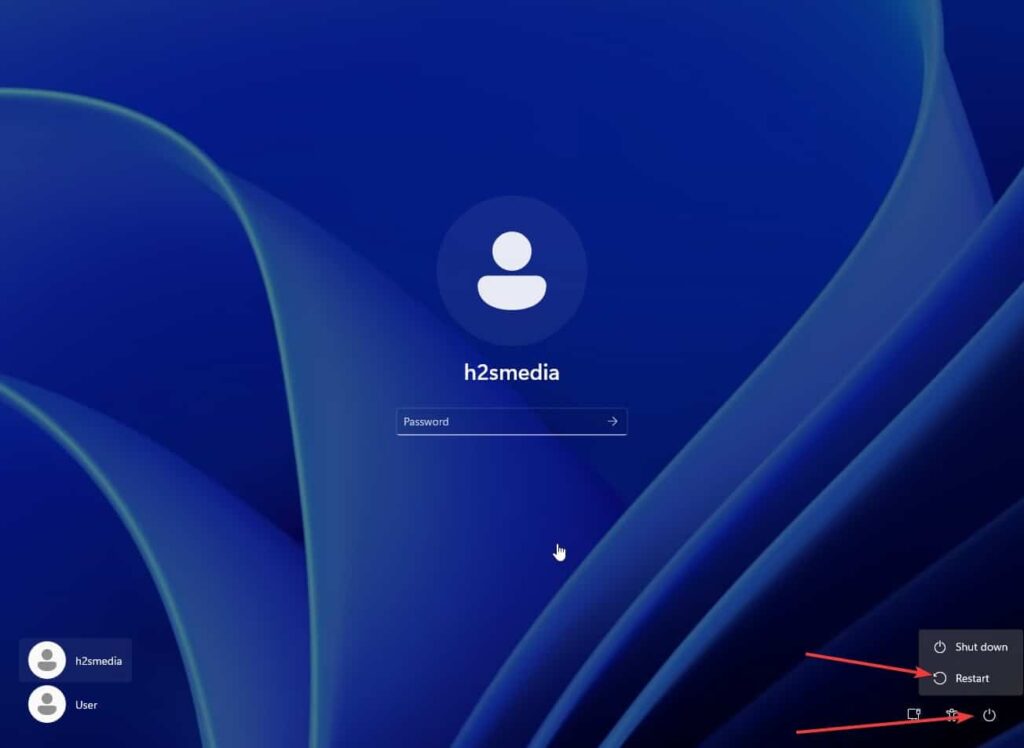
方法3:使用命令提示或PowerShell
当我需要精度时,我转到命令行。如果您熟悉命令行,则适合您将Windows 11加载Windows 11的方法适合您。
- 类型“命令提示“ 或者 ”powershell”在Windows 11搜索栏中
- 右键单击并选择作为管理员运行
- 输入此命令:
shutdown /r /o - 点击好的在提示下
- 不到一分钟的时间PC将重新启动到选项屏幕
- 遵循路径:故障排除>高级选项>启动设置>重新启动
- 通过按相应的编号选择您的安全模式偏好
当其他图形方法失败时,此方法为我提供了更多的控制权,并可靠地起作用。
Windows 11根本不会启动时该怎么办
到目前为止,当我们的系统可启动并且可以访问Windows 11安装时,我们讨论的内容适用,但是当我们无法登录时会发生什么?这是一些经过测试的方法,可以帮助Windows启动安全模式。
方法4:强迫窗户启动到恢复环境
- 打开您的电脑等待Windows徽标出现。
- 强迫通过举行关闭这电源按钮为了大约10秒。
- 重复此过程另外两次。
- 在第三尝试,Windows应该检测启动问题并输入自动维修模式。
- 选择高级选项>故障排除>高级选项>启动设置>重新启动,就像我们在方法1。
- 按适当的键安全模式选项
在处理严重的引导失败时,这种方法是我的救生员。 Windows的自动诊断经常在多次失败启动尝试后开始。
方法5:使用Windows 11安装媒体
当其他所有失败时,我转向这种方法:
- 在另一台计算机上开车
- 从USB驱动器
- 当你到达安装屏幕,点击修理您的计算机
- 导航到故障排除>高级选项>启动设置>重新启动
- 选择安全模式通过按相应的键。
我总是在这些情况下保持恢复USB的方便,这使我免于多次重新安装完整的系统。
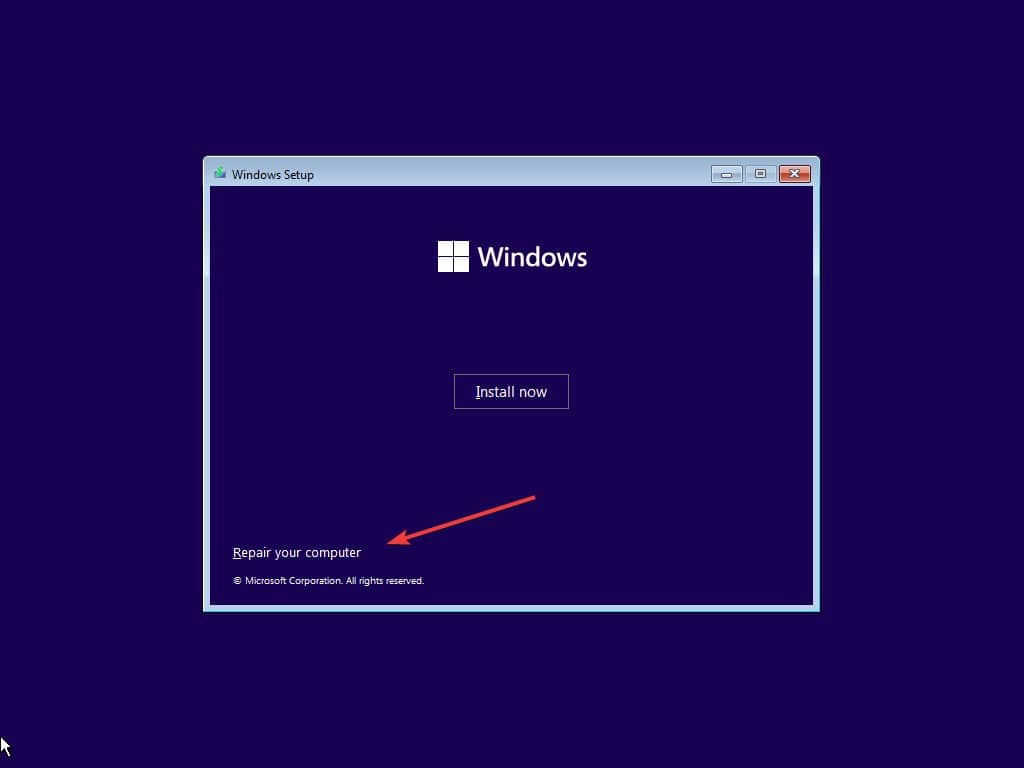
安全模式的类型以及何时使用
我的经验告诉我,选择合适的类型Of安全模式可能会显着影响故障排除效率:
安全模式(基本)
最适合:一般而言,当您怀疑驾驶员问题时进行故障排除。
个人经验:我在几乎所有故障排除方案中首先使用此模式来建立基线。它帮助我多次确定有问题的图形驱动程序。
通过网络的安全模式
最适合:需要互联网访问研究或下载修复程序的问题
个人经验:在处理恶意软件删除或需要下载替换驱动程序时,此模式非常宝贵。
带有命令提示的安全模式
最适合:对命令行工具感到满意的高级用户。
个人经验:我使用此操作来运行系统文件检查(SFC)并在GUI工具无响应时DISS命令。
关于Windows 11安全模式的常见问题和误解
问:启动到安全模式会删除我的文件吗?
不,安全模式通过基本服务加载Windows的最小版本。我已经使用了数百次而没有任何数据丢失。但是,与任何故障排除过程一样,我总是建议您首先备份重要数据。
问:我可以使用安全模式删除恶意软件吗?
绝对地。我发现它通常更有效R删除恶意软件自从很多恶意程序不会在安全模式下加载。上个月,我帮助一位同事删除了一个持久的浏览器劫机者,该劫持者无法在正常模式下解决。
问:Windows 11安全模式的工作方式与Windows 10中的工作不同吗?
该功能在根本上是相同的,但是访问它的变化略有变化Windows 11的更新我注意到的最大区别是F8密钥方法旧的Windows版本默认在Windows 11中不起作用没有配置。
问:我可以在安全模式下安装程序吗?
虽然对于某些程序而言,但除非绝对必要,否则我不建议这样做。安全模式限制了许多系统组件,并且安装可能无法正确完成。我看过几种情况,部分安装安全模式创造了更多问题。
问:我可以在安全模式下安全运行多长时间?
没有时间限制,但是安全模式并非用于日常计算。通常应该仅将其用于故障排除进而返回进行正常操作。我在安全模式下工作的最长是四个小时在一个特别固执的过程中拆除恶意软件。
专家建议
根据与Windows系统合作的其他团队成员的经验,以下是我们的建议:
- 在问题发生之前创建恢复媒体。我将此作为我设置的每个新系统的标准练习。 USB恢复驱动器为我节省了无数小时的挫败感。
- 记录您的安全模式解决方案。我将对特定问题有用的内容进行故障排除。当出现类似问题时,这种做法使我更加有效。
- 明智地使用安全模式与网络。尽管方便,但它提供的攻击向量比基本安全模式多。我只在绝对必要时使用它
- 考虑设置启动选项以使安全模式访问更轻松。对于需要频繁进行故障排除的系统,我配置了F8通过关键功能bcdedit命令:
bcdedit /set {bootmgr} displaybootmenu yes - 在安全模式下解决问题后,以正常模式运行系统文件检查器。这有助于确保没有系统文件损坏。
高级安全模式故障排除
对于安全模式有助于识别但无法解决的持续问题,我已经开发了一种系统的方法:
- 驾驶员回滚:当系统工作时安全模式但不在正常模式下,经常解决问题。
- 清洁启动测试:如果安全模式有效,但正常模式不行,逐渐启用服务,直到确定有问题的一个。此过程有助于确定安全模式故障排除无法直接解决的问题。
- 注册表备份:在以安全模式进行注册表更改之前,我建议导出相关密钥。这种习惯使我摆脱了几次潜在的系统灾难。
结论
Windows 11中的安全模式仍然是任何技术爱好者的武器库中最有效的故障排除工具之一。在我的整个职业生涯中,这一直是解决无数系统问题的起点 - 从简单的驾驶员冲突到复杂的恶意软件感染。
记住这种安全模式只是诊断过程的开始。它创建了一个可以在不受非必需组件干扰的情况下工作的环境,但是您仍然需要识别和解决系统问题的根本原因。
您是否使用安全模式来解决特别具有挑战性的Windows 11问题?我很想在下面的评论中听到您的经历。