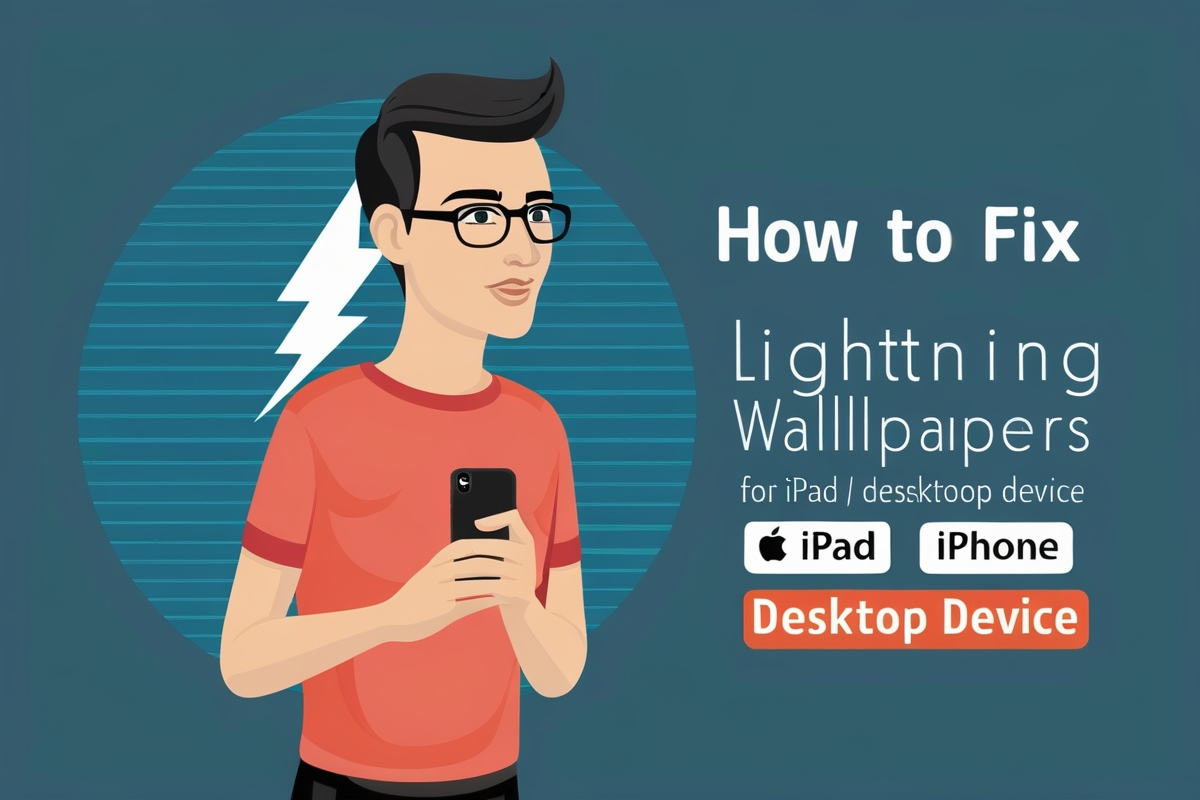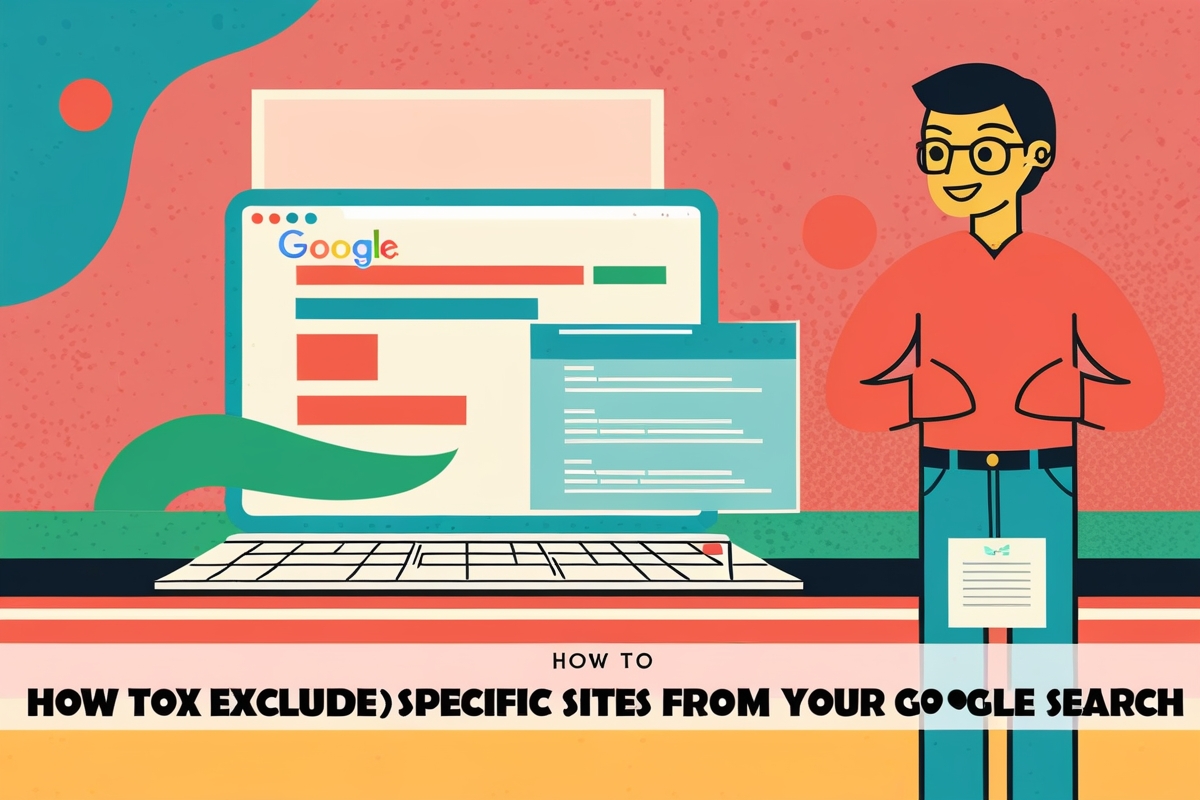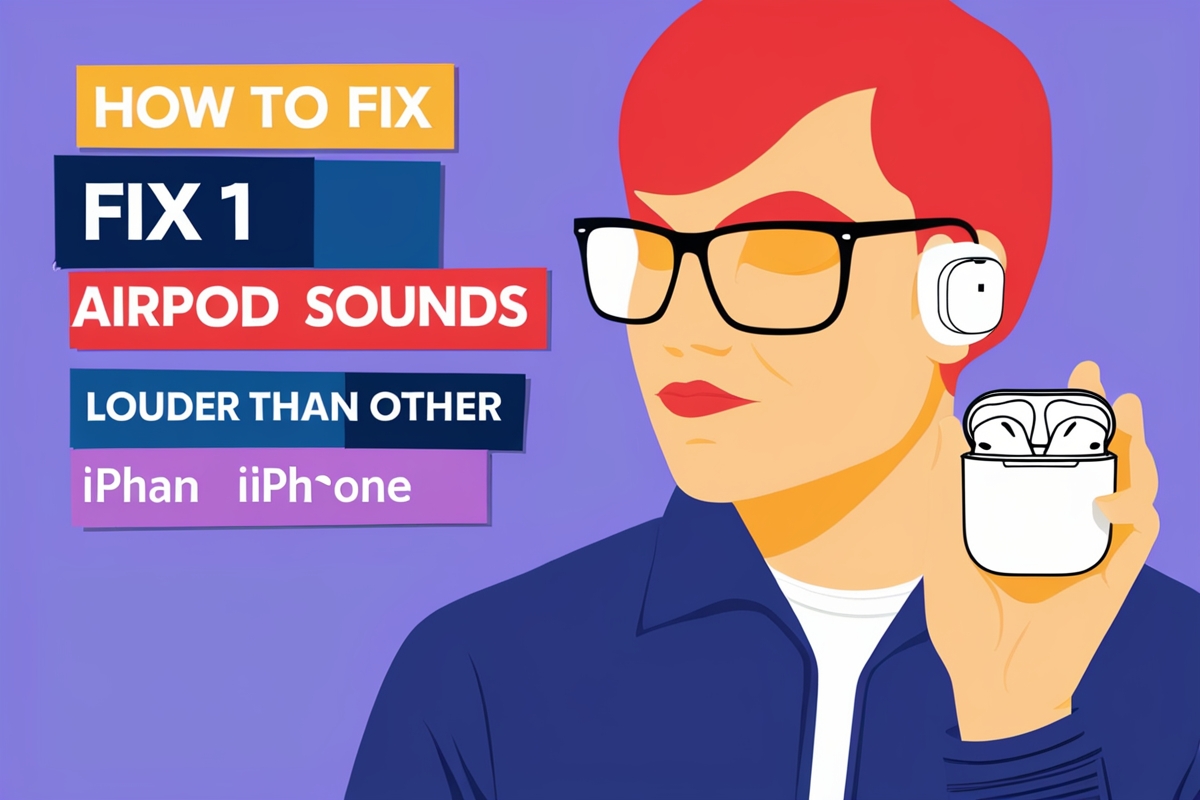共享 iCloud Drive 文件夹是与他人协作的便捷方式,但有时可能会出现问题。以下分步指南可帮助您在 iPhone 和 iPad 上共享 iCloud Drive 文件夹并对其进行故障排除。
要共享 iCloud Drive 文件夹,请按照以下步骤操作:
- 打开文件应用程序:启动 iPhone 或 iPad 上的“文件”应用程序。
- 找到文件夹:导航到 iCloud Drive 中您要共享的文件夹。
- 长按分享:长按文件夹并点击分享从下拉菜单中。
- 添加人员: 选择添加人员来自共享表中的操作。
- 选择分享方式:点击您想要用来发送邀请的方式(例如消息、邮件等)。
- 设置权限:可选择点击股票期权控制谁可以访问该文件夹及其权限:
- 谁可以访问: 选择仅限您邀请的人和任何有链接的人。
- 权限:选择其他人是否可以可以做出改变或有仅供查看使用权。
- 允许其他人邀请:决定其他人是否可以邀请更多人加入共享文件夹。
如果您需要调整权限或停止共享文件夹,请按照以下步骤操作:
- 打开文件应用程序:启动 iPhone 或 iPad 上的“文件”应用程序。
- 找到共享文件夹: 前往共享选项卡并找到您要管理的文件夹。
- 管理共享文件夹:长按共享文件夹,选择展示人物。
- 调整权限:点击人员列表中的人员以更改其权限或删除访问权限。
- 停止分享:如果您想完全停止共享文件夹,请点击停止分享。
常见问题故障排除
设备上未显示文件夹
如果共享文件夹在设备上不可见,请确保:
- 软件兼容性:所有设备都运行最新版本的 iOS 或 iPadOS。共享文件夹至少需要 iOS 13.4 或更高版本。
- 检查权限:验证该人员是否已被正确邀请并且具有查看该文件夹的必要权限。
- 重新邀请:如果该文件夹仍然没有出现,请尝试将该人删除为参与者,然后重新邀请他们共享该文件夹。
同步问题
如果文件或文件夹未在设备之间正确同步:
- 检查 iCloud 设置:确保在所有设备上启用 iCloud Drive。前往设置 > [您的名字] > iCloud > iCloud Drive并确保它已打开。
- 文件存储:对于 Keynote、Numbers 和 Pages 等应用,请确保在应用设置中将文档存储设置为 iCloud Drive。这有助于跨设备同步文件。
其他故障排除技巧
- 重启设备:有时,只需重新启动设备即可解决同步问题。
- 检查互联网连接:确保所有设备都有稳定的互联网连接以方便同步。
- 清除缓存:清除“文件”应用程序的缓存有时可以解决与文件夹可见性和同步相关的问题。
通过遵循这些步骤和故障排除提示,您应该能够在 iPhone 和 iPad 上成功共享和管理 iCloud Drive 文件夹。