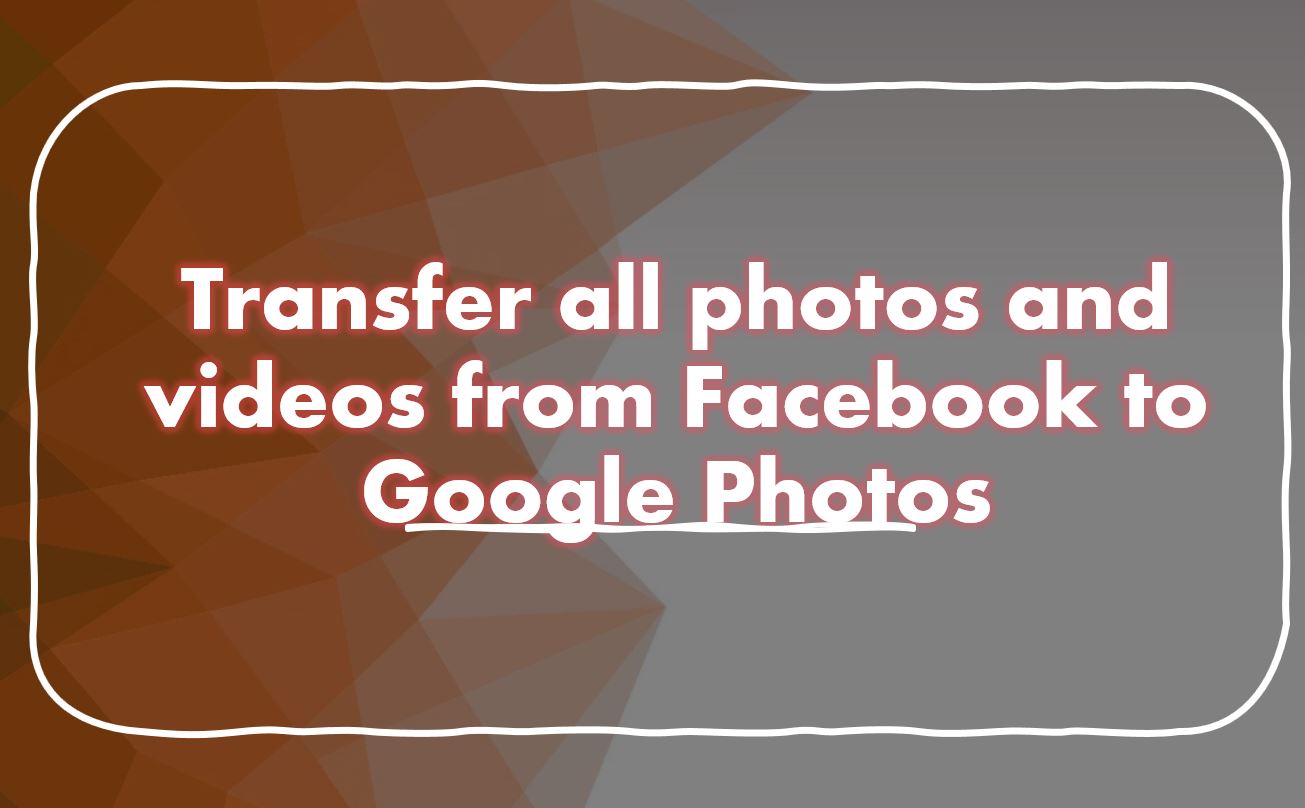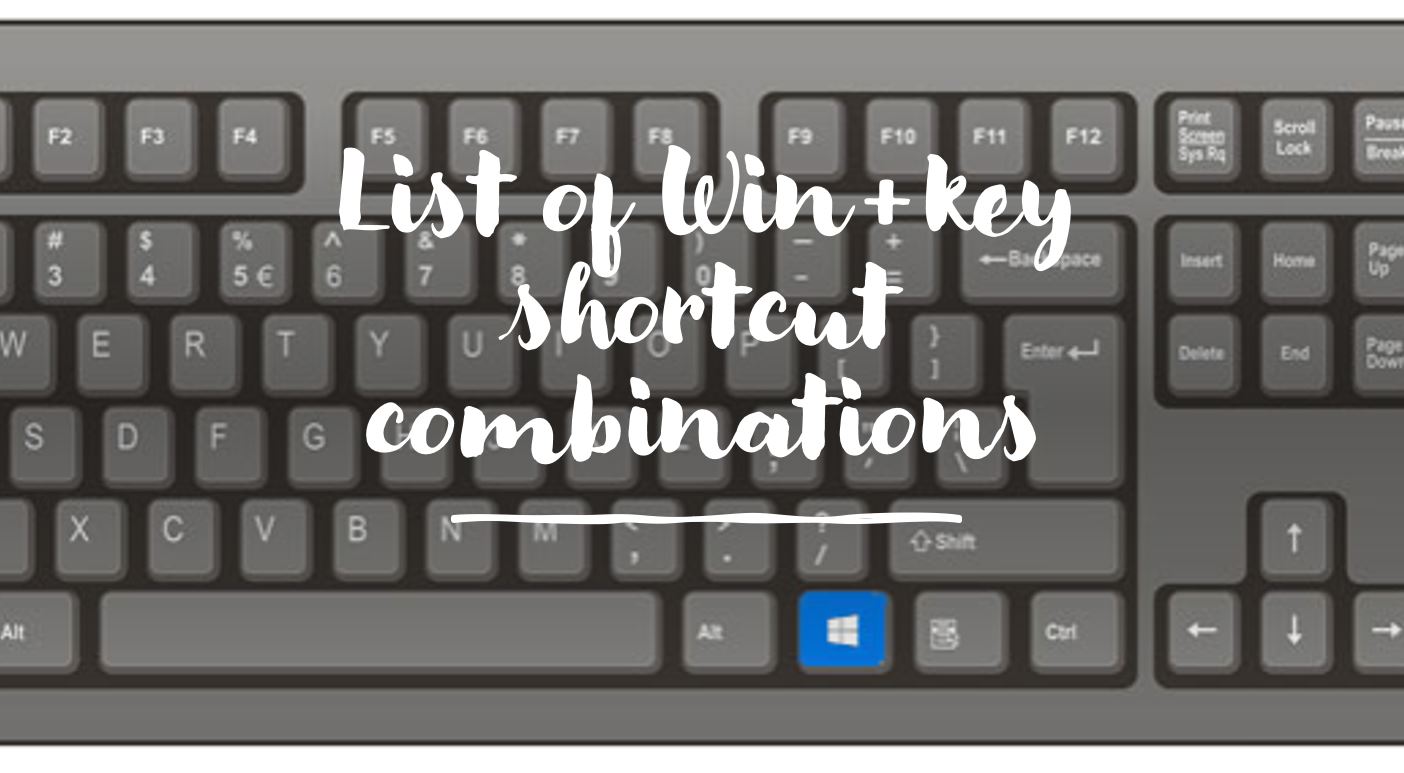Kali Linux 以其測試網路和其他安全措施的能力而聞名。由於其強大的預裝工具集專為滲透測試、數位取證和安全研究而設計,因此已被許多網路安全專業人士、道德駭客和 IT 愛好者使用。
那些使用 Windows 11 並有興趣學習或使用 Kali Linux 但又不想刪除其主要作業系統 Windows 的用戶可以查看我們討論過的多種方法,以便與 Windows 一起無縫安裝和運行它。
在 Windows 11 上安裝 Kali Linux 可以透過幾種不同的方式完成,具體取決於您的需求和偏好;無論您是初學者還是高級用戶,您都會在這裡找到適合您需求的方法;以下是三種標準方法:
- 使用適用於 Linux 的 Windows 子系統 (WSL) —最常用的方法在基於終端的環境中體驗 Kali Linux 的最佳方式是在 WSL 上運行它。蒂s輕量級選項允許 Windows 11 用戶使用 Kali Linux無需雙重引導或使用虛擬機器。但是,您不會擁有完整的桌面環境,但它非常適合命令列工具。
- 使用 VirtualBox 或 VMware —在隔離環境中運行成熟的桌面 Kali Linux 的另一個好方法是虛擬機。 VirtualBox 和 VMware 是在 Windows 11 上建立虛擬機器的熱門應用程式。
- 雙啟動—此方法將 Kali Linux 與 Windows 11 一起直接安裝在您的系統上,讓您可以選擇在啟動時啟動哪個作業系統。然而,對於初學者來說有點複雜。如果安裝時 Kali Linux 的硬碟分割區不正確,主作業系統可能無法啟動。因此,這種方法一般適合有較多經驗的使用者。
以下是每種方法的逐步指南。
方法 1:使用適用於 Linux 的 Windows 子系統 (WSL) 安裝 Kali Linux
第 1 步:啟用 WSL
- 打開電源外殼作為管理員。右鍵單擊“開始”功能表並選擇Windows 終端機(管理員)或者PowerShell(管理者)。
- 執行以下命令啟用 WSL 和虛擬機器平台:
wsl --install - 此命令預設安裝 WSL 和 Ubuntu。如果您已經安裝了 WSL,請確保將其設定為版本 2:
wsl --set-default-version 2- 重新啟動電腦以套用變更。
步驟 2:從 Microsoft Store 安裝 Kali Linux
- 打開微軟商店Windows 11 上的應用程式。
- 搜尋卡利Linux。
- 點選得到或者安裝在 WSL 上下載並安裝 Kali Linux。
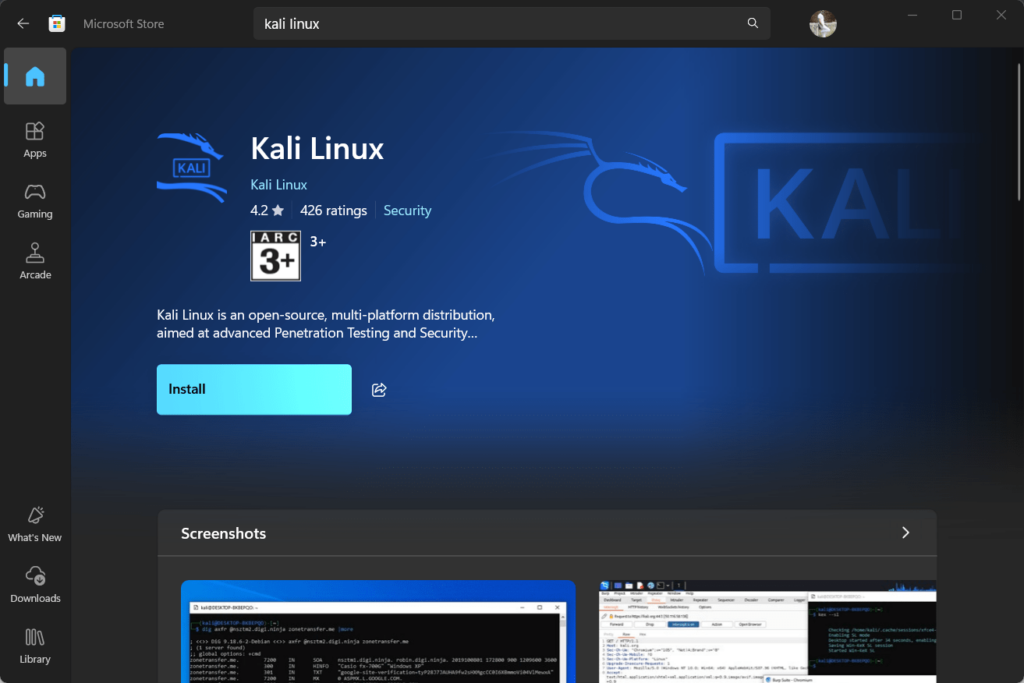
第 3 步:啟動並設定 Kali Linux
- 打開卡利Linux從開始功能表。第一次啟動它時,WSL 將設定環境。
- 根據提示設定新的使用者名稱和密碼。
現在,您可以直接在 Windows 中執行 Kali Linux 命令。您可以透過在“開始”功能表中搜尋它或運行“瓦斯爾” 在命令提示字元下。另外,請查看 –
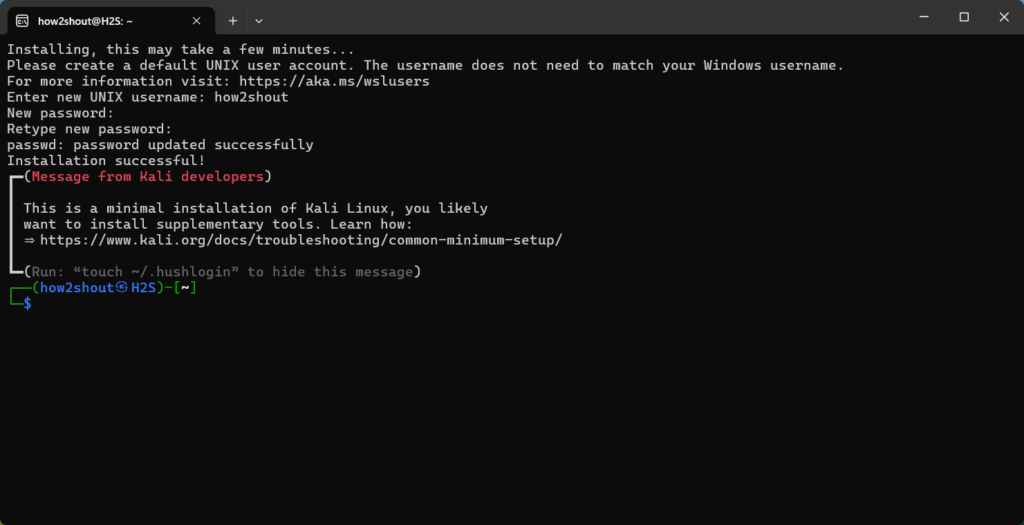
方法2:在VirtualBox或VMware中安裝Kali Linux
那些想要體驗成熟的 Kali Linux 但處於隔離環境的人可以在 VirtualBox 或 VMware 上安裝 Kali。我們提供了快速步驟以及完整指南的鏈接,其中解釋了在虛擬機上安裝 Kali 的分步說明。
請按照以下快速步驟查看詳細指南,了解如何在 Windows 上免費下載 VMware Workstation,然後安裝
步驟 1: 下載 VirtualBox 或 VMware Workstation Player
- 前往VirtualBox下載頁面或者。
- 下載並安裝您選擇的虛擬機器軟體。
步驟 2:下載 Kali Linux ISO 文件
- 參觀Kali Linux 下載頁面並下載Kali Linux 64 位元安裝程式 ISO。
第 3 步:建立新虛擬機
- 打開虛擬盒子或者虛擬機然後單擊新的建立一個新的虛擬機器。
- 將名稱設定為“Kali Linux”並選擇以下設定:
- 類型:Linux
- 版本:Debian(64 位)
- 為虛擬機器分配記憶體 (RAM)。2GB建議使用 (2048 MB),但如果您有足夠的 RAM,則可以分配更多。
- 建立虛擬硬碟。20GB或更多推薦。
步驟 4:設定虛擬機器以使用 Kali Linux ISO
- 選擇 Kali Linux 虛擬機器並前往設定。
- 點選空的磁碟下控制器:儲存部分的 IDE。
- 點選磁碟圖示在右側並選擇選擇磁碟檔案...。
- 選擇下載的 Kali Linux ISO 檔案。
步驟5:在虛擬機器中安裝Kali Linux
- 啟動虛擬機器。它將從 Kali Linux ISO 啟動。
- 請依照安裝說明進行操作:
- 選擇圖形化安裝。
- 選擇您的語言、區域和鍵盤設定。
- 配置網路並設定使用者名稱和密碼。
- 對虛擬硬碟進行分割並安裝系統。
- 安裝完成後,重新啟動虛擬機器。
您現在擁有在 Windows 11 中運行的功能齊全的 Kali Linux 虛擬機器。了解逐步指南到或指南
方法3:雙啟動Kali Linux和Windows 11
警告:此方法涉及對硬碟進行分割。請確保在繼續之前備份您的資料。
第 1 步:為 Kali Linux 建立可啟動 USB
- 下載卡利 Linux ISO從Kali Linux 下載頁面。
- 下載魯弗斯建立可啟動 USB 隨身碟。
- 插入 USB 隨身碟(至少 8 GB)並開啟 Rufus。
- 選擇您的 USB 驅動器,選擇 Kali Linux ISO 文件,然後按一下開始建立可啟動 USB。
步驟 2:縮小 Windows 分割區
- 按贏+X並選擇磁碟管理。
- 右鍵單擊您的主 Windows 分割區(通常是 C:)並選擇收縮體積。
- 縮小分割區以釋放 Kali Linux 的空間(至少 20 GB)。
步驟 3:從 USB 隨身碟啟動
- 重新啟動電腦並進入 BIOS/UEFI 設定(通常按F12,F2,刪除, 或者Esc鍵啟動期間)。
- 更改啟動順序以優先考慮 USB 啟動。
- 從 Kali Linux USB 隨身碟啟動。
第四步:安裝Kali Linux
- 選擇圖形化安裝並按照提示操作。
- 選擇語言、區域和鍵盤設定。
- 當您到達分區部分時,選擇手動的並分配您之前建立的可用空間:
- 創建一個根分割 (
/)和一個交換如果需要的話進行分區。
- 創建一個根分割 (
- 完成安裝,並在出現提示時安裝 GRUB 引導程式。
步驟5:重新啟動並選擇作業系統
- 安裝後,重新啟動電腦。
- GRUB 開機載入程式將允許您在啟動時選擇 Windows 11 或 Kali Linux。
現在,您每次啟動系統時都可以在 Windows 11 和 Kali Linux 之間進行選擇。
結論
這三種方法提供了在 Windows 11 電腦上使用 Kali Linux 的不同方法,具體取決於您的需求:
- 世界SL如果您只需要 Kali Linux 命令列工具而不需要完整的桌面體驗,那麼它是理想的選擇。
- 虛擬機(VirtualBox 或 VMware)提供完整的 Kali Linux 環境,而無需更改 Windows 安裝。
- 雙啟動為兩個作業系統提供完整的系統效能,但需要磁碟分割。
每種方法都有優點和設定要求,因此請選擇最適合您的工作流程的方法。透過這些設置,您可以嘗試 Kali Linux 的強大工具,而不會失去對 Windows 11 或 10 的存取權。
其他文章: