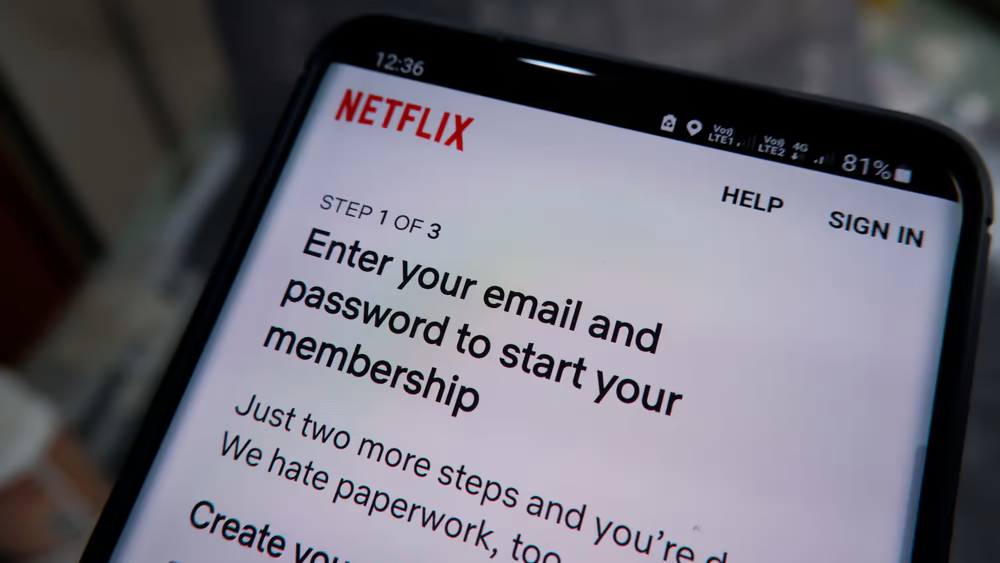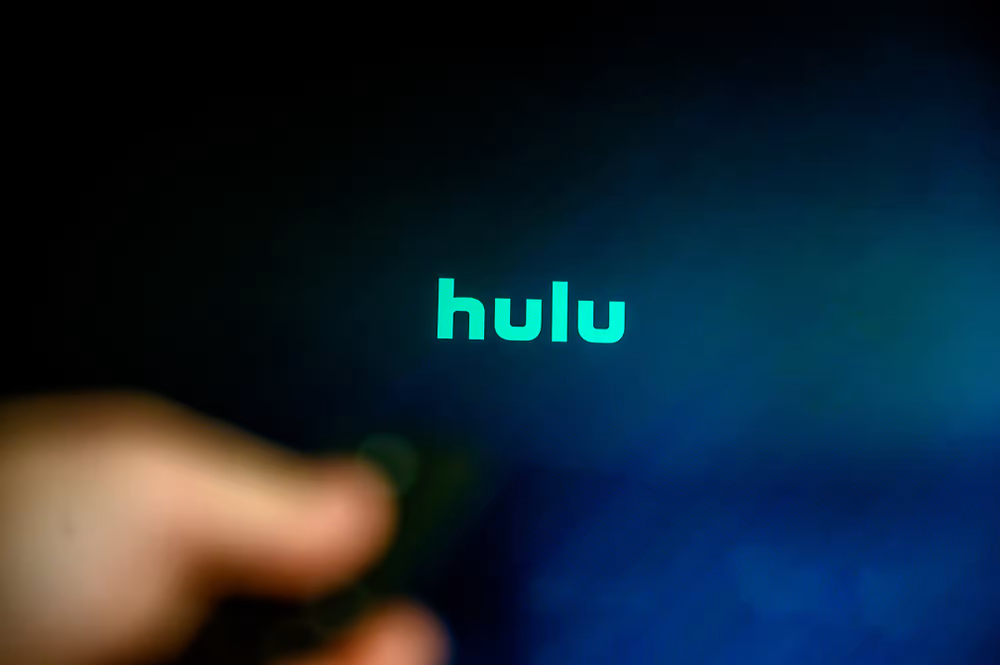您想在 MSI 電腦上自訂 RGB 嗎?幸運的是,您可以毫不費力地調整主機板和其他組件上的 LED 燈。
若要變更 MSI 主機板上的 RGB,請下載微星中心軟體,將其安裝到您的電腦上並啟動它。尋找並安裝《神秘之光》從“特徵”部分並打開它。從偵測到的產品清單中,選擇您的主機板並根據您的喜好變更可用的 RGB LED 燈設置,然後按一下「申請」。
為了幫助您更輕鬆地完成此任務,我們編寫了一份有關在 MSI 主機板上更改 RGB 的綜合指南,其中包含易於遵循的說明。如果您無法更改 MSI 主機板上的 RGB 燈,我們還將討論一些簡單的修復方法。
如果您不知道如何更改 MSI 主機板上的 RGB,我們的逐步方法將幫助您快速完成此任務。
步驟#1:下載 MSI Center
第一步,您首先需要下載微星中心軟體來自微軟應用商店。
前往網站,點擊“進入商店應用程式”,並按照螢幕提示完成下載和安裝過程。一旦完成,重新啟動 你的電腦並啟動微星中心。
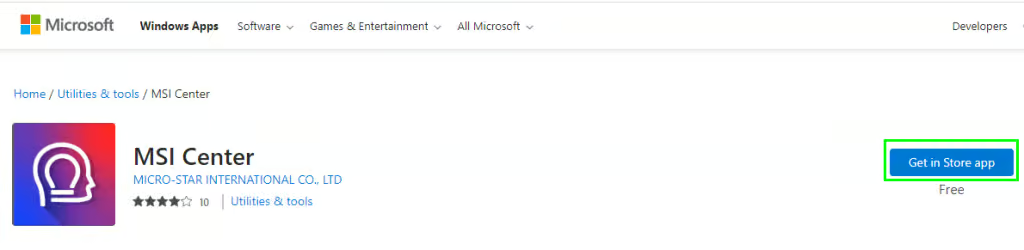
步驟#2:安裝神秘之光
在 MSI Center 主頁上,按一下四疊盒子圖標打開“功能集”,找到《神秘之光》在“可安裝項目”列表,然後按一下「安裝」。安裝完成後,「Mystic Light」將出現在“已安裝”部分。點選“打開”進入實用程式。
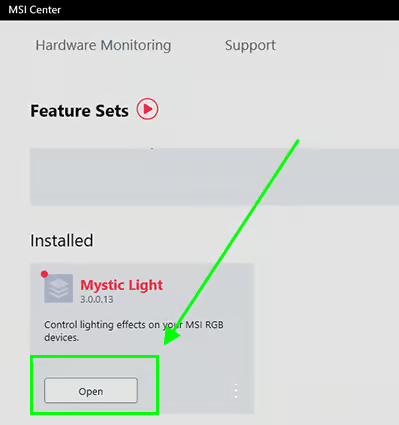
步驟#3:調整主機板上的 RGB
當您輸入後「神秘之光」實用程式頁面,偵測到的列表產品會自動顯示。從清單中選擇您的主機板並調整顏色、光速、效果、亮度、LED風格、等等,依照您的喜好。
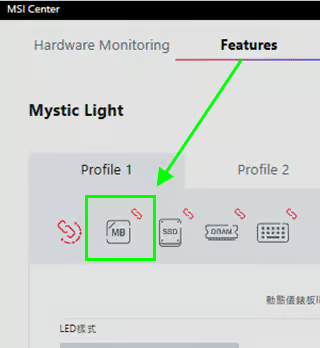
點選“申請”儲存您的變更。
步驟#4:同步所有電腦燈
您也可以透過點擊同步 PC 上的所有 RGB 燈大連鎖 圖示左上角連接所有產品。進行所需的更改並單擊「申請」。您可以透過點擊取消同步並刪除任何產品鏈圖示在它下面。
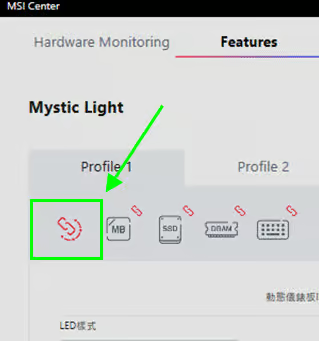
一個斷鍊或灰色鏈表明該產品是未同步。
您的 MSI 主機板上的 RGB 沒有變化嗎?
如果您在變更 MSI 主機板上的 RGB 時遇到問題,請嘗試以下修復方法來解決該問題。
修復#1:重新啟動電腦
當您無法調整 MSI 主機板上的 RGB 燈時,第一個也是最重要的解決方案是按照以下方式重新啟動電腦。
- 點選開始選單。
- 點選「力量」。
- 點選「重新啟動」。
- 等待您的電腦開啟,然後再更改 RGB。
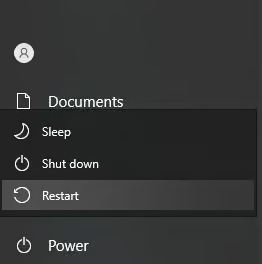
修復 #2:更新 Windows
如果您很長時間沒有更新 Windows,您可能會在控制 MSI 主機板上的 RGB 時遇到問題。若要更新 Windows 作業系統,請執行下列步驟。
- 按視窗+我同時按鍵啟動設定.
- 點選「更新與安全性」。
- 點選“下載並安裝”如果您看到新的更新,請查看是否可以變更 RGB。
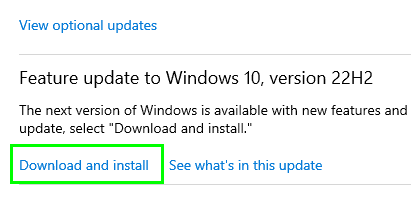
修復#3:切換語言
若要嘗試解決 MSI 主機板上 RGB 未變更的問題,請按照以下步驟在 MSI Center 軟體上切換到另一種語言。
- 發射微星中心。
- 點選齒輪圖示在電腦螢幕的左上角。
- 點選“語言”下拉式選單並將您的語言變更為任何其他語言。
- 關閉應用程式並重新啟動它。
- 打開設定,將您的語言切換回“英語”,看看這是否能解決問題!
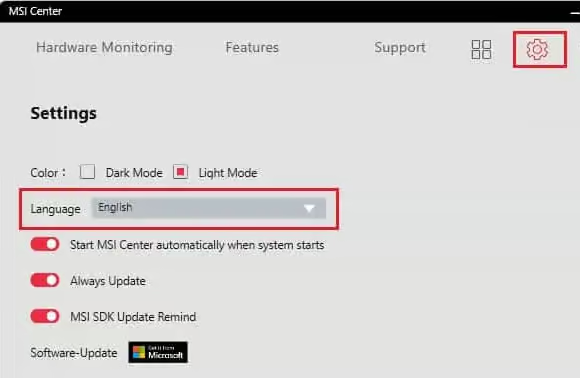
修復 #4:更新 MSI 中心
如果您無法控制主機板上的RGB燈,請依照下列方式更新MSI中心應用程式來解決問題。
- 發射微星中心。
- 點選「支持」。
- 選擇“即時更新”然後單擊「掃描」。

- 選擇可用的更新檔案並點擊「安裝」。
- 重新啟動 該應用程式並嘗試再次更改 RGB 燈光設定。
自動更新您的微星中心應用程序,單擊齒輪圖示打開應用程式設置,然後點擊開關“永遠更新”將其打開。
概括
在本指南中,我們討論如何變更 MSI 主機板上的 RGB。我們也討論了多種方法來解決裝置上 RGB 燈不改變的問題。
希望您的疑問已得到解決,並且您可以為您的電腦提供更美觀的外觀。
常見問題解答
雖然一個背光 RGB遊戲顯示器大多有一個裝飾效果,它也會顯著影響你的遊戲方式。遊戲顯示器背面的 RGB LED 有許多實際用途,例如增強對比度 或者 減輕眼睛疲勞。
如果您在黑暗中玩電子遊戲,您的眼睛將不斷地不得不 調整到螢幕上的顏色。因此,最好在a中玩遊戲 光線充足的房間。在玩電子遊戲黑暗使你的眼睛疲勞,使它們變乾,引起頭痛,並可能損害您的視力。