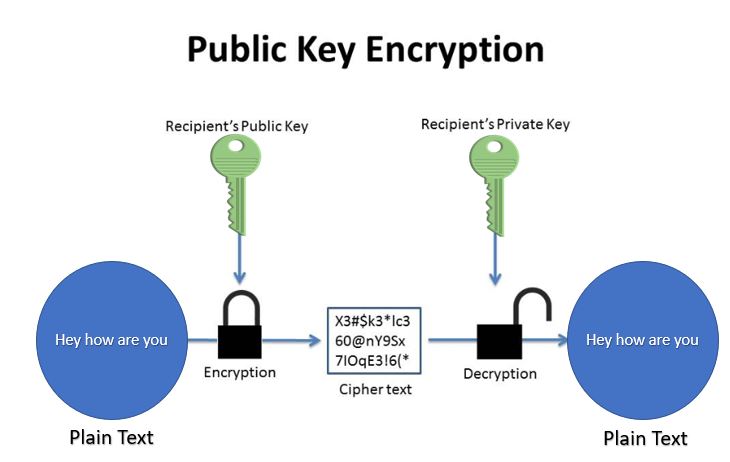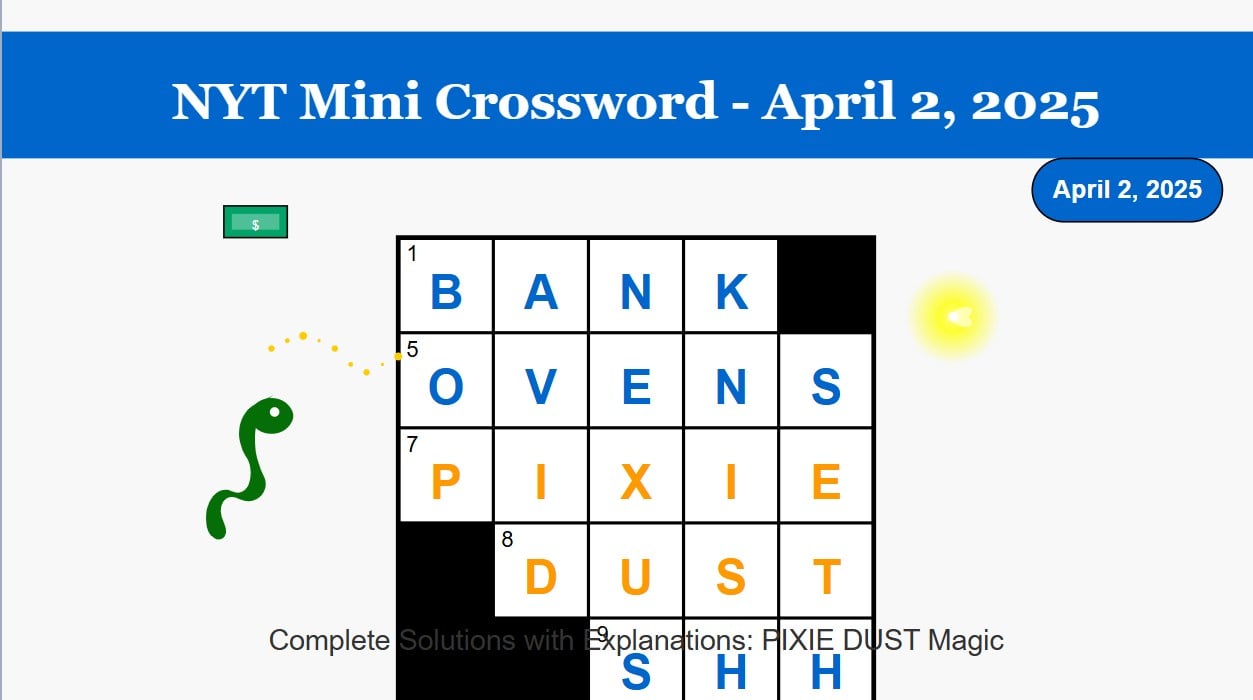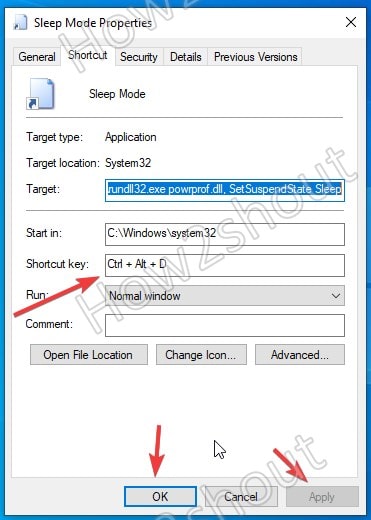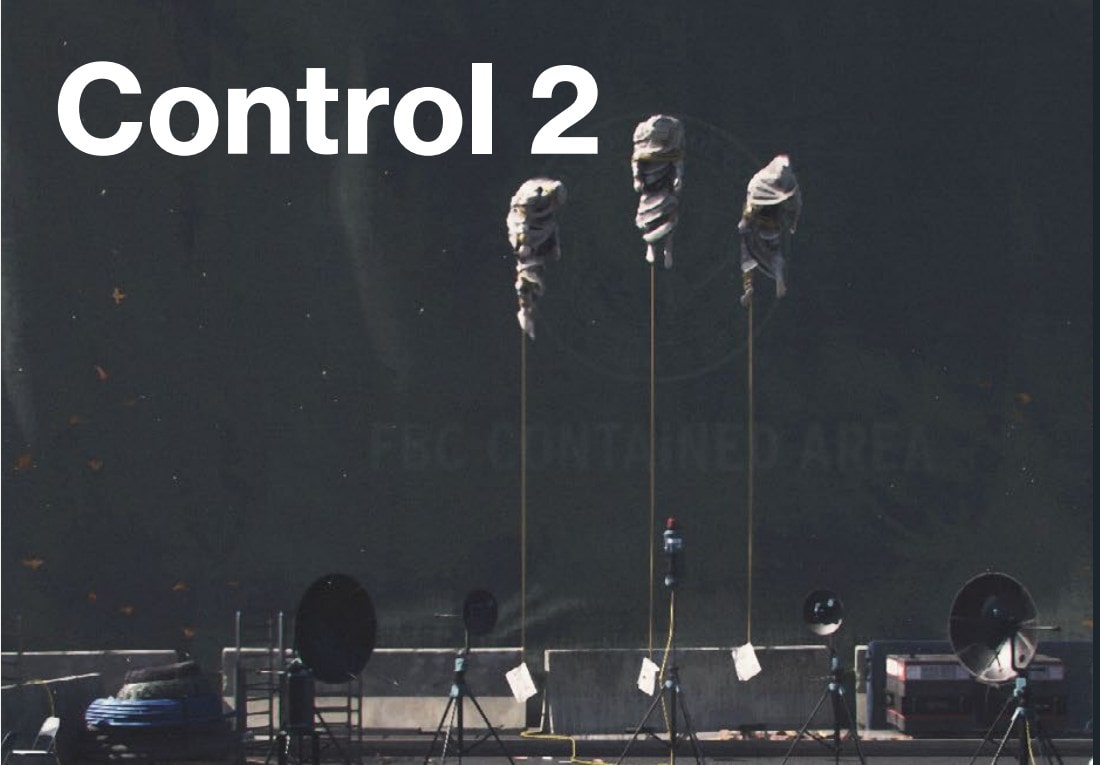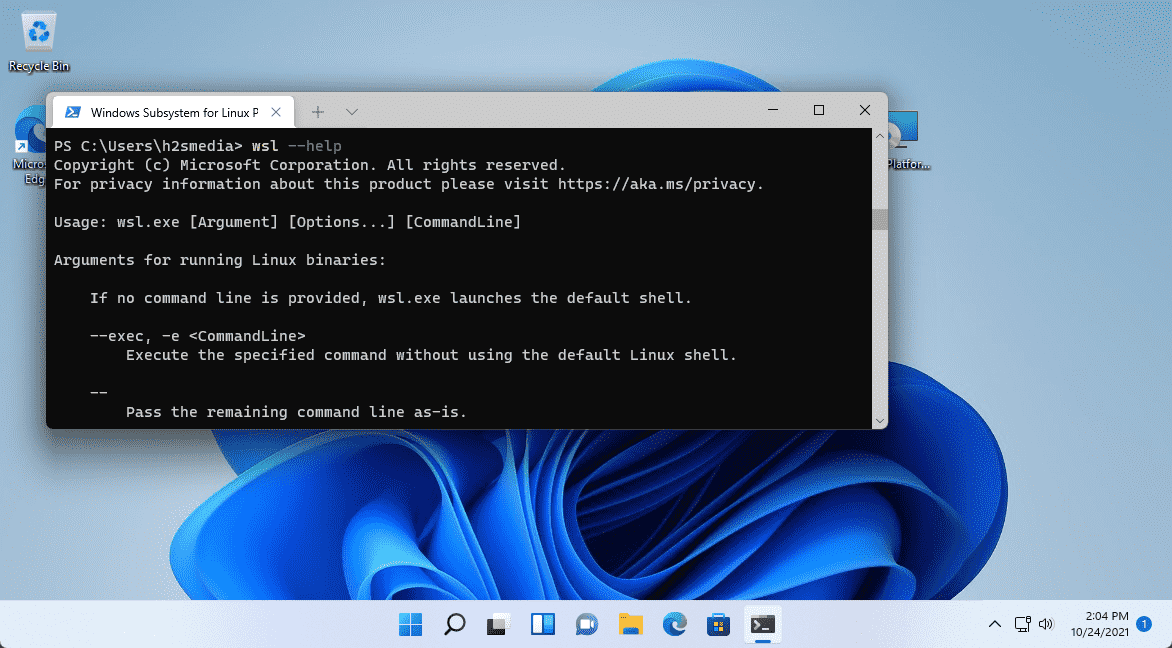了解如何在Windows 11上安裝Microsoft Azure CLI(命令行)以直接從系統管理雲資源。
為了管理Azure Resources,Mircosoft創建了一個開源跨平台工具。我們可以將其安裝在Windows,MacOS和Linux上,因此也支持跨平台。 Azure CLI用Python編寫,並提供了一組命令來管理幾乎所有Azure資源。該工具是輕巧的,因此可以安裝並立即使用。
可以通過網絡在Windows上使用此命令行工具通過Azure Cloud Shell或將其安裝在Docker容器中。源代碼可在Girub。
在Windows 11上安裝Microsoft Azure CLI的步驟11
我們可以使用GUI或命令或包裝經理(例如巧克力或Winget)安裝Microsoft Azure CLI。在本教程中,我們將學習如何使用所有這些方法來設置Azure CLI。
1。使用MSI安裝Azure CLI
有許多用戶不想使用PowerShell或命令提示來安裝Azure CLI,尤其是初學者,最簡單的方法是傳統的MSI。
- 下載這Azure MSI從官方頁面微軟或只需單擊此下載鏈接 您將在您的上面擁有此CLI實用程序的最新版本Windows 11。
- 一旦有了MSI Azure CLI設置,就像任何其他軟件安裝一樣按兩下也在上面。並遵循通用安裝嚮導。
- 完成安裝後,將其關閉。現在,要檢查Azure CLI是否已在我們的系統上成功配置,讓我們檢查其版本。
- 為此開放Windows命令終端。您可以通過在Windows的搜索框中搜索終端或右鍵單擊來輕鬆運行它開始菜單。
- 當你在終端,輸入給定命令。
az --version
- 如果一切順利,您將看到版本,如以下屏幕截圖所示。
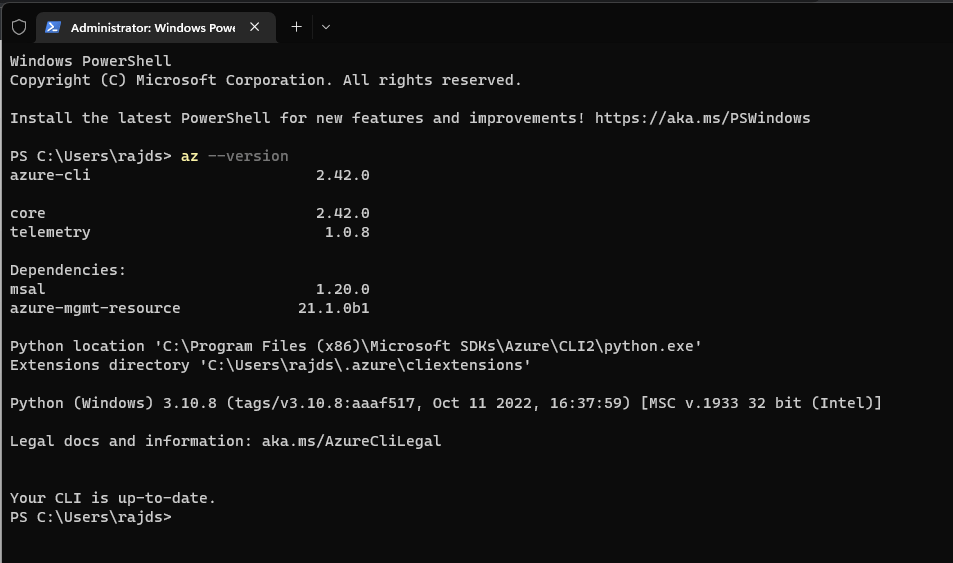
2。使用Windows終端安裝(PowerShell或CMD)
此方法純粹基於我們手動下載和安裝這Azure CLI MSI但是使用Powershell或命令提示。
- 打開Windows 11終端作為回報將開始Powershell運行各種任務的命令。為此,你可以右鍵單擊在開始菜單按鈕,然後選擇終端(admin)。
- 使用給定命令直接在PowerShell接口上下載Azure CLI的MSI。因此,只需複制下面提到的命令並將其粘貼到您的終端中即可。
Invoke-WebRequest -Uri https://aka.ms/installazurecliwindows -OutFile .\AzureCLI.msi
- 開始Azure CLI無聲安裝不給任何輸出或彈出窗口接受任何條款和條件。
Start-Process msiexec.exe -Wait -ArgumentList '/I AzureCLI.msi /quiet'
- 安裝完成後,您可以在此命令的幫助下刪除下載的Azurecli MSI設置。
Remove-Item -Path .\AzureCLI.msi
筆記: 關閉您的終端或PowerShell以及打開再次查看版本。
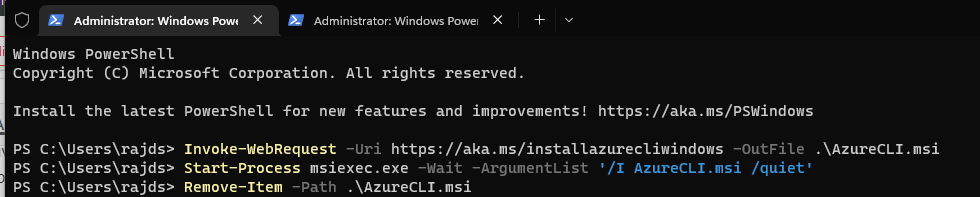
3。使用Winget軟件包經理
出色地,Winget是Windows 11系統中可用的默認軟件包管理器。要使用它,只需打開Windows終端作為管理員即可。為此,右鍵單擊開始菜單按鈕,然後選擇“終端(管理員)“。
之後,運行給定的單個命令,您就完成了。
winget install Microsoft.AzureCLI
4。使用巧克力PM安裝Azure CLI
Chocolatey是Windows操作系統的流行包裝管理器,其存儲庫中有數百個應用程序。但是,與Winget不同,它在Windows 11系統上不可用,用戶必須手動安裝它。這是關於它的教程 -
我們假設您已經擁有Choco套餐經理,如果是的,然後您可以選擇進一步給定的命令。
- 打開Windows終端作為管理員,為此右鍵單擊開始按鈕,然後選擇“終端(管理員)”選項。在那之後,只需運行給定命令:
choco install azure-cli
如何升級
將來,如果您想安裝Azure CLI的最新可用更新,那麼我們可以使用自己的命令行來執行此操作。這是您只需要在PowerShell中運行的語法即可。
az upgrade
從Windows 11卸載Azure CLI
如果您不希望此命令行實用程序不再從Windows 11系統管理Azure資源。然後,您可以卸載它。
- 為此,單擊Windows搜索圖標或打開開始菜單和類型 - 設定
- 在設定窗口,選擇應用然後安裝的應用程序。
- 在那裡,搜索azure
- 出現時,單擊三個點在其前面選擇“解除安裝“ 選項。
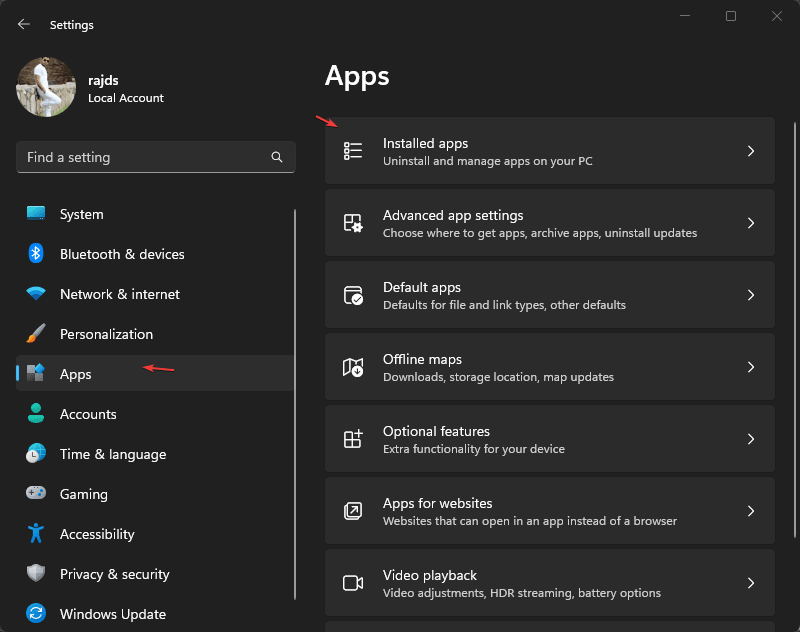

其他文章:
⇒
⇒
⇒
⇒
⇒