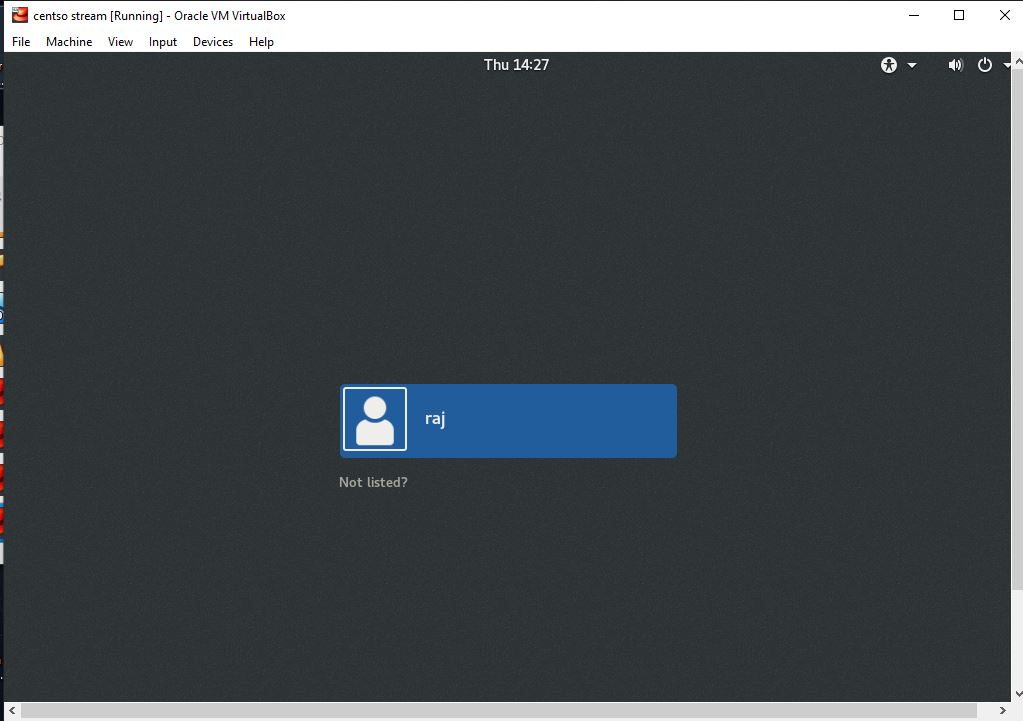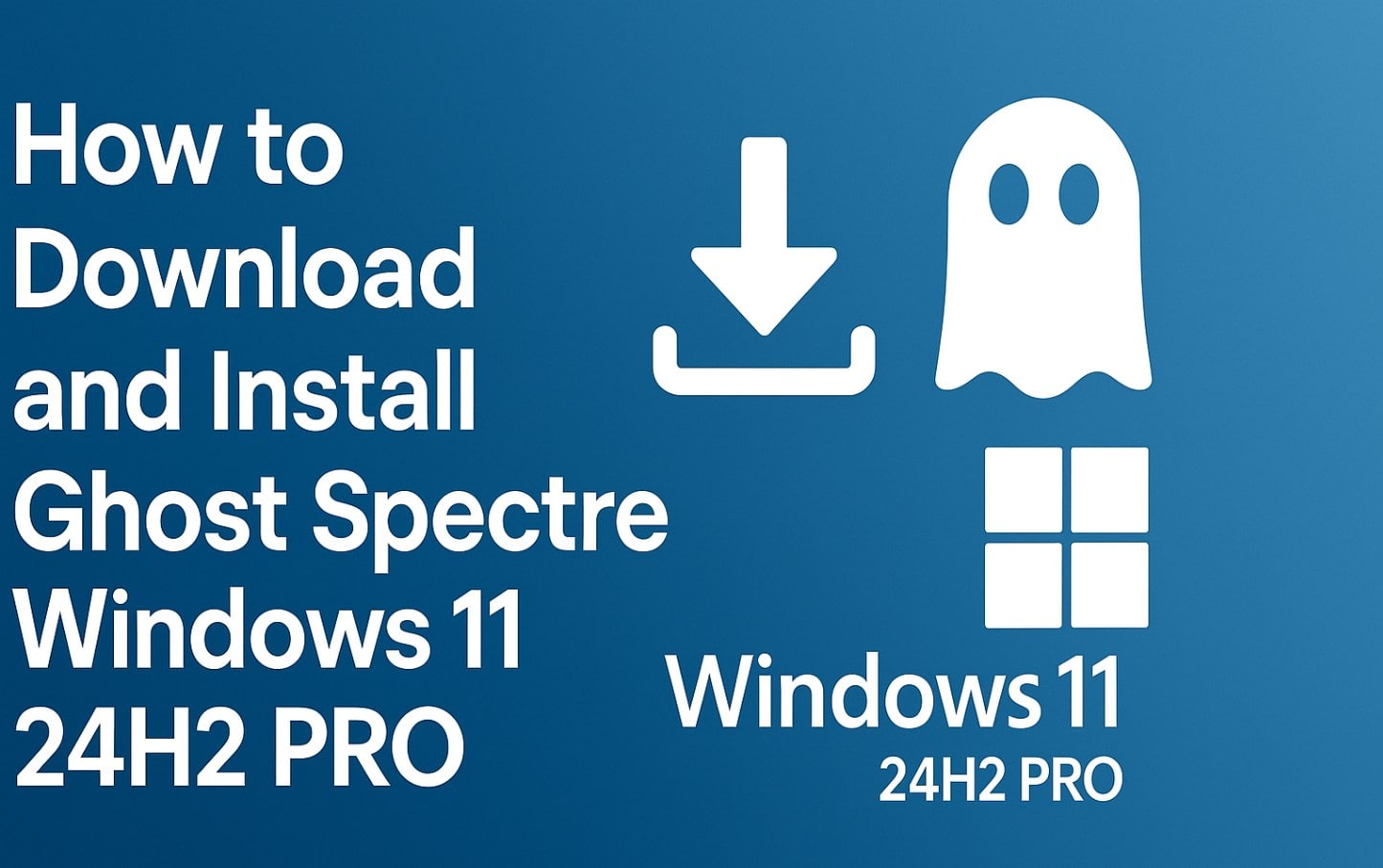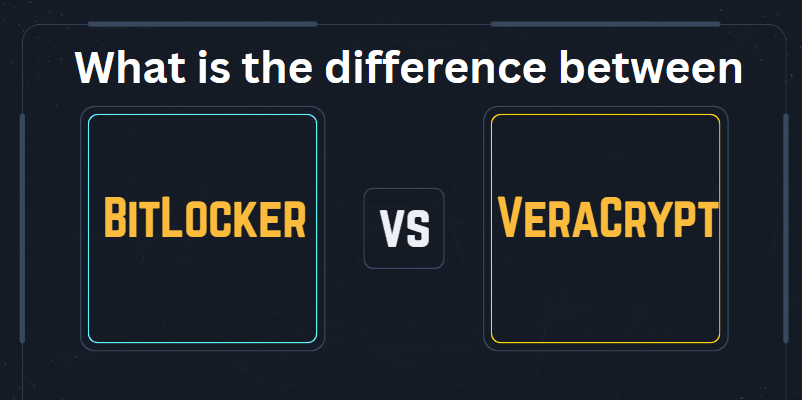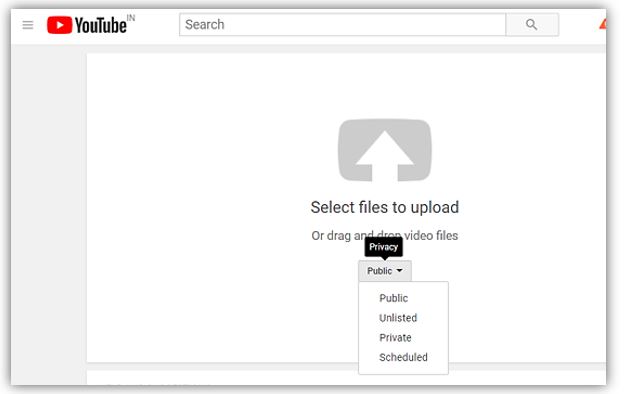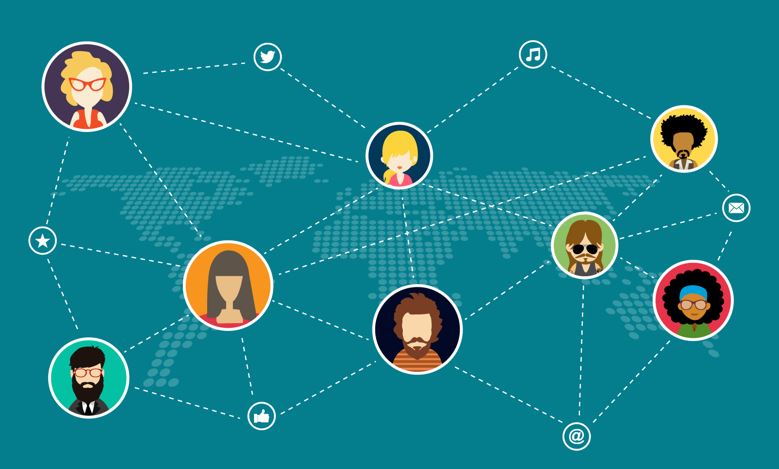在某些虛擬化平台上安裝CentOS 8 Linux,例如VirtualBox,VMware或Hyper-V不是Rocket Science,我們已經對CentOS 7虛擬機創建進行了一個教程,但是,這是一個最新的服務器操作系統,我們認為為什麼不這樣做。
CentOS 8是基於Rehl 8的Centos Linux開發人員社區的最新操作系統。有一些改進和更改與上游OS相同。如果您想了解它們,您可以看到這篇文章:。這次的最高開發是滾動釋放的Centos Linux發行版的出現Centos流。上述鏈接也將幫助您了解Centos 8和流之間的區別。
在這裡,我們將提供有關如何在VirtualBox上安裝CentOS 8 Linux或CentOS流virtualMachine的教程,以測試和學習其新功能和命令。
步驟1:下載Centos 8 Linux
確實,第一步是獲取操作系統ISO DVD文件。為此,您可以直接訪問centos.org並下載一個或使用以下鏈接:直接ISO鏈接和洪流鏈接。
步驟2:在PC上獲取Oracle VirtualBox
我們需要創建CentOS 8 Linux虛擬機需要的第二個軟件是開源Oracle VirtualBox。這是鏈接下載它。根據主機操作系統,您可以獲取安裝文件。
步驟3:運行虛擬盒並為CentOS 8創建虛擬機
你在進行什麼操作都沒關係?對於Windows 10/8/7,Linux(Ubuntu,Debian,Fedora,Linux Mint等),在VirtualBox上安裝CentOS 8的步驟將相同。
因此,打開VirtualBox,然後單擊新的頂部菜單中給出的按鈕。
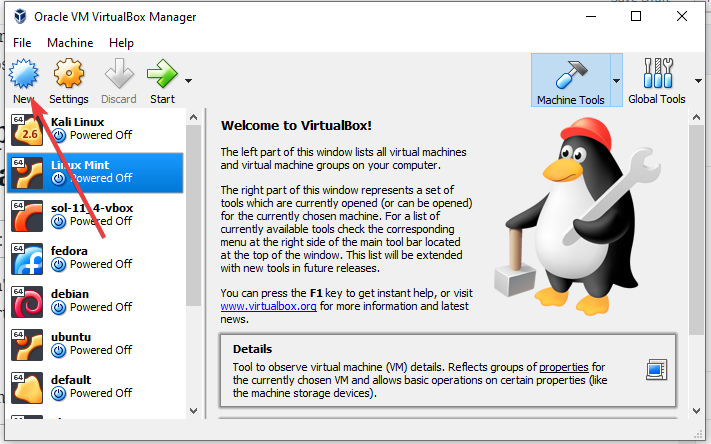
步驟4:命名操作系統
它會要求您為虛擬機命名,我們將要創建。我們在這裡給CentOS 8 Linux它的相應值將自動通過VirtualBox設置。
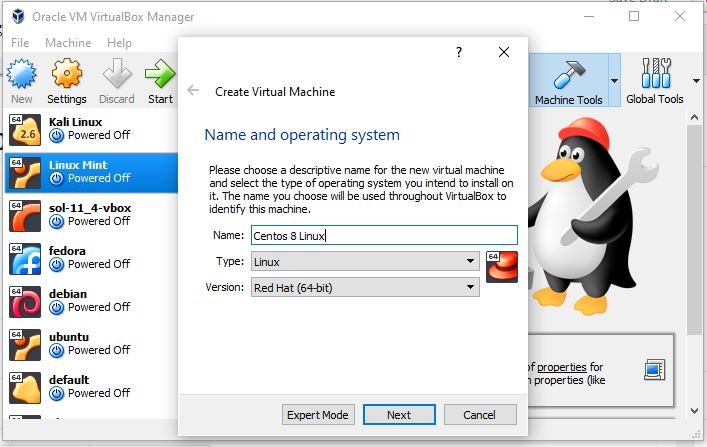
步驟5:分配內存Centos 8
現在,為操作系統分配一定數量的虛擬RAM。這CentOS 8要求的最小RAM但是,為2GB,建議使用4GB進行更順暢的操作。在這裡,我們指定了推薦的一個。
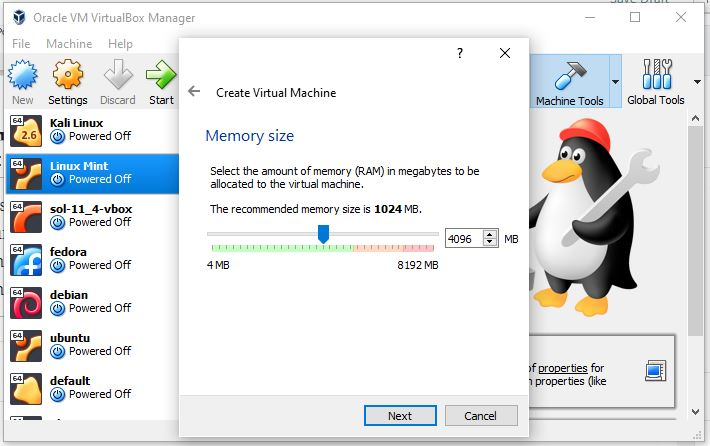
步驟6:創建虛擬硬盤驅動器
下一步是創建一個虛擬存儲空間,我們可以在其中安裝CENTOS 8 Linux。離開默認選項然後單擊下一個按鈕。

再次,留下默認選項IEVDI(虛擬磁盤映像)硬盤文件類型然後單擊下一個按鈕查看更多選項。

再次離開動態分配在物理硬盤上進行虛擬存儲的方案。

這CentOS 8 Linux的最小存儲尺寸為10GB並推荐一個20GB。如果要在其上安裝一堆軟件進行測試,則可以設置更多。
最後,單擊創造按鈕為CentOS 8 Linux設置虛擬機實例。

步驟6:在VirtualBox虛擬機中插入CentOS 8 ISO文件
要啟動創建的計算機,首先,我們需要將下載的CentOS 8 ISO文件設置為引導媒介。
為此,選擇創建虛擬機從左側面板,單擊設定菜單中給出的按鈕。
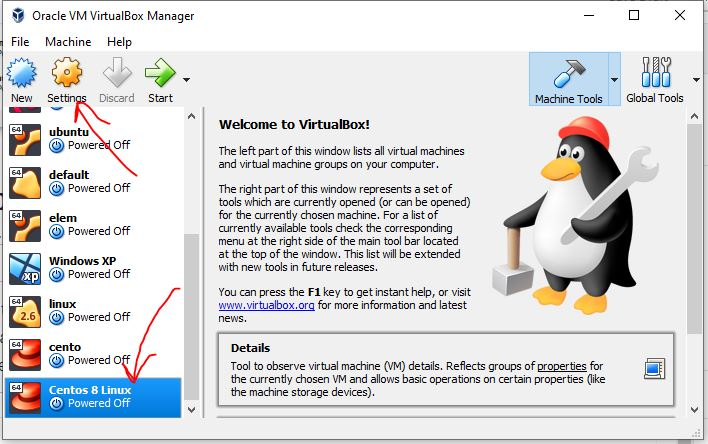
將ISO文件設置為引導介質:
1。單擊貯存選項。
2。選擇空C給出的圖標存儲設備控制器:IDE。
3。再次單擊CD/DVD圖標在前面可用光學驅動器。
4。選擇選擇虛擬光磁盤文件。
5。探險家將被打開,選擇CentOS 8的下載DVD ISO文件。
6。最後,單擊好的按鈕保存設置。
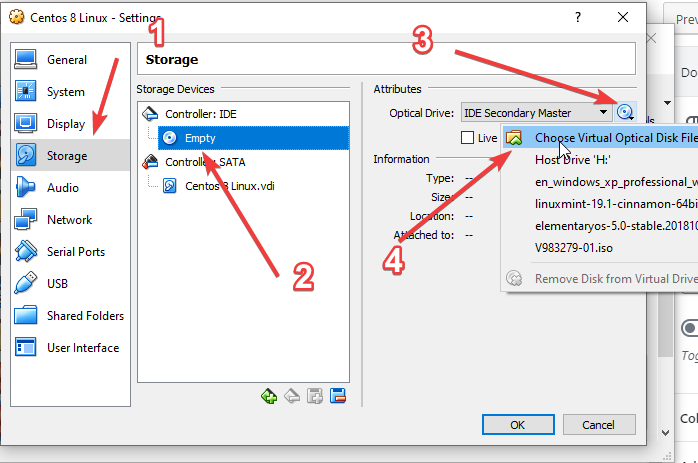
步驟7:啟動Centos 8 Linux虛擬機
要開始引導,請單擊開始虛擬盒菜單中給出的按鈕。
出現啟動菜單時,使用鍵盤箭頭鍵,然後選擇“安裝Centos Linux 8.0.1905“。
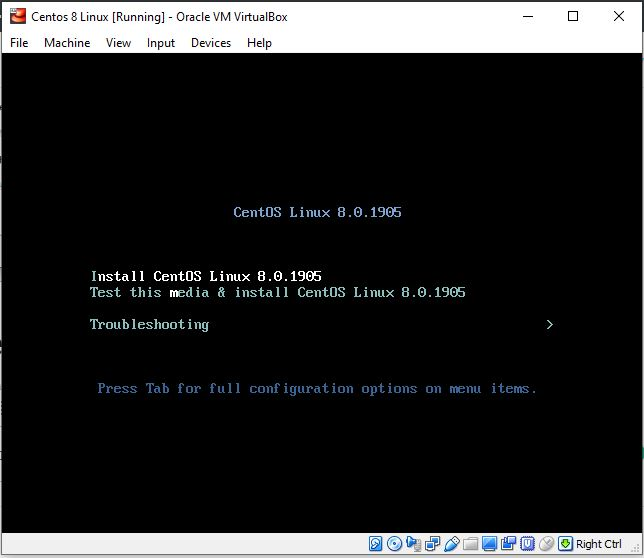
步驟8:在VirtualBox上安裝CENTOS 8
從這裡開始,我們將遵循在虛擬機上安裝此操作系統的主要步驟,但是,對於PC或筆記本電腦的物理安裝,這些步驟將相同。
1。選擇語言
邁向設置此操作系統的第一步是選擇語言您想要的系統。
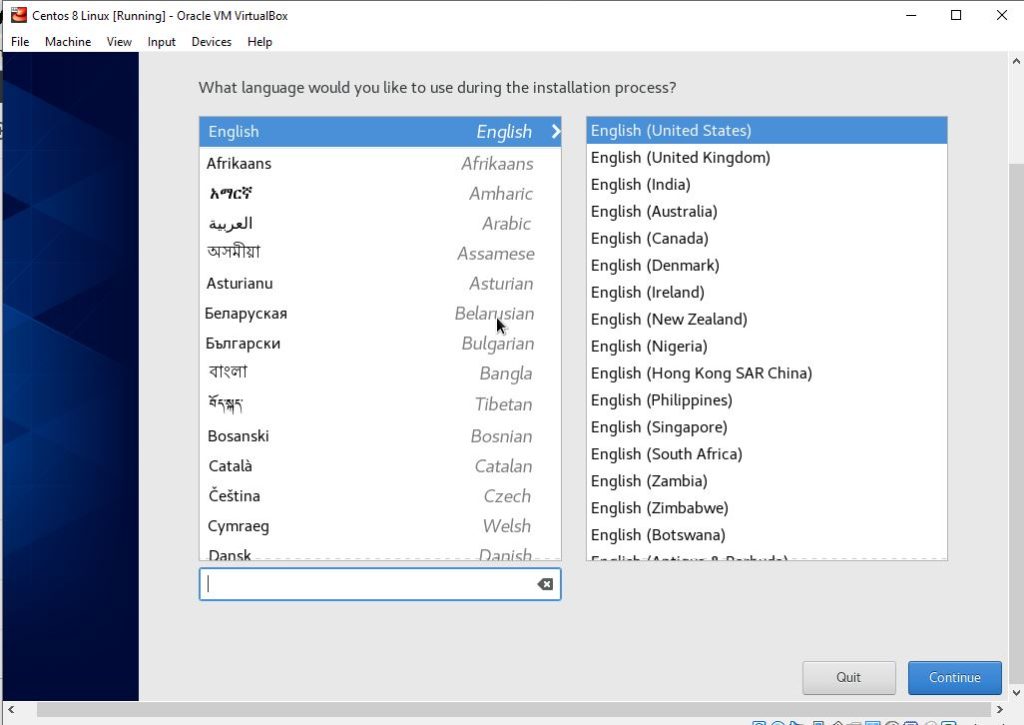
2。安裝目的地
單擊安裝目標選項要設置硬盤存儲空間以設置CentOS 8。
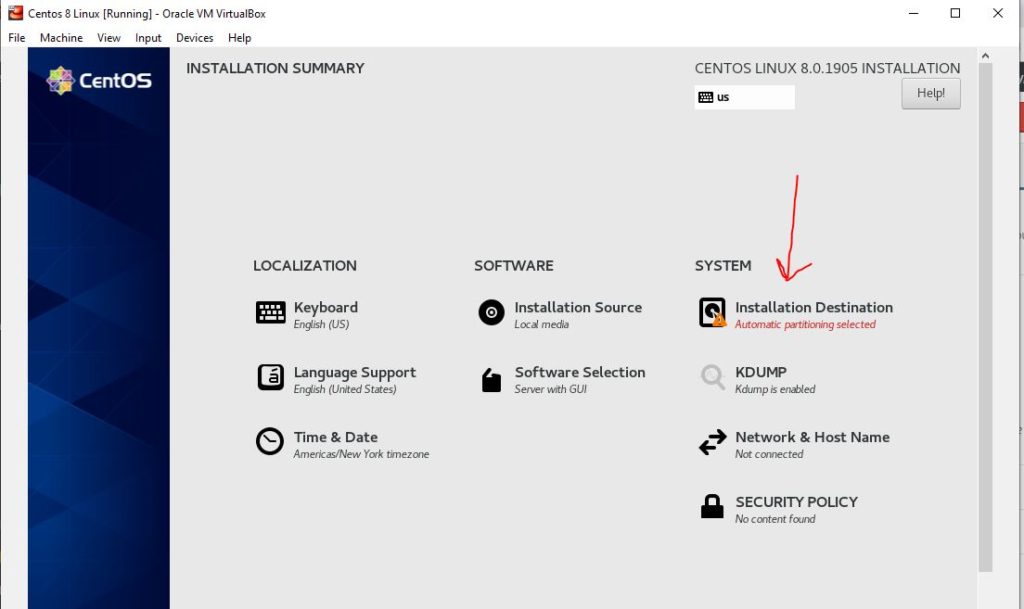
當我們在虛擬箱上安裝它時,因此我們可以使用整個虛擬驅動器存儲,因為其中沒有數據。因此,選擇虛擬驅動器,然後單擊完畢按鈕。
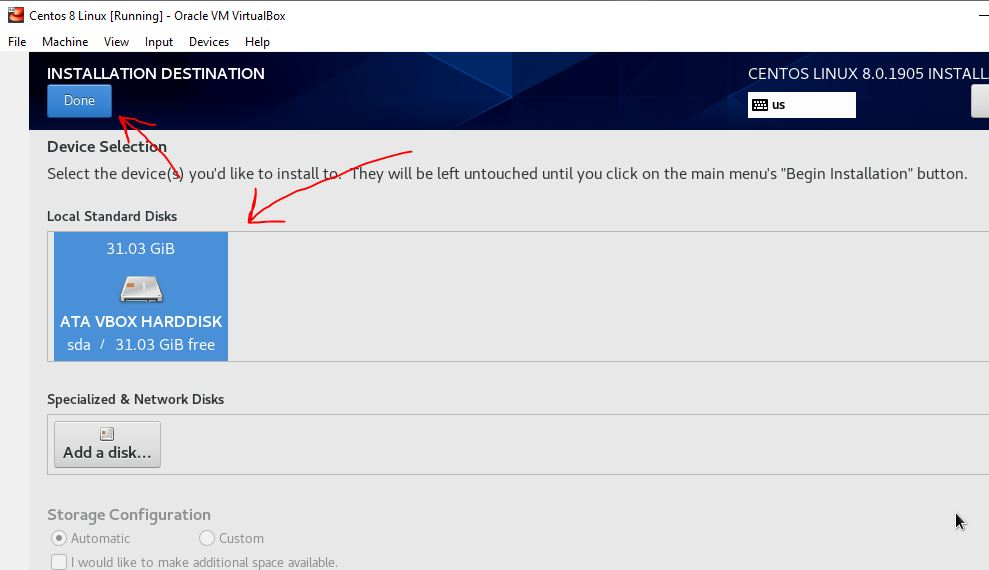
3。選擇軟件選擇
只需單擊軟件選擇即可執行重要步驟,否則CentOS 8將在VirtualBox上不起作用。
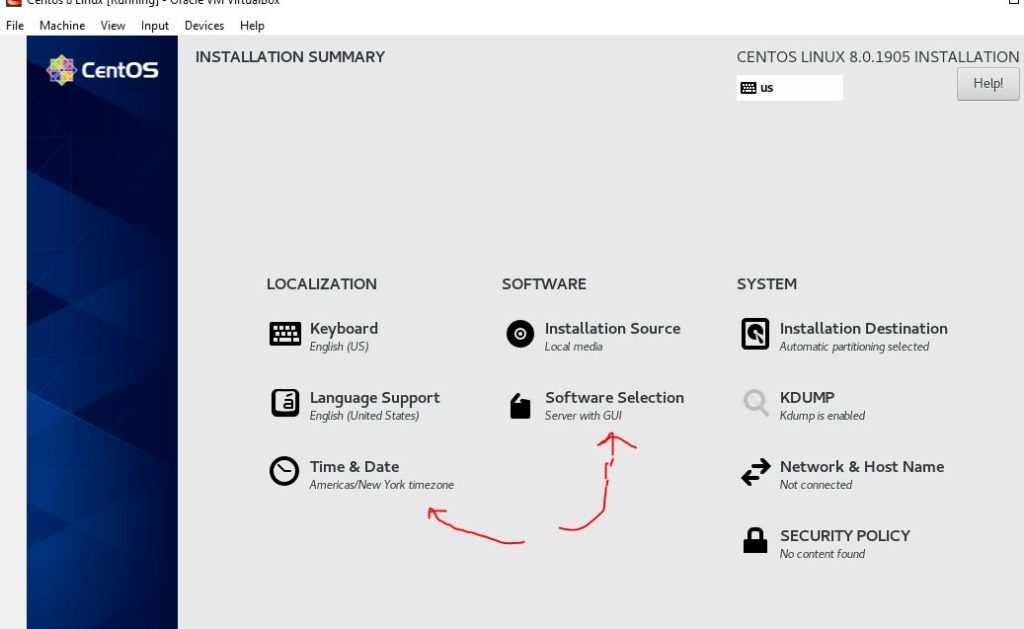
4。不要使用GUI安裝服務器
對於基本環境,可用選項是:
1。帶GUI的服務器
2。服務器
3。最小安裝
4。工作站
5。自定義操作系統
6。虛擬化主機
根據Redhat,在VirtualBox安裝上,用戶不應使用GUI選項選擇默認服務器,否則由於某些已知問題,它根本不起作用。
因此,在軟件選擇下,請使用GUI選項和選擇工作站取消選中默認服務器。從對面的Windows檢查RO選擇容器管理,開發工具和圖形管理工具。

但是,在此領域,我們還可以在CentOS 8 Linux上進行配置,以安裝差異服務器和環境,例如FTP服務器,文件和存儲服務器,主服務器,網絡文件系統客戶端;性能工具,網絡服務器,Linux的遠程管理,遠程服務器,Windows文件服務器等。
4。禁用kdump來保存內存
要在系統8中保存虛擬內存和負擔,請禁用CentOS 8中的KDUMP內存。為此,只需單擊“安裝摘要”屏幕上可用的KDUMP選項,然後取消選中啟用選項以禁用Kdump。
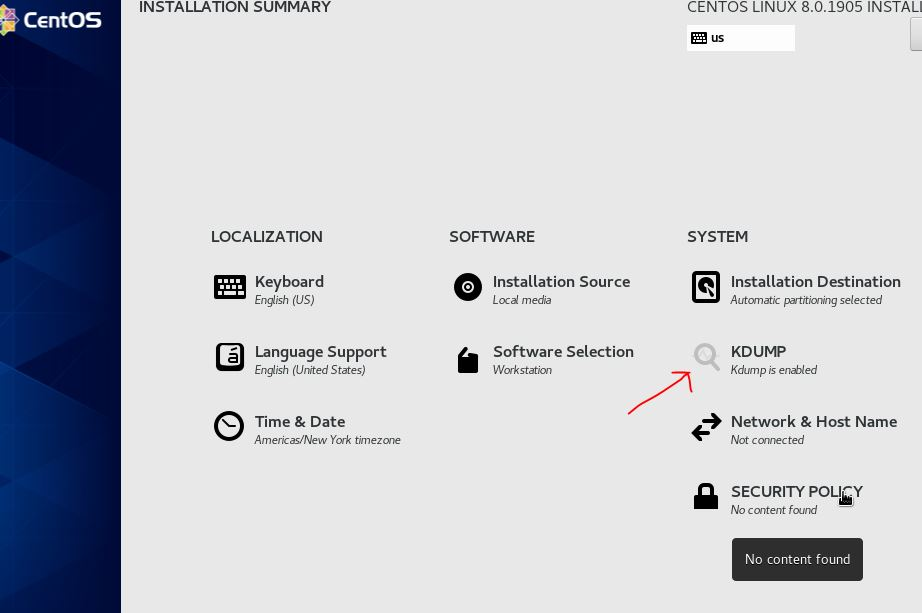

5。啟用網絡連接
再次在“安裝摘要”屏幕上選擇網絡和主機名配置選項。然後使用切換按鈕選擇並啟用網絡。
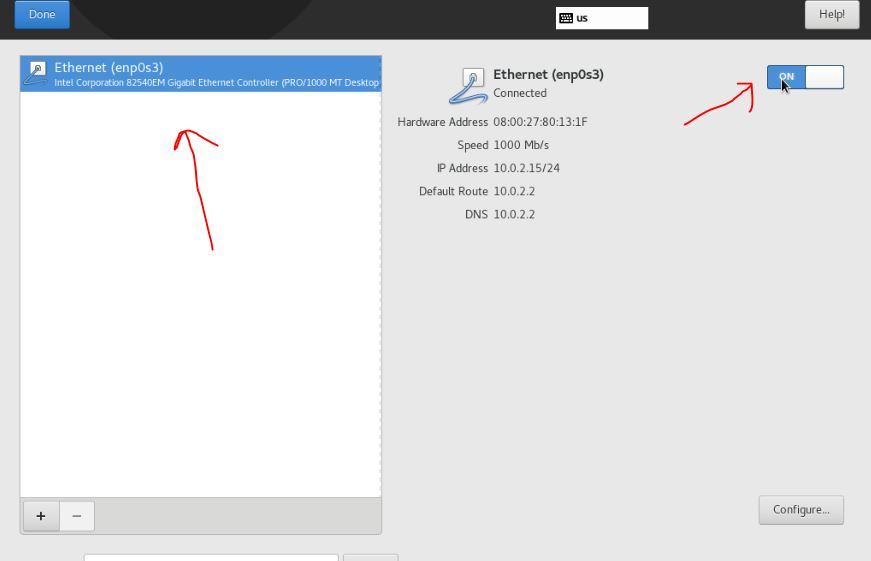
6。開始安裝
最後,單擊開始安裝按鈕進行進一步的程序。
7。設置根密碼
設置正在配置文件時,讓我們設置根密碼對於系統。
單擊根密碼並鍵入兩次密碼,您要為其設置。
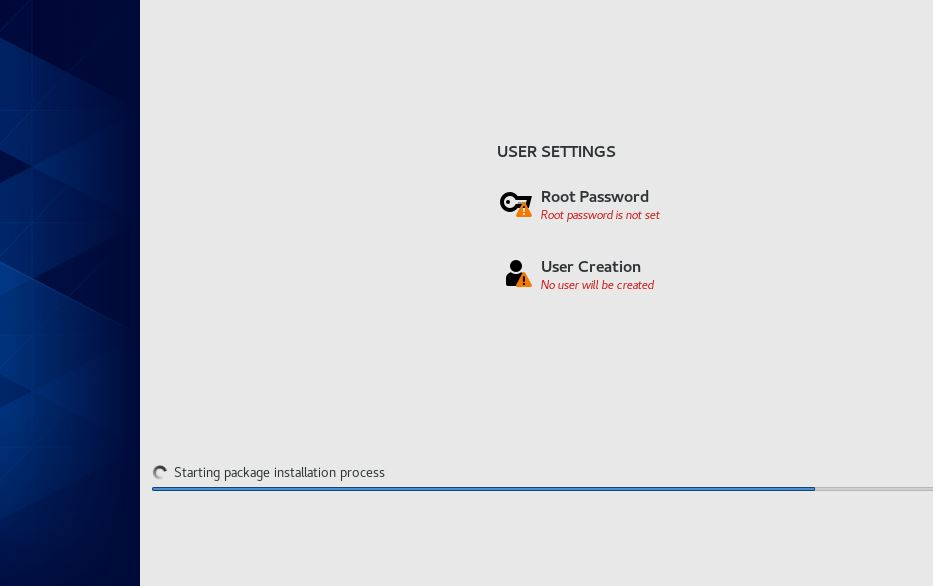
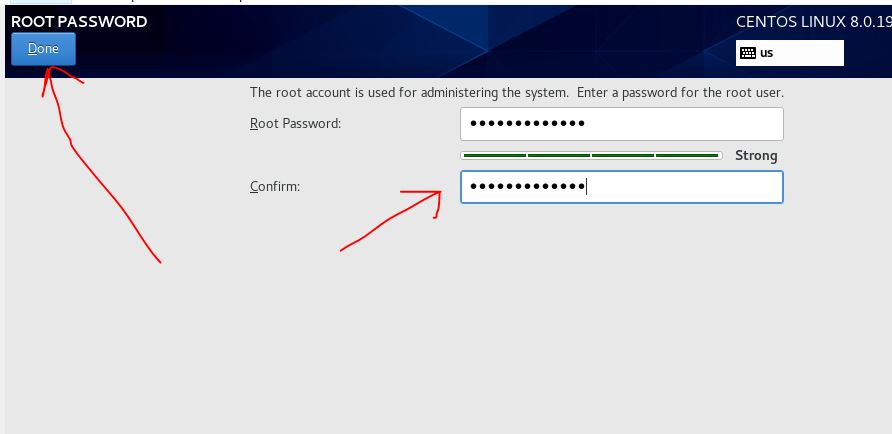
創建一個標準用戶,選擇第二個選項用戶創建。並輸入一些您要設置的用戶名及其對應的密碼以訪問它。

在幾分鐘內,安裝過程將結束,然後執行下一步。
8。卸載ISO啟動介質
一旦安裝完成,去裝置菜單中的選項選擇光學設備然後單擊插入CENOS 8 Linux ISO文件。
將出現一個彈出窗口,選擇“力安裝”,然後重新啟動虛擬盒。
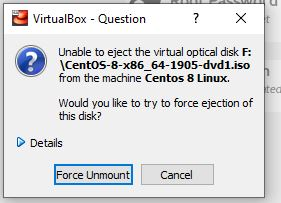
9。登錄CETNOS 8
出現登錄屏幕時,請使用您上面創建的用戶和密碼並登錄其中。就是這樣。