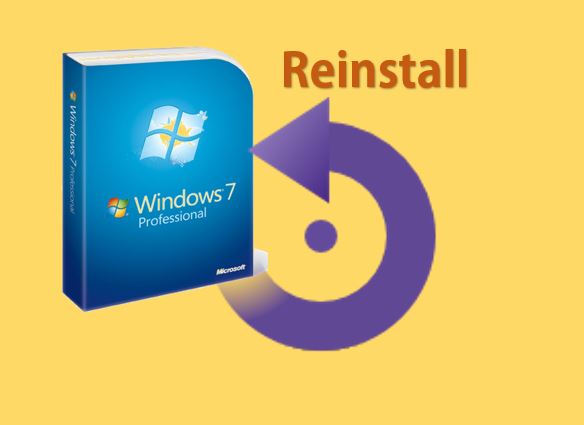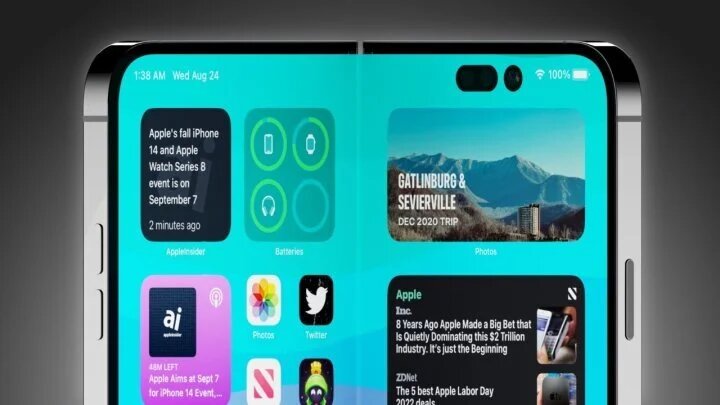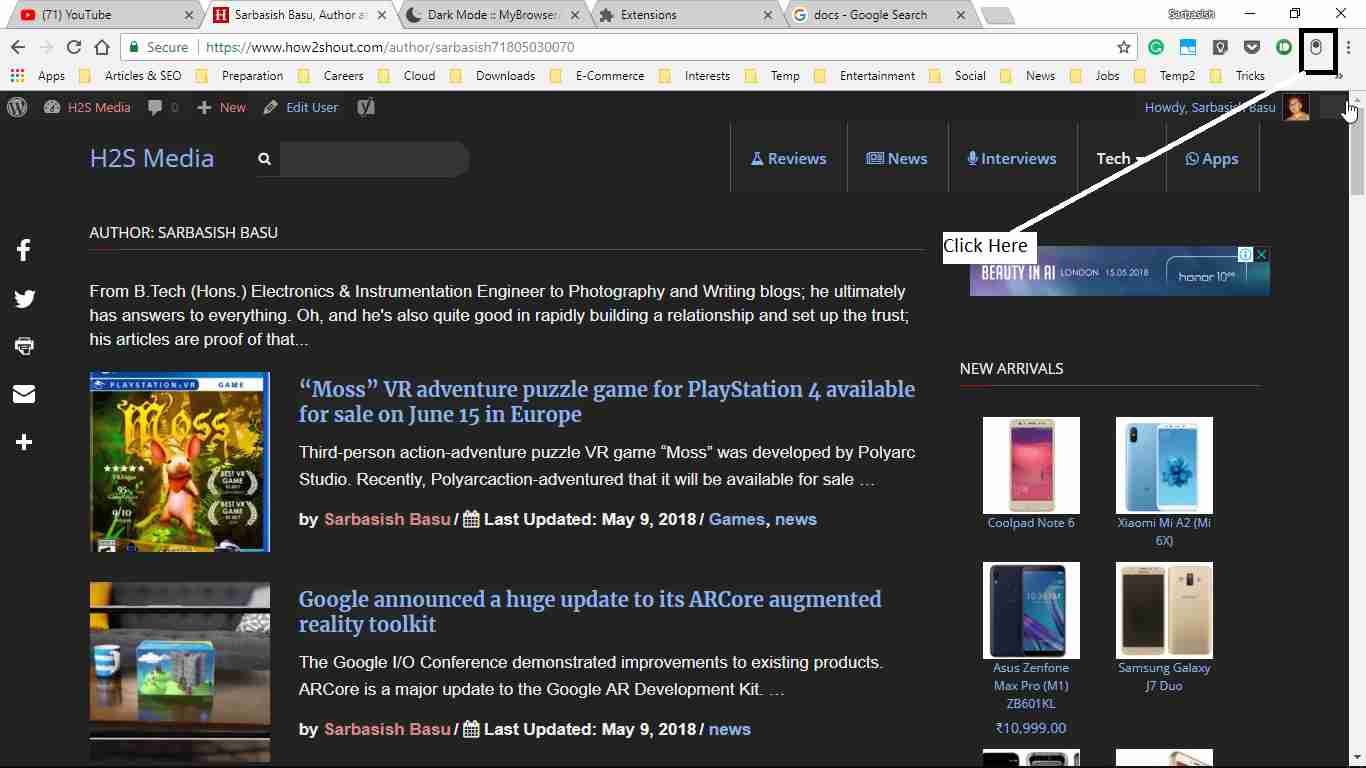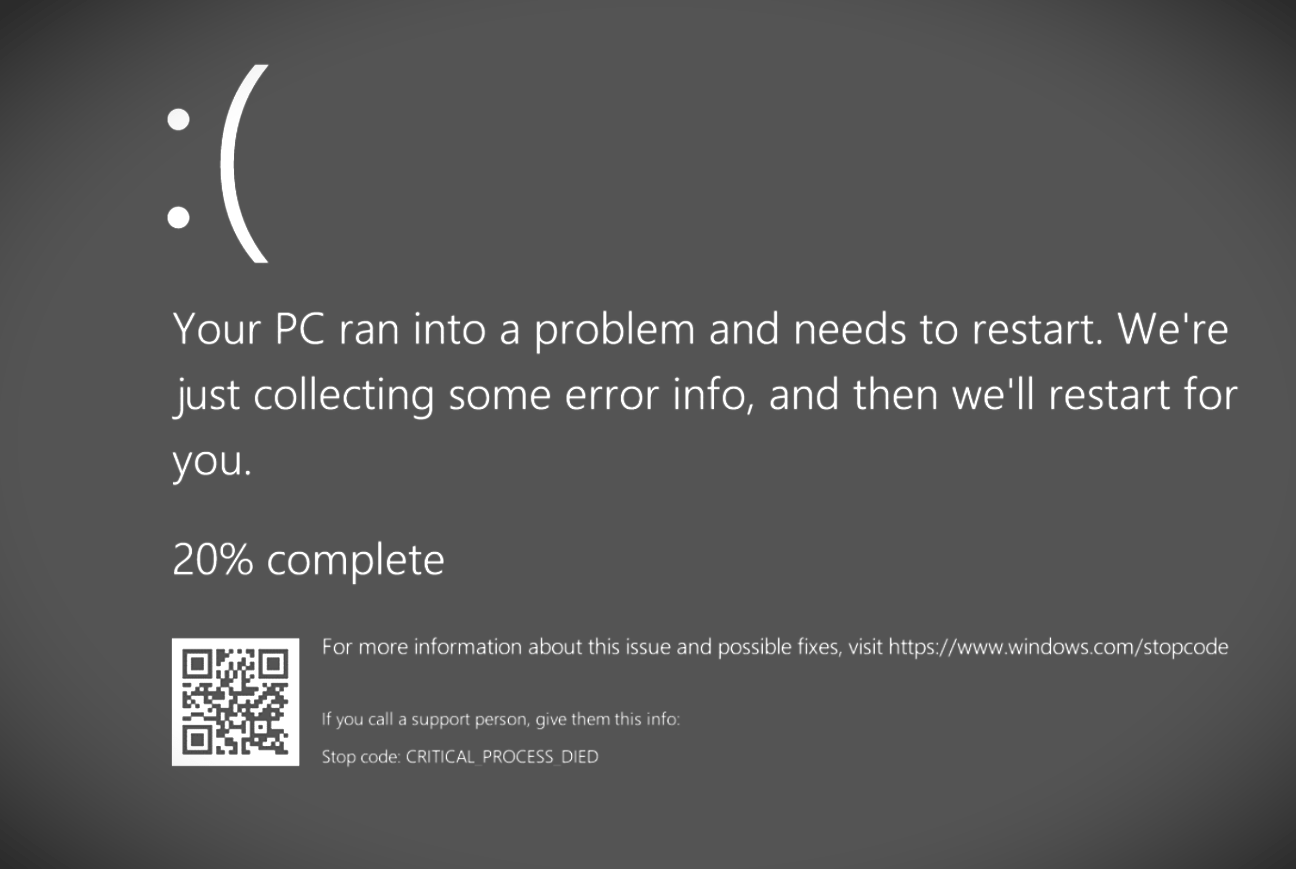容器化已成為現代軟件開發和部署中的基本技術。容器,其能力將應用程序及其依賴項包裝到孤立的單元中,簡化開發,增強便攜性並簡化部署過程。 Red Hat Podman是一種容器化工具,是無守護技術的一個不錯的碼頭工具,它使我們能夠以安全性和簡單性運行和管理容器。儘管Podman主要與Linux相關聯,但它也可用於Windows,使Windows用戶可以利用容器的功能。
因此,您可以按照命令行完全按照本教程執行此教程使用PowerShell或CMD在Windows 11或10上安裝Podman,這是Docker替代方案。
為什麼要使用紅帽子Podman?
在希望進行教程步驟之前,讓我們看一些使Podman值得使用虛擬容器的關鍵點。這是一些:
- 輕巧且安全:Podman以其輕巧的性質和對安全性的強烈關注而聞名。它在沒有守護程序的情況下運行,降低了攻擊表面並增強了安全性。
- Linux兼容性:Podman的目標是與Docker CLI兼容,這使其成為從Docker過渡的同時享受附加安全功能的人的合適選擇。
- 開源:Podman是由Red Hat開發的一個開源項目,使其可以自由使用,並由專門的社區積極維護。
在Windows 11或10上安裝紅帽Podman
請按照以下步驟使用命令提示符或PowerShell在Windows機器上安裝Red Hat Podman:
步驟1:檢查系統要求
首先,您必須確保您的Windows系統正在運行最新更新,以便滿足運行Podman的要求。您應該在Windows 11上或Windows 10版本1709(構建16299)或更高版本,並且必須具有Linux 2(WSL 2)的Windows子系統,並且啟用了VM功能,那麼,如果尚未激活它們,則可以使用第二步命令進行操作。
步驟2:安裝WSL 2和虛擬機平台
讓我們打開Windows PowerShell或命令提示,開始運行所需的命令。
為此右鍵單擊在視窗10或11“開始”按鈕並選擇PowerShell(Admin)或終端(Admin),任何可用的東西。
在此之後,運行以下命令啟用WSL功能,首先:
dism.exe /online /enable-feature /featurename:Microsoft-Windows-Subsystem-Linux /all /norestart
接下來,啟用虛擬機平台功能:
dism.exe /online /enable-feature /featurename:VirtualMachinePlatform /all /norestart
重新啟動您的計算機應用更改。

步驟3:在Windows 10或11上安裝Podman
重新啟動系統後,再次打開PowerShell作為管理員並使用給定的Winget命令下載和在Windows上安裝Redhat Podman。
winget install RedHat.Podman
步驟4:初始化Podman機器
Podman的安裝完成後,下一步是初始化Podman機器,該計算機將下載用於創建容器所需的後端。簡而言之,它將導入用於設置WSL的Linux操作系統,以便Podman可以像任何Linux機器上的本機一樣運行容器。
podman machine init
步驟5:啟動Podman機器
當您在Windows上設置Podman的初始設置配置時,下一步是啟動初始化的計算機。為此,只需在Windows命令終端類型中:
podman machine start步驟6:驗證安裝
要驗證正確安裝Podman,您可以在PowerShell或CMD上運行以下命令。
podman --version您應該看到輸出中顯示的Podman的版本。
創建容器
Podman的命令行完全像Docker一樣工作,但是,它與Docker不同。就像您在Linux系統上一樣,我們可以使用Podman命令來管理容器,圖像和POD。您也可以檢查我們的另一個教程學習,如果您對此感興趣。
因此,要下載一些容器圖像,可以說Ubuntu,這是命令:
podman pull ubuntu要檢查下載的圖像:
podman images要快速創建一個容器,請使用:
podman run -it ubuntu /bin/bash命令podman命令
以下是一些常見的Podman命令,其解釋與Docker的作用類似:
1。拉圖像:
使用Podman Pull從註冊表(例如Docker Hub)下載容器圖像。
podman pull ubuntu:latest2。列表運行容器:
顯示當前正在運行的容器的列表。
podman ps3。列出所有容器:
顯示所有容器的清單,包括停止的容器。
podman ps -a4。運行一個容器:
創建並從圖像啟動容器。 -IT標記為終端分配並使容器交互。
podman run -it --rm ubuntu:latest /bin/bash5。停止容器:
通過指定其容器ID或名稱來停止運行容器。
殼
podman stop container_name_or_id6。卸下一個容器:
通過指定其容器ID或名稱來刪除停止的容器。
podman rm container_name_or_id7。列表圖像:
顯示本地可用容器圖像的列表。
podman images8。刪除圖像:
從您的本地存儲庫中刪除容器映像。
podman rmi image_name9。容器日誌:
查看運行或停止容器的日誌。
podman logs container_name_or_id10。在運行容器中執行命令:
在運行容器中運行命令,而無需啟動新的外殼。
podman exec -it container_name_or_id /bin/bash11。端口映射:
將容器的端口映射到主機端口。例如,此將容器中的端口80映射到主機上的端口8080。
podman run -d -p 8080:80 nginx:latest12。列表吊艙:
顯示PODS的列表(Podman的概念用於管理集裝箱組)。
podman pod list13。創建一個新的吊艙:
創建一個新的POD並在其中添加容器。
podman pod create --name mypod14。將容器添加到吊艙中:
將現有容器添加到吊艙中。
podman pod container add mypod container_name_or_id15。從吊艙中卸下容器:
podman pod container remove mypod container_name_or_id16。刪除一個吊艙:
刪除吊艙及其所有容器。
podman pod rm mypod解除安裝
那些也想使用PowerShell或命令提示的人在Windows上刪除Podman可以使用給定命令:
運行命令終端作為管理員,然後使用:
winget uninstall RedHat. Podman其他文章: