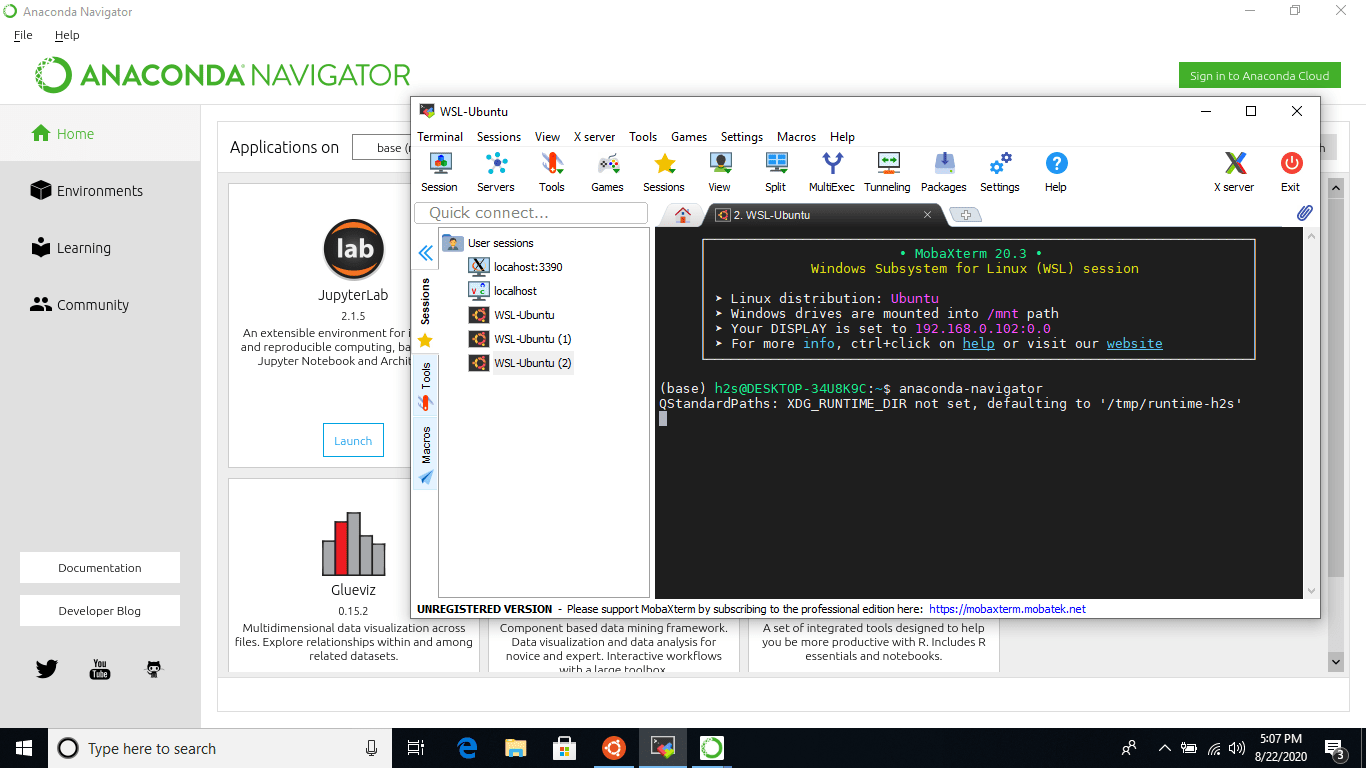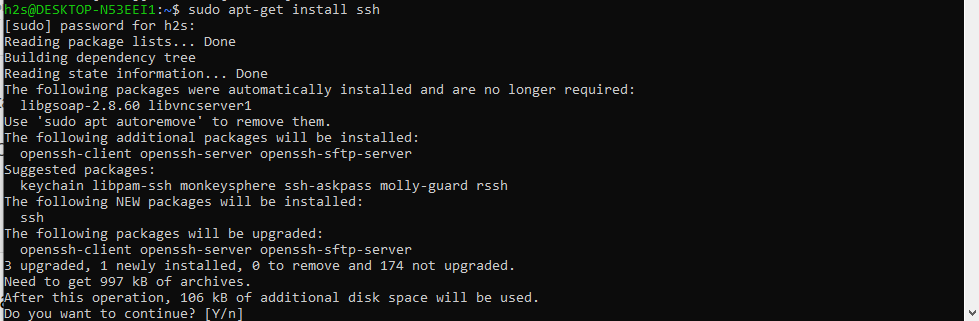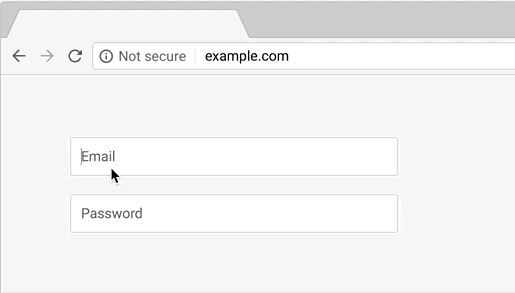微軟的 Copilot 對許多用戶來說是一個新功能,因為它是微軟在 Windows 11 上整合的人工智慧助手,旨在改善用戶體驗。 Copilot 旨在為用戶提供個人化的幫助、見解和自動化,讓日常任務變得更加輕鬆。類似,使用者可以使用Copilot提出各種問題。所有這些都可以直接從 Windows 桌面介面完成。
在本指南中,我們將逐步介紹在 Windows 11 或 10 中啟用和設定 Copilot(如果尚不可用)的過程。
1.確保 Windows 11 或 10 已更新
在安裝 Copilot 之前,請確保您的 Windows 11 或 10 系統處於最新版本。
- 若要檢查最新更新:
- 按Win鍵+I打開設定。
- 在設定中,選擇Windows更新從左側面板。
- 點選檢查更新以確保您的系統處於最新版本。
2.檢查相容性
- Windows Copilot 可在符合最新硬體需求的系統上使用。
- 確保您的系統支援最新版本Windows 11 更新。
3.安裝副駕駛在 Windows 11 或 10 上
使用命令列:
右鍵單擊Windows 11 開始按鈕並選擇“終端(管理員)”選項以管理權限存取 PowerShell。之後,運行給定的命令:
winget install "Microsoft Copilot"使用圖形使用者介面:
或者,使用者可以開啟 Microsoft儲存並蒐索“副駕駛」透過圖形使用者介面安裝它。
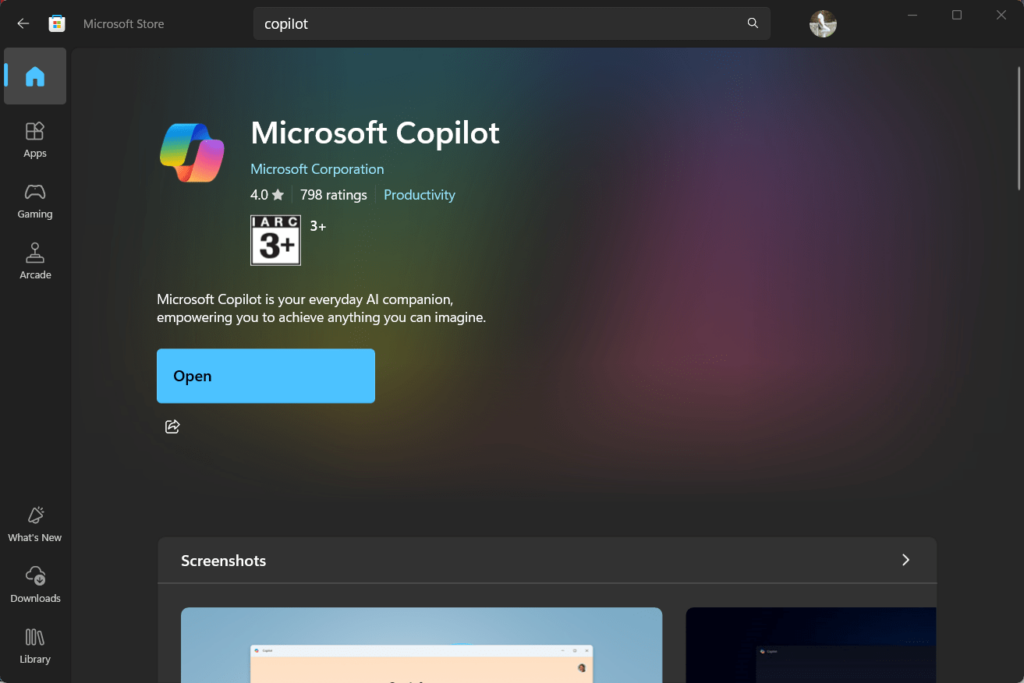
4.在工作列上訪問 Copilot
安裝 Copilot 後,請前往 Windows 11 開始功能表並蒐索它。您將在搜尋結果中看到其圖示;現在,按一下 Copilot 圖示將其打開,或右鍵單擊並選擇“固定到工作列”選項將其顯示在工作列上。
使用者還可以將 Copilot 固定到工作列並將其新增至開始選單從首次開啟 Copilot 時出現的彈出式選單中。

5.在 Windows 11 中使用 Copilot
Copilot 由人工智慧驅動,可以回應各種命令和查詢,它可以提供一般主題的信息,就像搜尋引擎一樣。
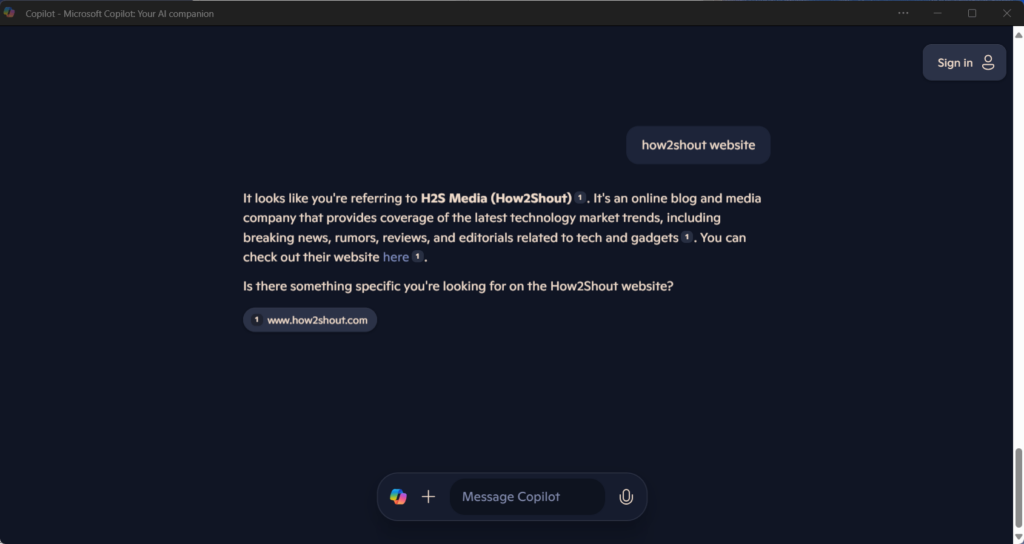
7.副駕駛故障排除
- 如果 Copilot 未出現,請重新啟動裝置以套用設定。
- 確保您已登入 Microsoft 帳戶,因為某些 Copilot 功能需要 Microsoft 的線上服務。
最後的想法
在 Windows 11 上啟用和使用 Copilot 只需按一下即可透過 AI 助理簡化任務並提高工作效率。我們討論的步驟是在 Windows 11 或 10 作業系統上體驗 Microsoft Copilot AI 的一些最簡單方法。那些在安裝時遇到任何問題的人,請透過評論告訴我們...
其他文章: