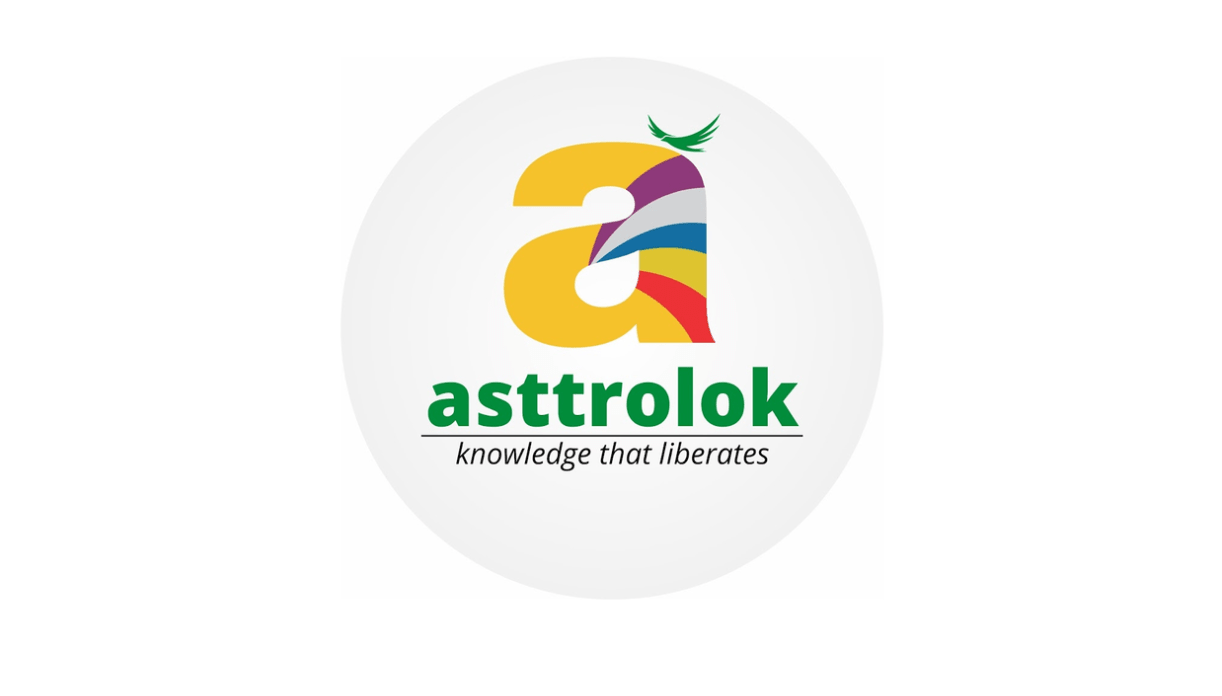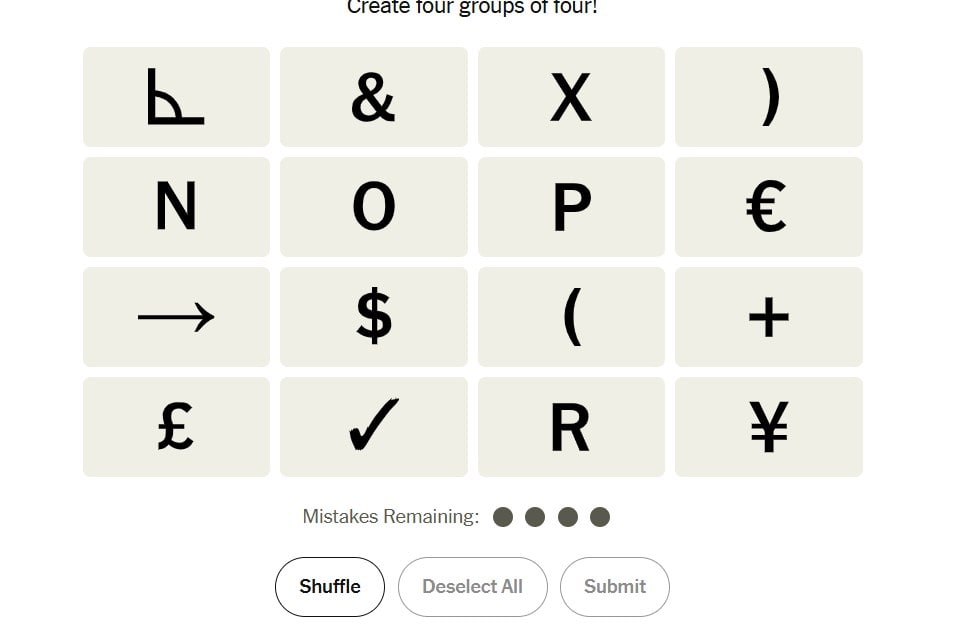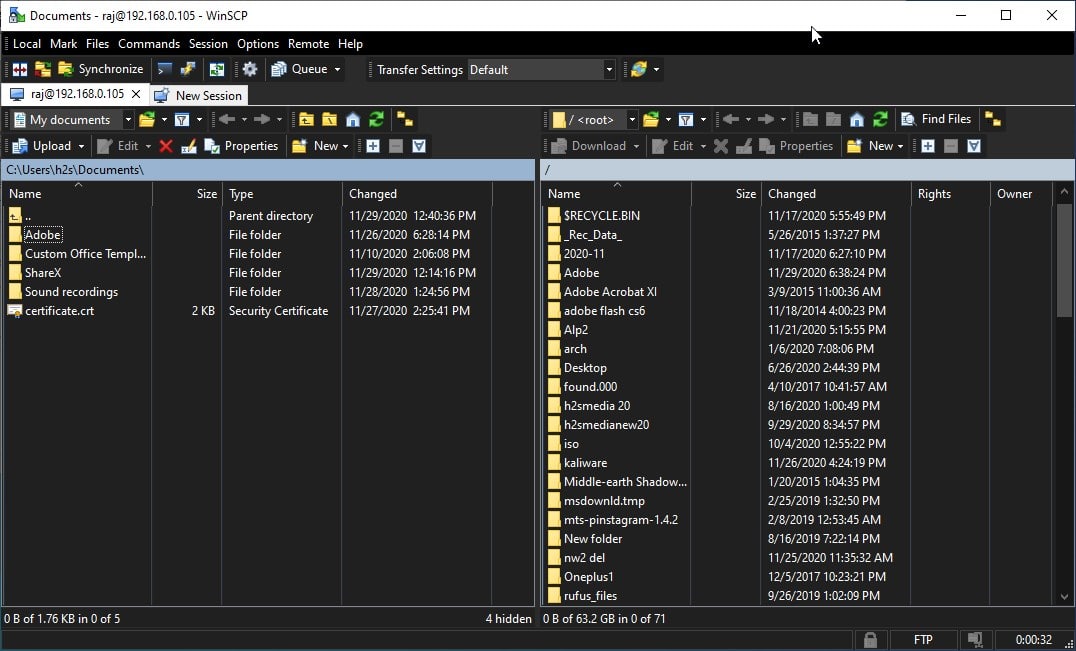當涉及到虛擬化或設置虛擬機的應用程序時,我們都使用Oracle VirtualBox,這是我們都喜歡的免費和開源的虛擬機平台。但是,如果您正在尋找高級虛擬機軟件,則可以始終依靠VMware Workstation,這是適用於不同平台的最佳虛擬化平台之一。由於VMware工作站是高級的,您甚至可以根據您的要求獲得其他功能來調整虛擬機,以滿足企業用戶和大型企業的需求。一旦開始使用VMware工作站,就可以找到許多其他有用的選項。
雖然在Windows上安裝VMware Workstation並不那麼困難,因為您只需要找到安裝程序並開始使用它,但是在Linux上安裝VMware工作站可能並不容易。今天,我將討論如何在運行Linux的Deepin Distribution的計算機上安裝VMware Workstation Pro 15,這是最吸引人的發行版之一,您可以在計算機上使用。在安裝VMware Workstation Pro 15完成後,如果您真的喜歡此優質程序以創建和處理虛擬機,則還需要一個許可密鑰來繼續使用VMware Workstation。
因此,沒有任何進一步的延遲,讓我們開始如何在運行Deepin Linux的計算機上安裝VMware Workstation Pro 15和VMware播放器。
下載和安裝VMware Workstation Pro和VMware Player 15
步驟1:
在Deepin Linux上打開Linux終端,然後輸入以下命令,以在Deepin上啟動VMware Workstation安裝程序的下載。
sudo apt-get install vmware-workstation-install
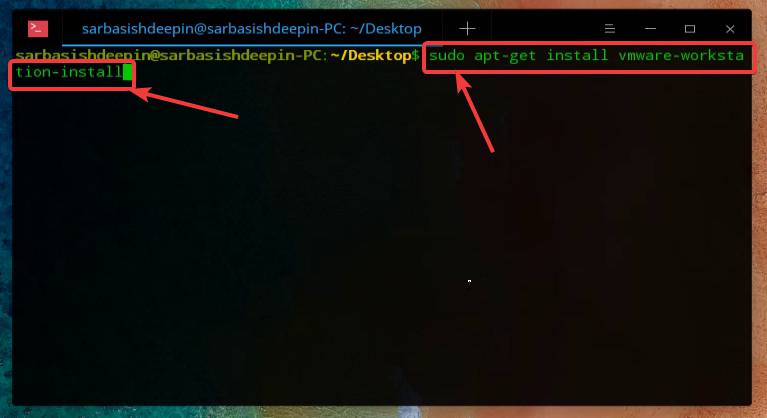
步驟2:
將下載約480 MB,由於下載速度非常低,因此下載和安裝完成需要花費大量時間。
步驟3:
下載完成後,搜索'VMware'在發射器中,您將獲得'VMware安裝' 圖示.只是打開它。
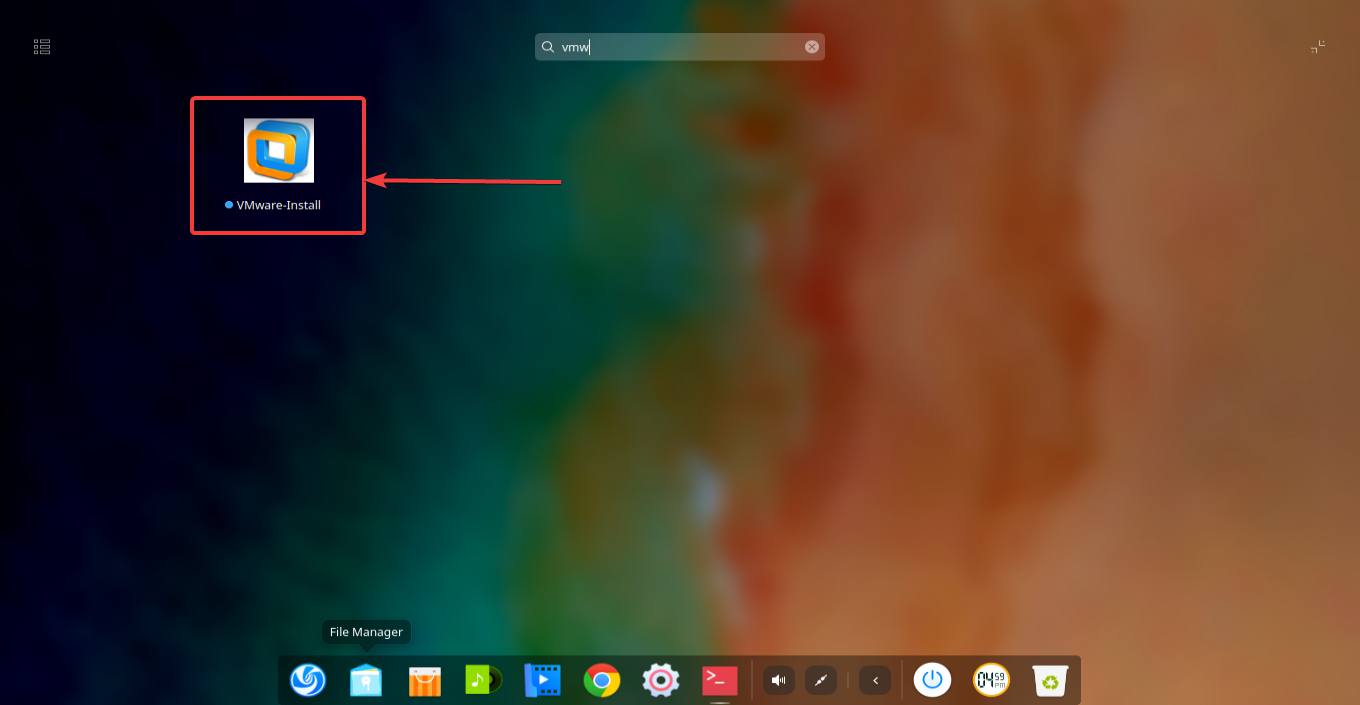
步驟4:
現在,您將必須輸入管理員密碼,以啟動在運行Deepin的計算機上的VMware工作站的最終安裝。
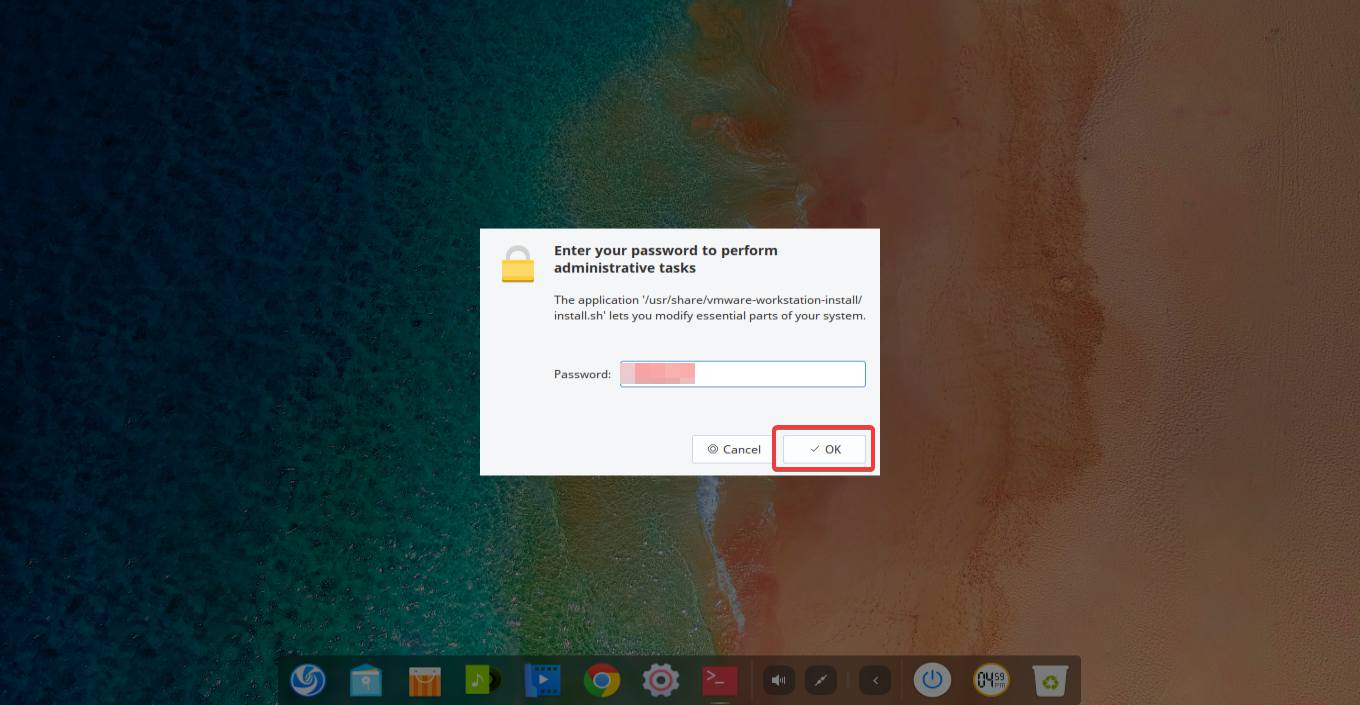
步驟5:
VMware工作站安裝開始後,您必須通過選擇適當的選項來接受術語,然後單擊'下一個',兩次,以及Linux的VMware OVF工具組件的第二次。
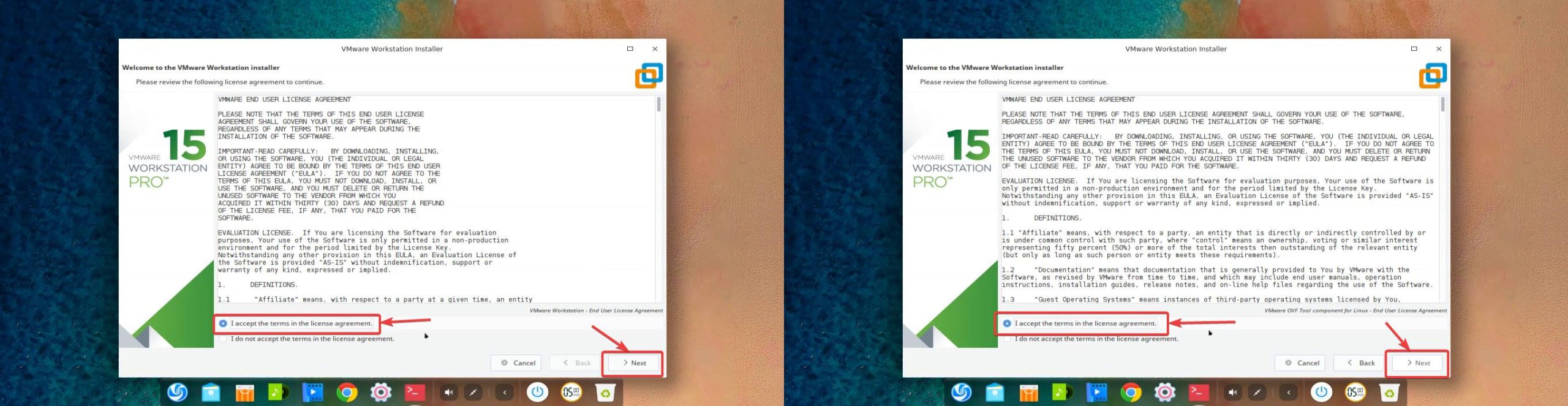
步驟6:
現在,您可以選擇要么在啟動期間下載更新。您可以選擇'是的'或者'不'然後單擊'下一個'。這一切都取決於您。
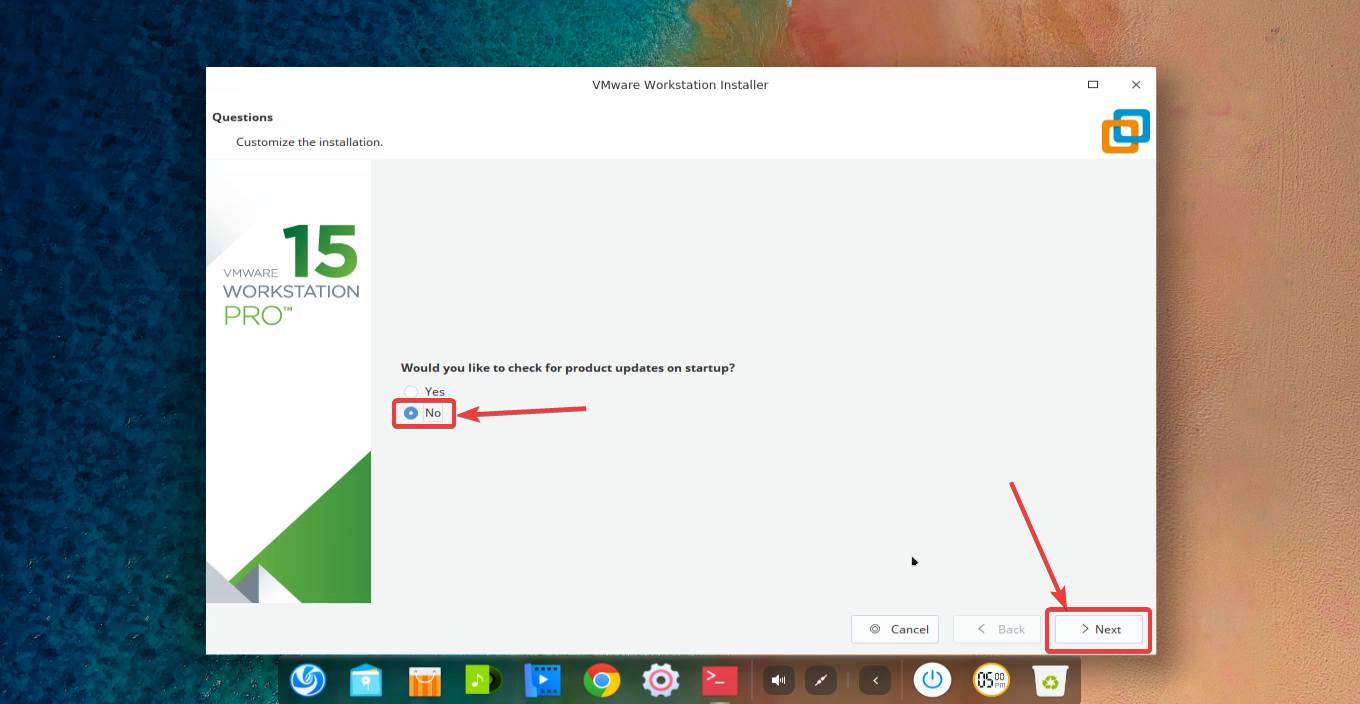
步驟7:
現在,您甚至可以加入VMware客戶體驗改進計劃。只需選擇您的選項'是的'或者'不',然後單擊'下一個'。
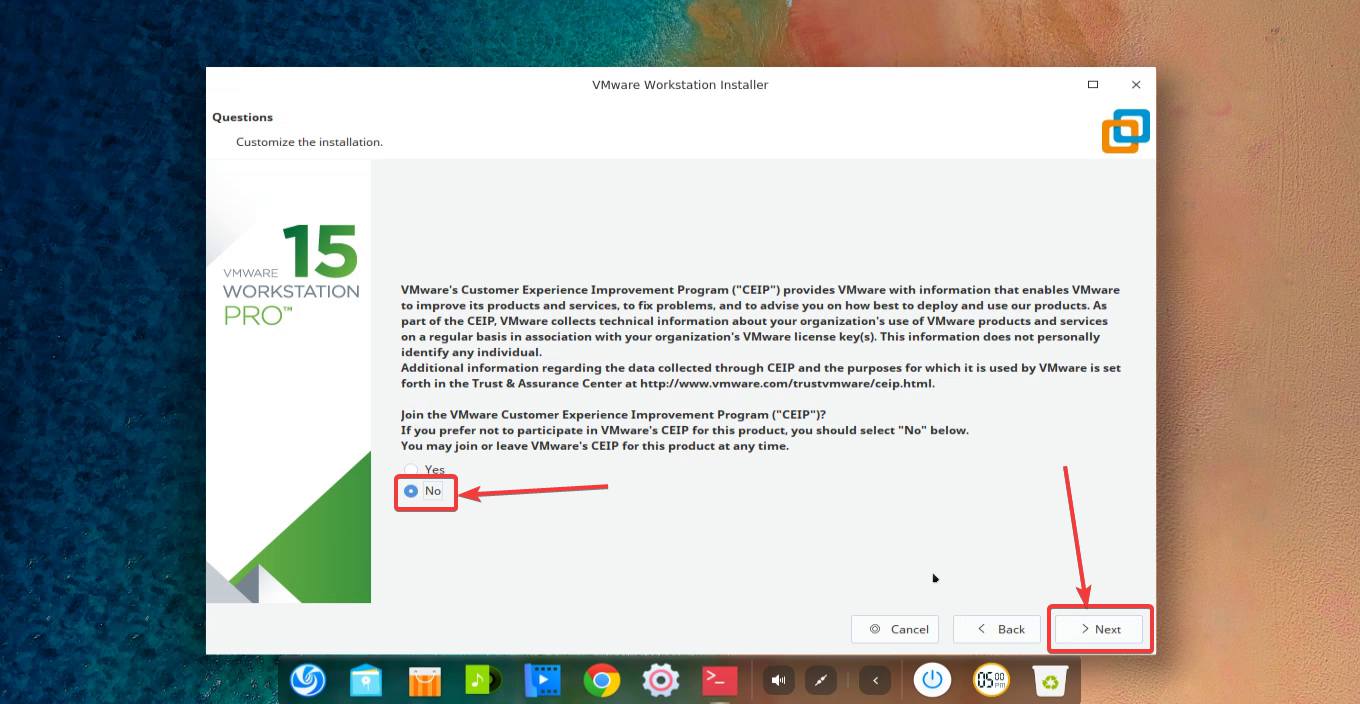
步驟8:
現在,要輸入Workstation服務器,您必須輸入用戶名的名稱。當前的用戶名將自動顯示給您。如果您不想進行任何修改,只需單擊'下一個'。
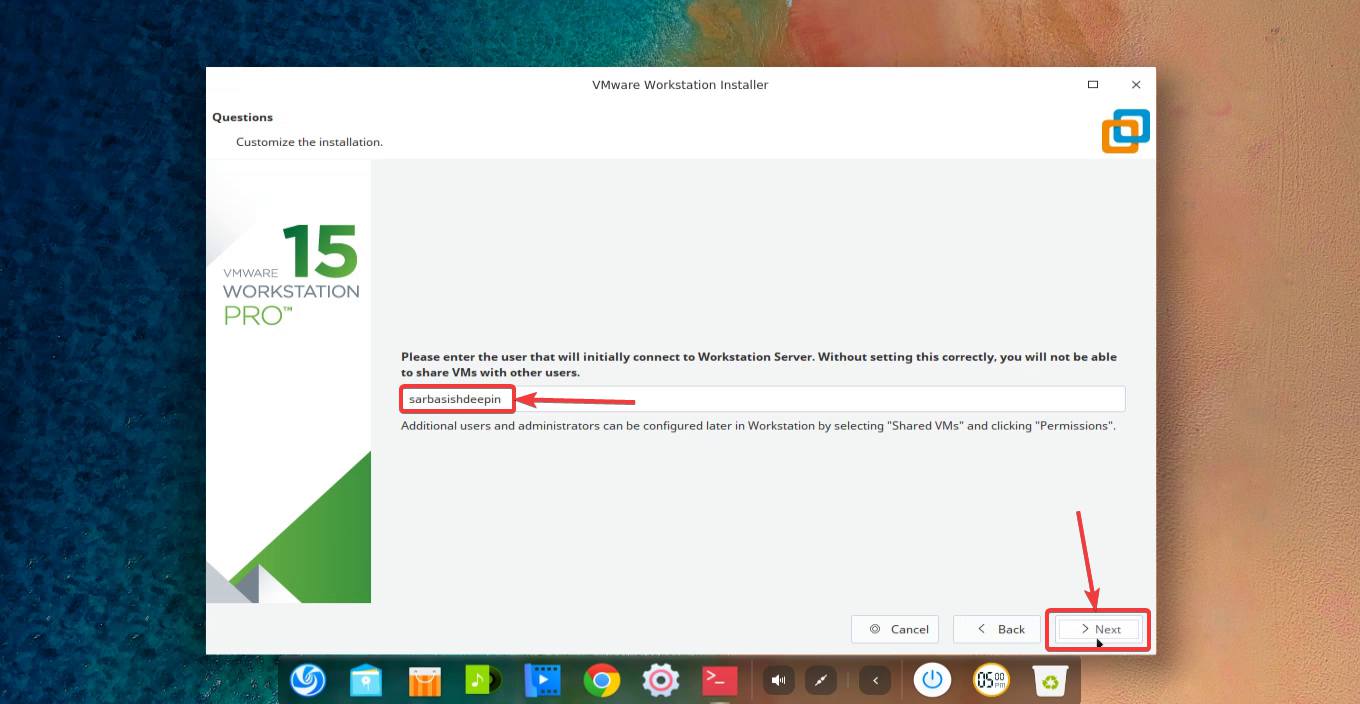
步驟9:
現在,選擇要安裝VMware工作站的位置。如果要更改位置,請單擊'瀏覽'要更改位置,然後選擇位置後,請單擊'下一個'。
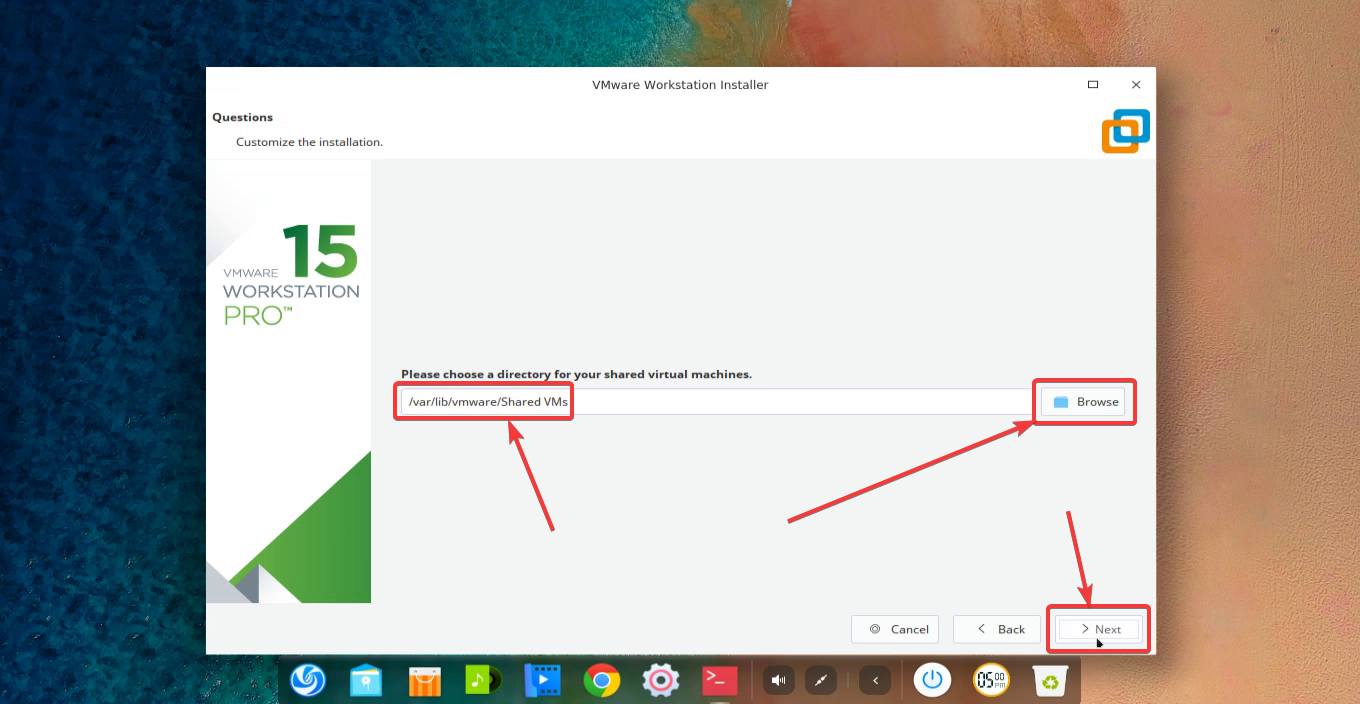
步驟10:
選擇'https'端口,默認應該是'443',然後單擊'下一個'。
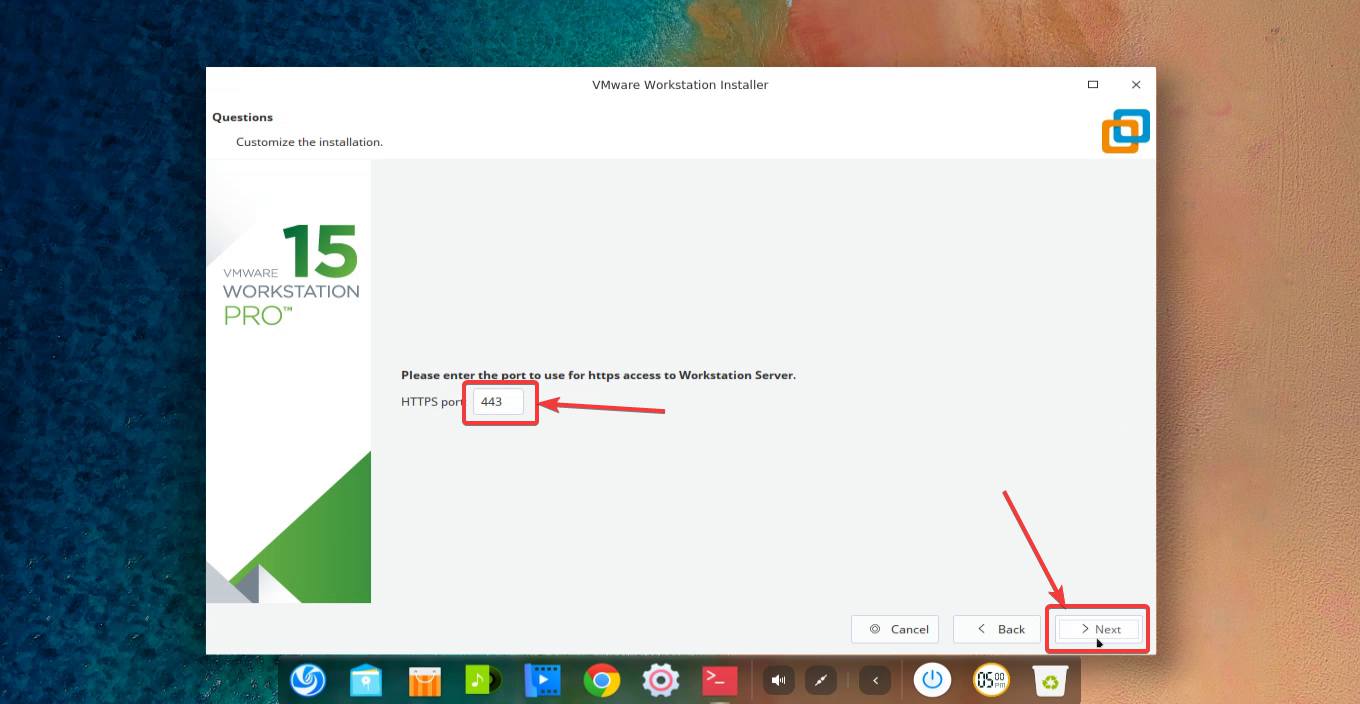
步驟11:
您現在可以輸入許可證密鑰,或者只需單擊'下一個'享受試用期。
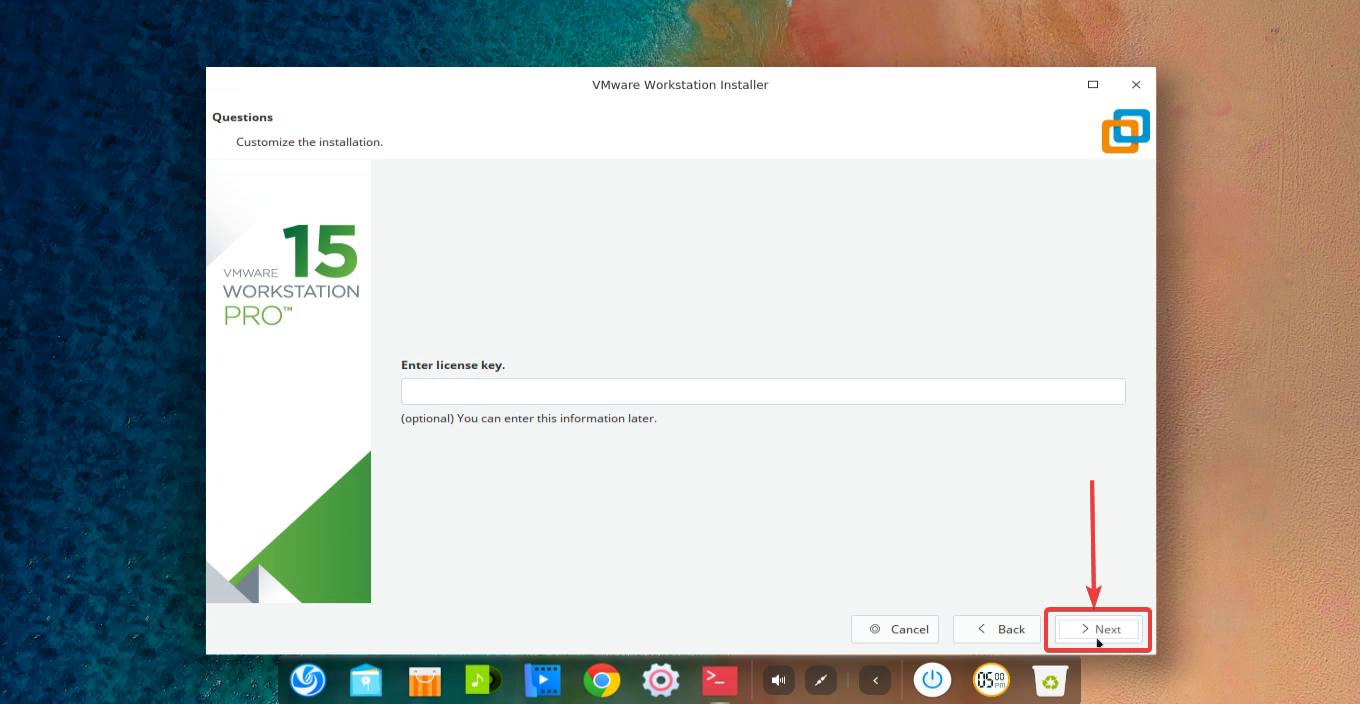
步驟12:
現在單擊'安裝'開始安裝VMware工作站。
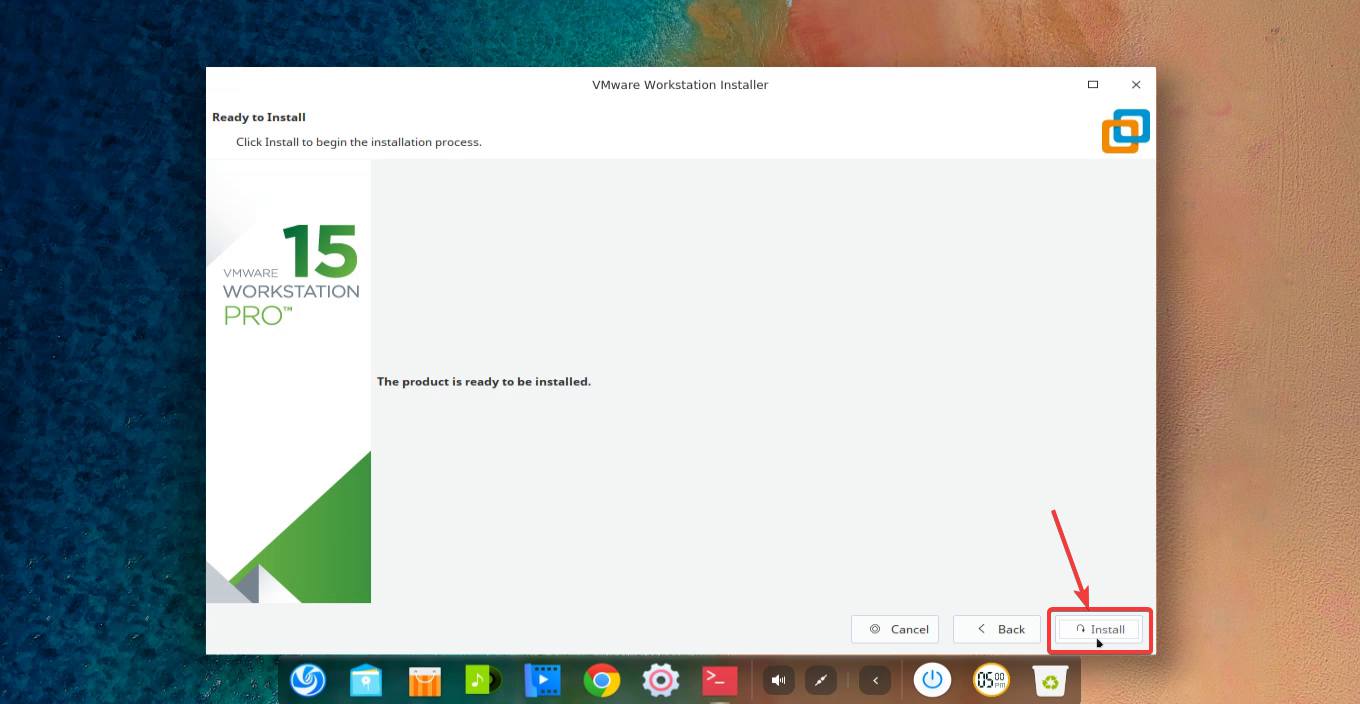
步驟13:
安裝完成後,需要幾分鐘,請單擊'下一個'。
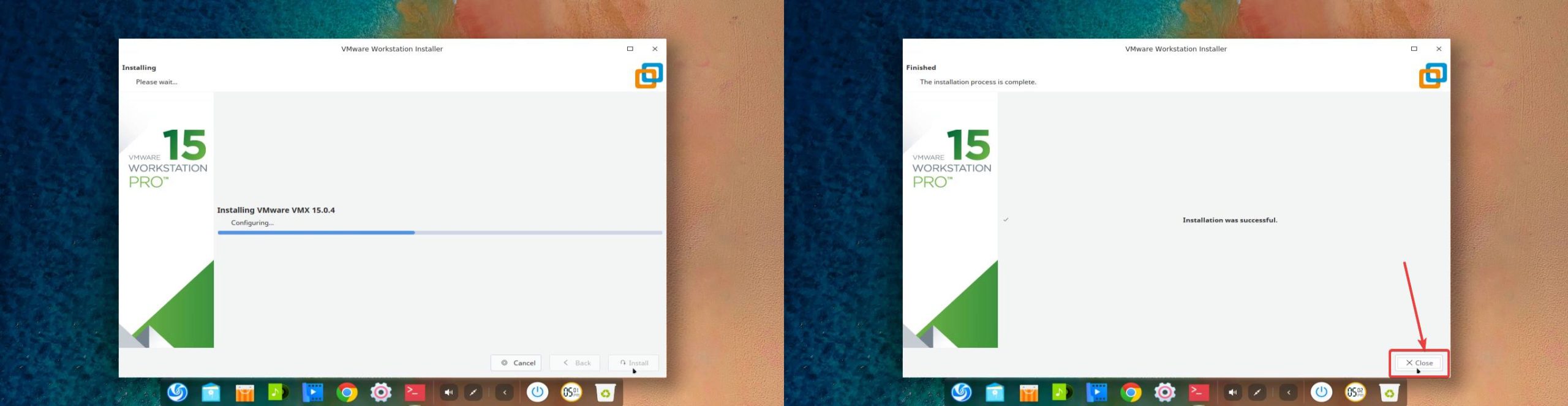
步驟14:
現在,您可以從默認啟動器中打開VMware Workstation或VMware播放器。
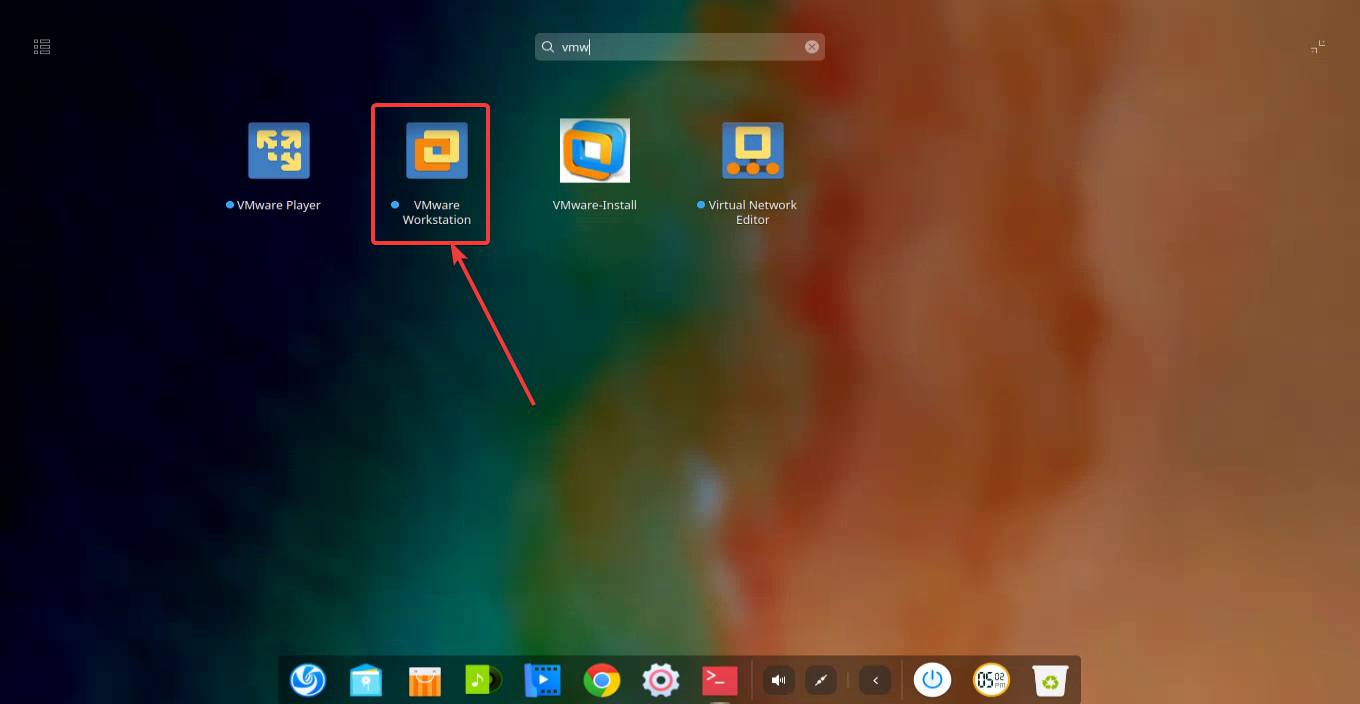
步驟15:
您可以使用許可證密鑰或繼續嘗試VMware 30天,請單擊'好的'。

步驟16
現在,輸入管理員密碼,VMware工作站將在您面前。
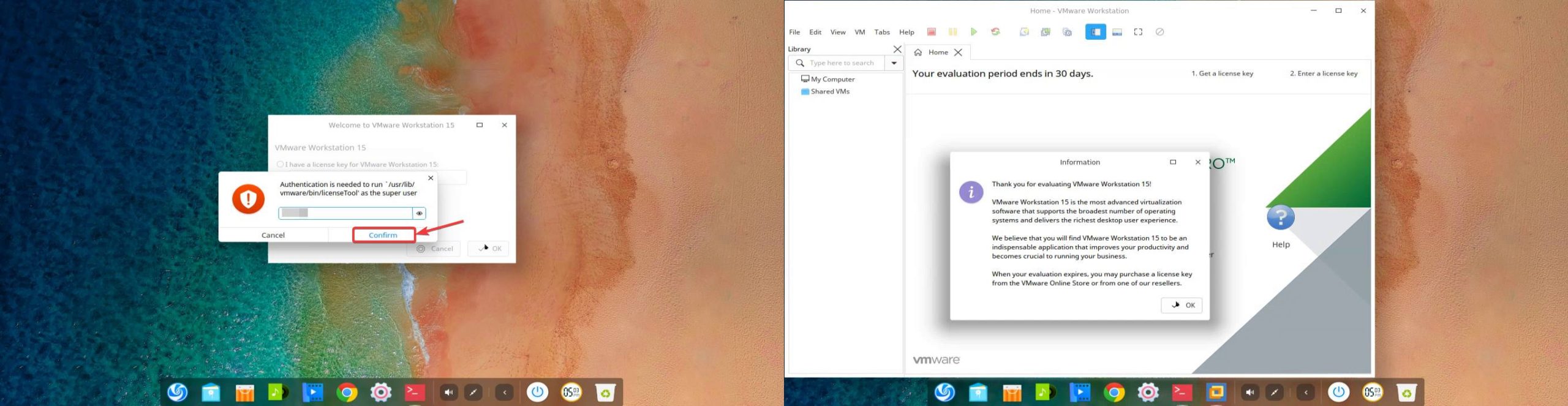
現在,您可以創建一台新的虛擬機,打開現有的機器,並探索VMware Workstation Pro 15的功能。
因此,這就是關於如何在運行Deepin Linux的計算機上安裝VMware Workstation Pro 15和VMware播放器的全部內容。你有任何疑問嗎?請隨時在下面對同一評論。